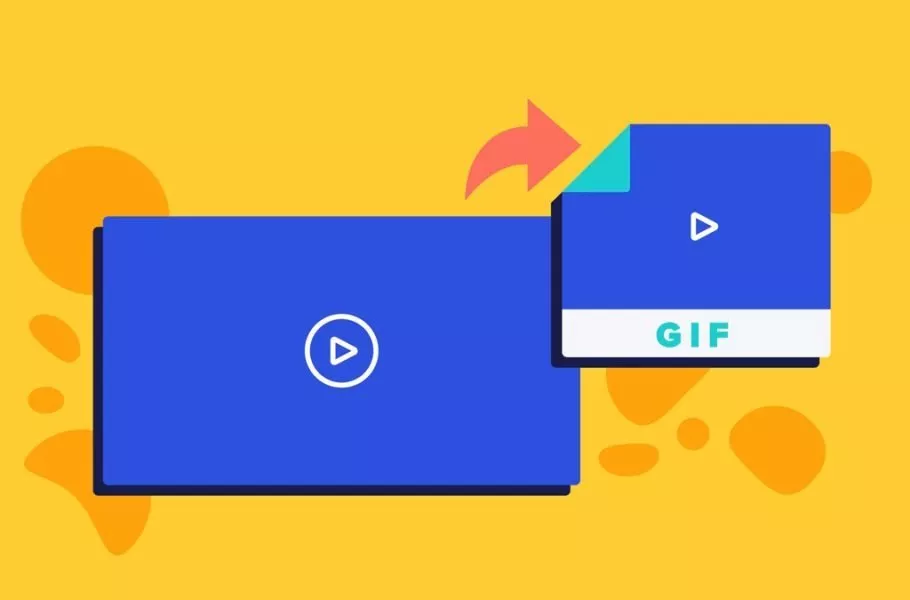
چگونه در گوشیهای اندرویدی گیف بسازیم؟
فایل گیف یکی از محبوبترین روشها برای انتقال منظور یا حتی اشتراکگذاری ویدیو در شبکههای اجتماعی محسوب میشود. امروزه کاربران میتوانند با ابزارهای مختلفی اقدام به ساخت گیف کنند و ایجاد چنین فایلهایی در موبایل ...
فایل گیف یکی از محبوبترین روشها برای انتقال منظور یا حتی اشتراکگذاری ویدیو در شبکههای اجتماعی محسوب میشود. امروزه کاربران میتوانند با ابزارهای مختلفی اقدام به ساخت گیف کنند و ایجاد چنین فایلهایی در موبایل هم بسیار آسانتر از گذشته شده است. در این مطلب به معرفی چندین روش، ابزار و اپ برای ساخت گیف با گوشی اندرویدی خواهیم پرداخت که تبدیل فیلمها، سریالها و ویدیوهای دوستان و آشنایان به فایلهای متحرک با قابلیت ارسال به دیگران را ممکن میکنند.
فهرست مطالب
- جعبه ابزار: بهترین اپلیکیشنها برای ساخت گیف
- چگونه در واتساپ ویدیو را مستقیما به گیف تبدیل کنیم؟
- معرفی اپلیکیشن Easy GIF؛ ابزار قدرتمند ساخت و ویرایش فایلهای گیف
فرمت GIF چیست و چه کاربردی دارد؟
عبارت GIF نام اختصاری برای قالب مبادله گرافیک (Graphics Interchange Format) است که نمونهای از تصاویر با فرمت بیتمپ محسوب میشود و برای اولینبار توسط دانشمند علوم رایانه، «استیو ویلهایت» در اواخر دهه هشتاد میلادی معرفی شد. در ابتدا فایلهای گیف به عنوان روشی برای دانلود سریع از طریق شبکه شرکت کامپیوسرو (یکی از اولین ارائهدهندگان خدمات اینترنت تجاری در ایالات متحده) در نظر گرفته شده بود. اما پس از گذشت چند سال، قابلیت نمایش انیمیشنها هم به این فرمت افزوده شد و در نهایت برای انتشار گسترده تحت بازبینی قرار گرفت.
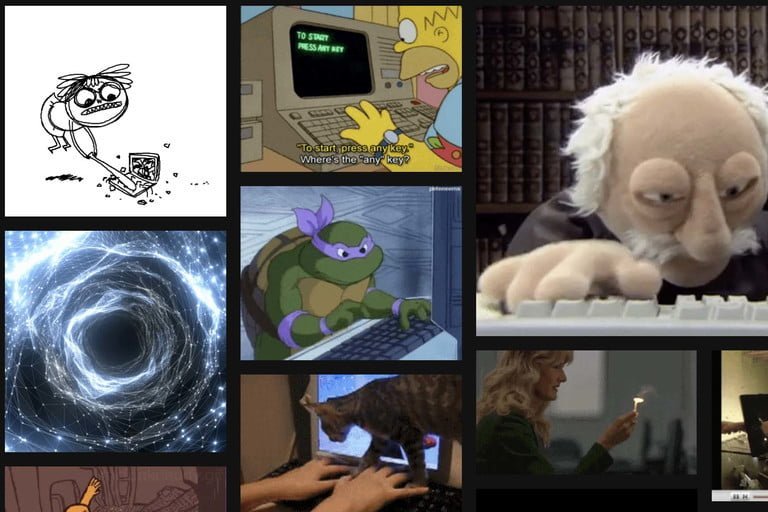
امروزه فایلهای گیف به شکل وسیعی در سطح وب و پلتفرمهای مختلف مورد استفاده قرار میگیرند. به دلیل حجم نسبتاً کم فایلهای آن در مقایسه با ویدیوهای دارای رزولوشن بالا، گزینهای مناسب برای نمایش تصاویر متحرک به شمار میرود. در برخی شبکههای اجتماعی مثل ردیت، انجمنهای کاربری اختصاصی (مثل r/GIFs) برای ساخت و انتشار فایل گیف وجود دارد که به صورت منظم اقدام به اشتراکگذاری فایلهای جدید میکنند.
ساخت گیف با گوشی اندرویدی با GIPHY
پلتفرم GIPHY که در سال ۲۰۱۳ به صورت عمومی در اختیار کاربران قرار گرفت، یکی از محبوبترین ابزارها برای ایجاد فایلهای گیف محسوب میشود و میتوان از آن برای ساخت گیف با گوشی اندرویدی هم استفاده کرد. وب سایت این سرویس پایگاه داده عظیمی از فایلهای گیف را درون خود جای داده است و علاقهمندان میتوانند با استفاده از اپلیکیشن مخصوص اندروید آن هم اقدام به ایجاد تصاویر سفارشی نمایند.
پس از نصب و ورود به اپلیکیشن GIPHY در ابتدا با گالری گیفهای آن مواجه خواهید شد که میتوانید با گشت و گذار و جستجو در آن به موارد دلخواه خود دست پیدا کنید. اگر آشنایی چندانی با فایل گیف ندارید، این قسمت، مکان مناسبی برای مشاهده قابلیتهای مختلف فرمت گیف و نمونههای ساخته شده به کمک آن خواهد بود.
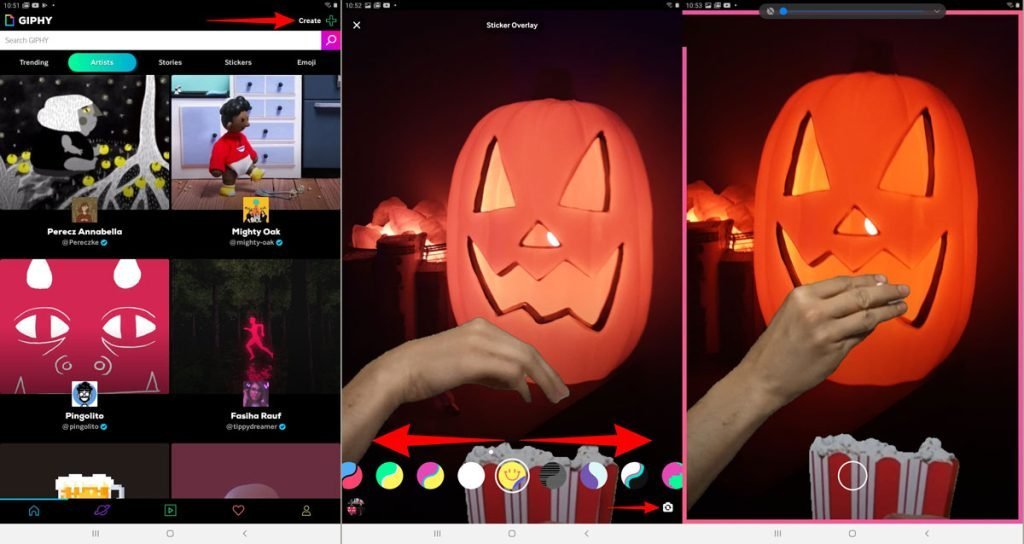
۱. برای شروع ساخت تصاویر در در اپلیکیشن GIPHY ابتدا کلید Create را در گوشه بالایی سمت راست لمس کنید. اکنون آیکن تغییر دوربین مورد استفاده نمایش داده میشود. همچنین میتوانید با مراجعه به تب پروفایل در گوشه پایینی سمت راست و سپس انتخاب آیکن دوربین و «+» در صفحه حساب کاربری، ساخت فایلهای گیف را شروع کنید.
۲. در پیام صدور مجوز دسترسی به دوربین، گزینه Allow Camera Access را انتخاب نمایید.
۳. حالا در دو پنجره بعدی باز هم روی کلید Allow بزنید.
۴. اکنون گزینه I Agree را انتخاب نمایید.
۵. برنامه GIPHY به صورت پیشفرض از دوربین اصلی موبایل برای ثبت ویدیوهای مورد نیاز استفاده میکند. با لمس آیکن دوربین در گوشه پایینی سمت راست میتوانید آن را به دوربین سلفی تغییر دهید.
۶. در نوار ابزار پایینی اپ میتوانید با سوایپ به چپ و راست به فیلترها و افکتهای مختلف دسترسی داشته باشید که شامل ۱۱ مورد گوناگون میشوند.
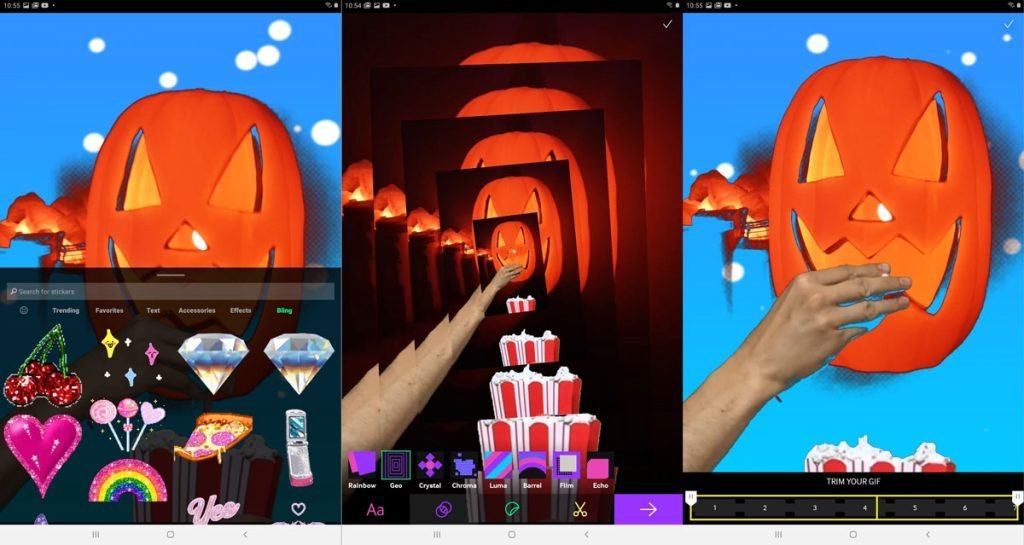
۷. با لمس کلید افکت یا فیلتر مورد نظر میتوانید یک فریم ثابت را به ثبت برسانید. اگر انگشت خود را روی کلید نگه دارید، انیمیشنی با فرمت گیف ایجاد خواهد شد. همچنین اگر علاقهای به استفاده از فیلترها و افکتها ندارید، تنها کافی است تا کلید سفید بزرگ را لمس نمایید. اگر درحال ساخت یک فایل انیمیشنی باشید، یک خط متحرک در حاشیه صفحه نمایش پدید خواهد آمد که با رسیدن آن به انتها، مدت زمان در نظر گرفته شده برای ضبط ویدیو به پایان خواهد رسید.
۸. پس از آن که ویدیو دلخواه خود را ضبط کردید، میتوانید به آن ویدیوها یا تصاویر دیگری هم اضافه کنید. در قسمت پایینی نوار ابزار چهار کلید متفاوت در نظر گرفته شده است که به کمک آنها میتوان متن در ۹ رنگ مختلف، ۸ افکت گوناگون و استیکرهای متعدد را به فایل گیف افزود. همچنین با لمس آیکن قیچی میتوانید قسمتهایی از فایل ضبط شده را برش دهید.
۹. با انتخاب گزینه Crop که در گوشه بالایی سمت راست صفحه قرار گرفته است قادر خواهید بود تا ابعاد مختلفی را برای فایل خروجی خود در نظر بگیرید. برای مثال نسبت تصویر ۱ به ۱ از محبوبیت بیشتری در اپلیکیشنهای پیامرسان برخوردار است؛ درحالی که نسبت تصویر ۹ به ۱۶ (مثل استوریهای اینستاگرام) بیشتر برای شبکههای اجتماعی کاربرد دارد. نسبتهای دیگری مثل ۳ به ۲ و ۴ به ۵ هم در دسترس کاربران قرار دارند.
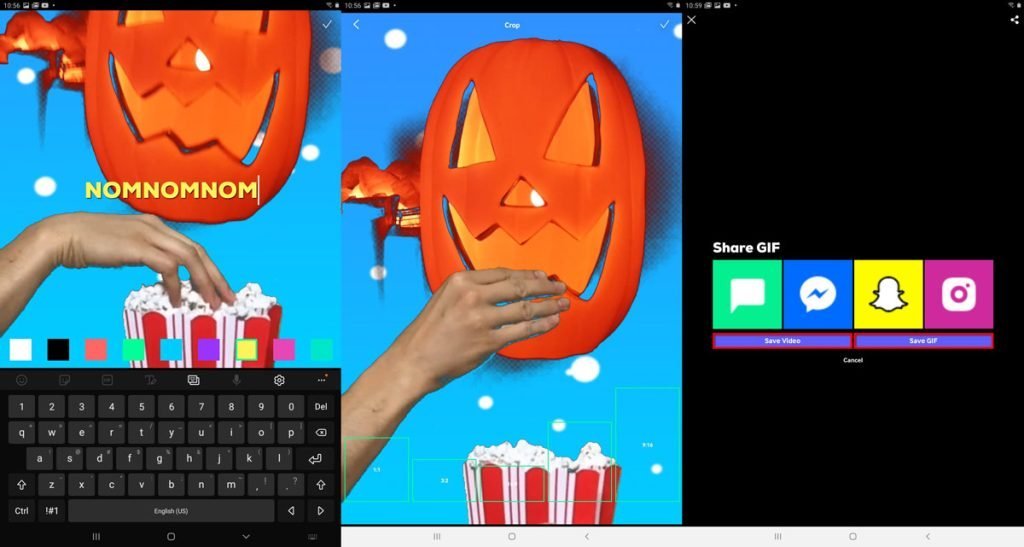
۱۰. پس از اتمام مراحل ویرایش، آیکن فلش بنفش را لمس کنید.
۱۱. در صورتی که قصد آپلود خروجی را دارید، تگهای مرتبط با فایل گیف ساخته شده را تایپ نمایید.
۱۲. در نهایت با انتخاب گزینه Share GIF قادر خواهید بود آن را از طریق روشهای مختلف مثل پیامک، فیسبوک مسنجر، اسنپ چت و اینستاگرام به اشتراک بگذارید. همچنین میتوانید با لمس گزینه Save Video میتوانید ویدیوی اصلی را روی حافظه ذخیره کنید. کلید Save GIF هم برای ذخیره آفلاین فایل گیف در نظر گرفته شده است.
۱۳. برای بارگذاری آنلاین فایلهای گیف روی پایگاه داده سرویس، ابتدا تیک قرار گرفته در کنار گزینه Terms of Service agreement را بزنید و سپس کلید Upload to GIPHY را انتخاب کنید.
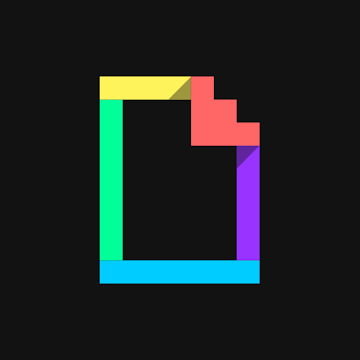
GIPHY: GIF & Sticker Keyboard & Maker
| سازنده: Giphy, Inc. | قیمت: رایگان | دسته بندی: — |
| سیستم عامل: اندروید و iOS | حجم: 68 مگابایت | زبان: — |
ساخت گیف با گوشی اندرویدی با گالری سامسونگ
دارندگان گوشیهای هوشمند سامسونگ میتوانند به لطف ابزار داخلی تعبیه شده توسط سامسونگ در محصولات این شرکت، به راحتی از تصاویر موجود در گالری خود فایلهای گیف ایجاد کنند. همچنین میتوانید به صورت مستقیم با اجرای برنامه دوربین، اقدام به تهیه ویدیوهای مورد نیاز برای ساخت گیف نمایید. قبل طی کردن مراحل زیر، از به روز بودن نرم افزار دستگاه و اپلیکیشن مرتبط اطمینان حاصل کنید. برای این کار تنها کافی است تا به بخش تنظیمات رفته و سپس وارد قسمت Software Update شوید. اگر آپدیتی برای موبایل شما قابل دسترس باشد، روی کلید Download and install بزنید و سپس طبق دستورالعملهای نمایش داده شده، باقی مراحل را سپری کنید.
ایجاد فایل گیف با تصاویر گالری
۱. در ابتدا وارد اپلیکیشن Gallery شوید و سپس با نگه داشتن انگشت خود روی یک تصویر، حالت انتخاب همزمان چندین فایل را فعال سازید.
۲. روی آیکن More (سه نقطه در گوشه صفحه) بزنید.
۳. سپس در ابتدا گزینه Create را انتخاب کرده و در ادامه گزینه GIF را بزنید.
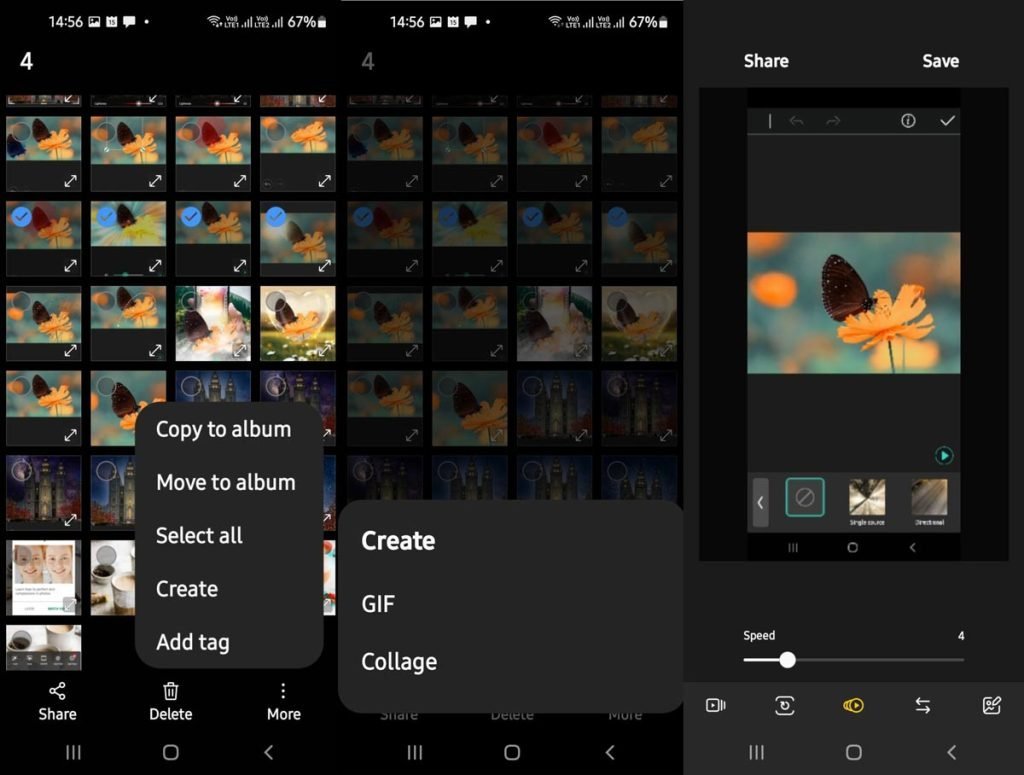
۴. حالا میتوانید تصاویر انتخاب شده در قسمت قبلی را بازبینی کنید و تنظیماتی مثل سرعت و ترتیب پخش را تغییر دهید. تعدادی افکت در کنار المانهای گرافیکی و استیکرها هم برای افزودن روی تصاویر در اختیار کاربر قرار گرفته است.
۵. در نهایت با لمس کلید Save میتوانید فایل گیف خروجی را روی حافظه داخلی دستگاه ذخیره نمایید. تصویر گیف ساخته شده در گالری قابل مشاهده خواهد بود و میتوانید آن را در سایر اپلیکیشنها به اشتراک بگذارید.
ساخت گیف با ویدیوهای گالری
برای ساخت گیف با گوشی اندرویدی سامسونگ نهتنها میتوان از تصاویر موجود در گالری بهره گرفت، بلکه امکان استفاده از ویدیوها هم وجود دارد. برای انجام این کار مراحل زیر را طی کنید:
۱. مانند قسمت قبلی در ابتدا وارد برنامه گالری شوید.
۲. یکی از ویدیوهای مورد نظر را انتخاب کرده و سپس گزینه Play video در پایین صفحه را بزنید.
۳. پس از شروع پخش ویدیو، تنها کافی است تا صفحه نمایش را لمس کنید و سپس کلید GIF را از گوشه بالایی سمت راست انتخاب کنید یا ویرایشگر ساده فایل باز شود. در این قسمت میتوانید با برش ویدیو، قسمتهای دلخواه را گزینش کنید یا تنها بخشی از ویدیو را برای ساخت گیف در نظر بگیرید.
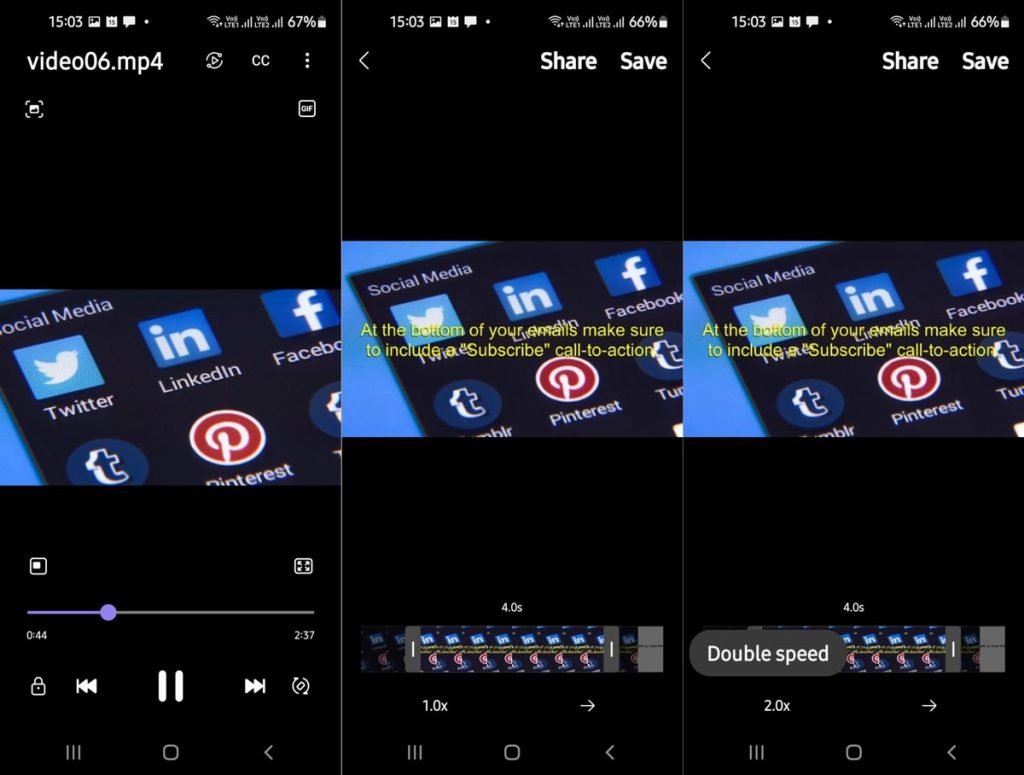
۴. با لمس کلید 1.0x میتوانید سرعت پخش ویدیو را تغییر دهید. برای مثال حالت 2.0x میتوانید ویدیوها را سریعتر و حالت 0.5x میتواند کندتر نمایش دهد.
۵. در پایان روی آیکن فلش بزنید تا جهت پخش فایل مشخص شود. میتوانید جهت پخش را معکوس کنید.
۶. با انتخاب گزینه Save قادر خواهید بود تا فایل خروجی گیف را روی حافظه داخلی دستگاه ذخیره نمایید.
ساخت گیف با گوشی اندرویدی با دوربین سامسونگ
یکی دیگر از روشهای ساخت فایلهای گیف در موبایلهای سامسونگ، استفاده مستقیم از اپلیکیشن دوربین است.
۱. برای شروع وارد برنامه دوربین (Camera) شوید.
۲. در داخل اپلیکیشن به قسمت تنظیمات (آیکن چرخدنده) بروید.
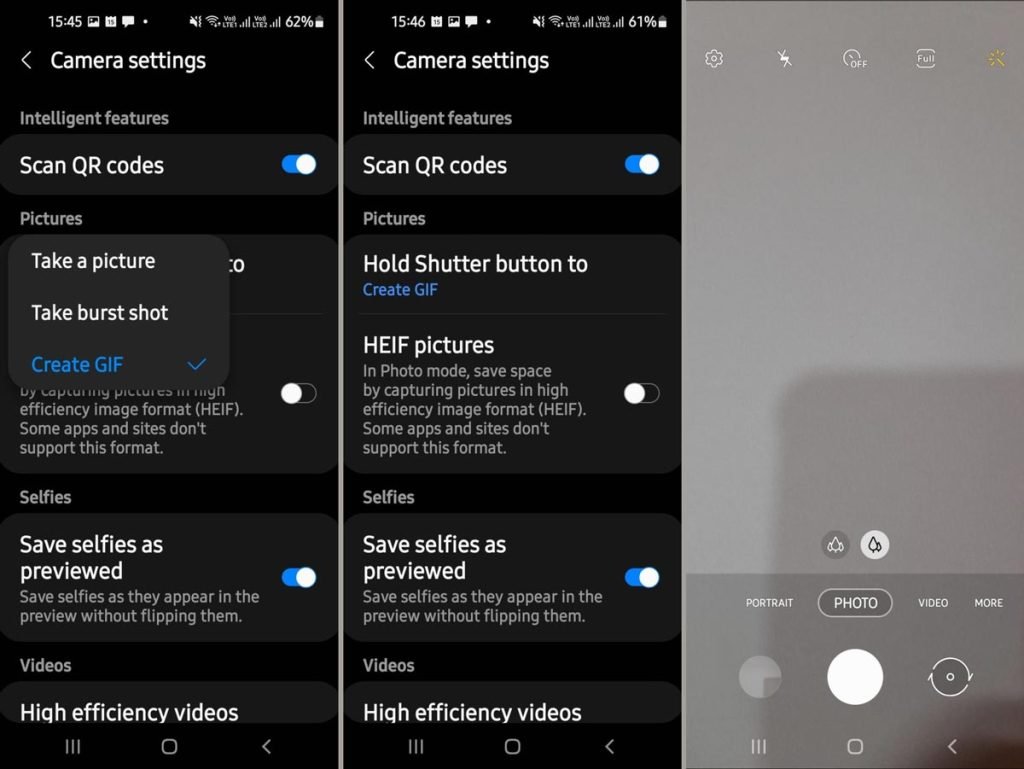
۳. گزینه Hold Shutter button to را انتخاب کرده و در ادامه از منوی کشویی باز شده روی گزینه Create GIF بزنید.
۴. برای شروع ضبط ویدیوها جهت ساخت فایل گیف، کلید شاتر (دکمه سفید بزرگ در وسط صفحه) را فشرده و نگه دارید. با رها کردن شاتر، فرایند ضبط نیز متوقف میشود. فایل خروجی به صورت خودکار در حافظه داخلی دستگاه ذخیره میشود.
ساخت گیف با گوشی اندرویدی با اسمارت سلکت
یکی از قابلیتهای منحصربهفرد گوشیهای هوشمند سامسونگ، ویژگی Smart Select است که امکان ضبط قسمتی از صفحه و تبدیل آن به فایل گیف جهت به اشتراکگذاری آسان را فراهم میسازد. همچنین کاربران میتوانند اقدام به ویرایش فایلهای ضبط شده و افزودن متن و استیکرها به آنها کنند.
۱. ابتدا به قسمت تنظیمات (Settings) بروید و سپس وارد منوی Display شوید.
۲. به پایین منو رفته و گزینه Edge Panels را فعال کرده و سپس روی آن بزنید.
۳. حالا از قسمت Panels گزینه Smart select را انتخاب کنید.
۴. اکنون در هر قسمت از محیط گوشی میتوانید ویدیوها یا تصاویر را به فایلهای گیف تبدیل کنید.
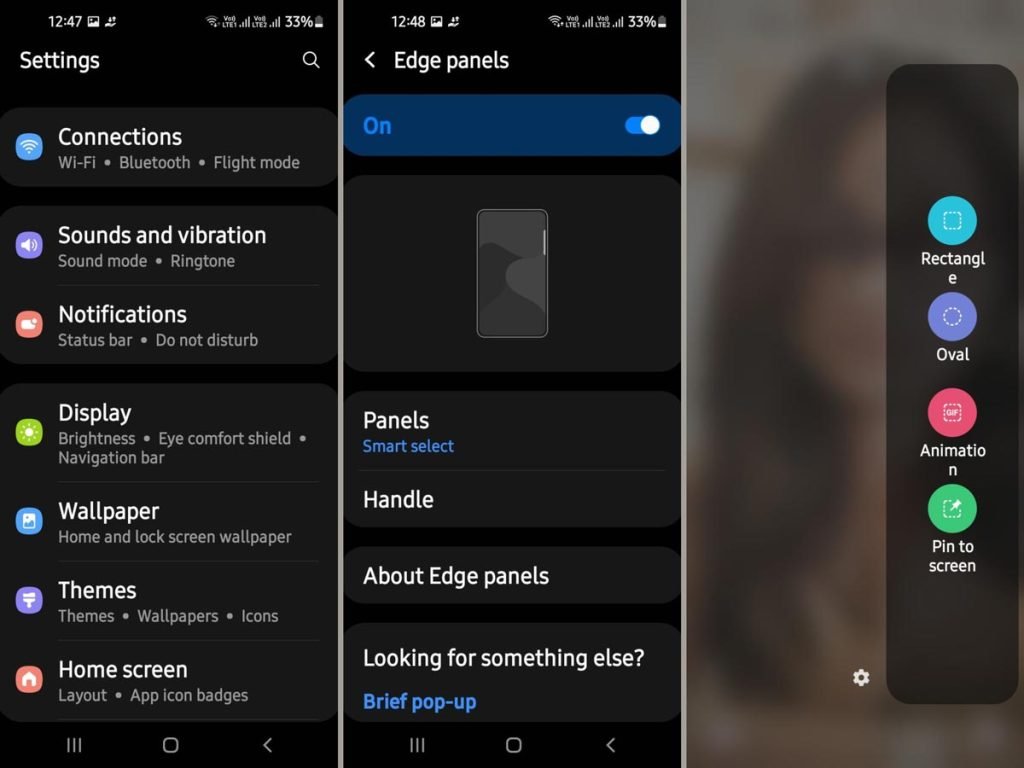
۵. پس مشخص شدن قسمت مورد نظر برای ضبط، با سوایپ از حاشیه چپ یا راست صفحه نمایش، منوی اج پنل را باز کنید. در ادامه به لیستی از قابلیتها دسترسی خواهید داشت که در میان آنها باید گزینه Animation را انتخاب نمایید.
۶. اگر بخواهید از یک ویدیوی یوتیوب، فایل گیف تهیه کنید، اسمارت سلکت سامسونگ قادر است به صورت خودکار فریم پخش ویدیو را شناسایی و انتخاب کند. همچنین میتوانید به صورت دستی هم حاشیههای کادر را با توجه به قسمت مورد نظر تغییر دهید.
۷. برای شروع فرایند ضبط روی کلید Record بزنید.
۸. با متوقف کردن ضبط، به پیشنمایشی که فایل خروجی دسترسی خواهید داشت که به صورت خودکار در حافظه داخلی گوشی ثبت میشود.















برای گفتگو با کاربران ثبت نام کنید یا وارد حساب کاربری خود شوید.