
چگونه کیفیت تصاویر را بدون استفاده از فتوشاپ افزایش دهیم؟
اغلب کاربران مجموعهای از تصاویر ثبت شده با دستگاههای قدیمی را دارند که از کیفیت چندانی برخوردار نیستند. همین مسئله موجب میشود تا چنین عکسهایی برای به اشتراکگذاری در شبکههای اجتماعی مناسب نباشند و برای ...
اغلب کاربران مجموعهای از تصاویر ثبت شده با دستگاههای قدیمی را دارند که از کیفیت چندانی برخوردار نیستند. همین مسئله موجب میشود تا چنین عکسهایی برای به اشتراکگذاری در شبکههای اجتماعی مناسب نباشند و برای همیشه در آرشیو باقی بمانند. خوشبختانه ابزارهای آنلاین و نرم افزارهای گوناگونی وجود دارند که به کمک آنها میتوان اقدام به افزایش کیفیت تصاویر کرد.
- چگونه حجم تصاویر را به کمک ابزارهای آنلاین کاهش دهیم؟
- معرفی نرمافزار برای بالا بردن کیفیت عکس با هوش مصنوعی
- جعبه ابزار: معرفی بهترین برنامههای ویرایش تصویر برای اندروید
- جعبه ابزار: معرفی بهترین برنامهها برای ویرایش عکس در آیفون و آیپد
افزایش کیفیت تصاویر
بهبود جزئیات عکسها از طریق برنامههای مختلفی امکانپذیر است که برخی از آنها به صورت رایگان (مثل Pixlr) و بعضی دیگر به شکل پولی (فتوشاپ) در دسترس کاربران قرار دارند. البته استفاده از نسخههای کرک شده نرم افزارهای غیر رایگان امری رایج است؛ اما سرویسهای رایگان هم میتوانند امکانات مناسبی را ارائه کنند. در ادامه به نحوه افزایش کیفیت تصاویر به وسیله سرویس رایگان Pixlr اشاره شده، خواهیم پرداخت. همچنین در پایان، تعدادی از وب سایتهای بهبود خودکار کیفیت تصویر نام برده شده است.
بهبود تصاویر با سرویس Pixlr
وب سایت Pixlr یک سرویس آنلاین ویرایش عکس به شمار میرود که ابزارهای قدرتمندی را در اختیار علاقهمندان به عکاسی یا کارهای گرافیکی قرار داده است. این پلتفرم هم به صورت رایگان و هم به شکل پولی با قابلیتهای پیشرفتهتر، قابل استفاده است؛ اما ویژگیهای نسخه رایگان آن برای افزایش کیفیت تصاویر کافی خواهد بود و نیازی به پرداخت هزینه وجود ندارد. البته سرویس Pixlr E نهایتا از فایلهایی با رزولوشن 4K (۳۸۴۰ در ۲۱۶۰ پیکسل) پشتیبانی به عمل میآورد؛ پس اگر قصد کار با رزولوشنهای بالاتر را دارید، باید به سراغ نسخه پولی یا سایر نرم افزارهای قابل استفاده در این زمینه بروید.
۱. ابتدا یک برنامه مرورگر (مثل گوگل کروم) روی دستگاه خود باز کرده و سپس آدرس pixlr.com/editor را در آدرس بار آن وارد نمایید. توجه داشته باشید که سرویس Pixlr در تمامی دستگاههای دارای مرورگر از جمله گوشیهای هوشمند قابل استفاده است؛ اما برای کسب نتیجه سریعتر، بهتر است با کامپیوتر یا تبلت از آن استفاده نمایید.
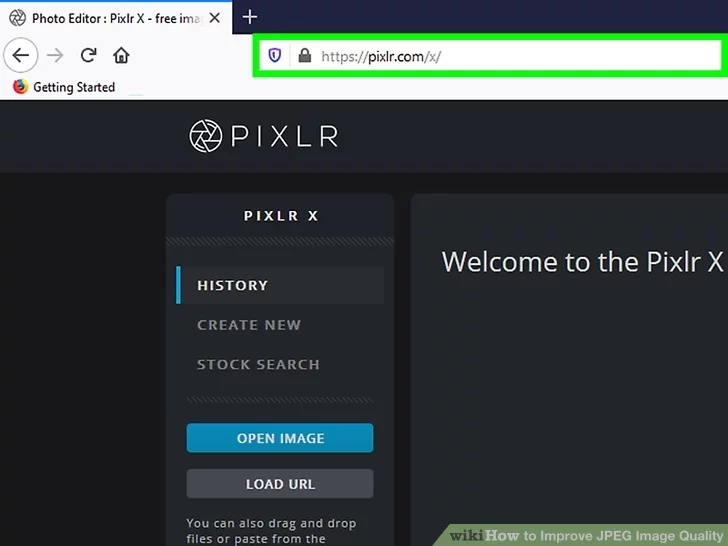
۲. در ادامه از منوی پایین صفحه، روی گزینه Launch Pixlr E کلیک کنید. این نسخه از سرویس، دارای امکانات بیشتری نسبت به حالت X است که میتوان از آنها برای بهبود جزئیات تصاویر استفاده نمود؛ اما در صورت علاقه میتوانید از نسخه X هم بهره بگیرید. جهت دسترسی مستقیم هم میتوانید آدرس pixlr.com/e را در آدرس بار مرورگر خود وارد نمایید.
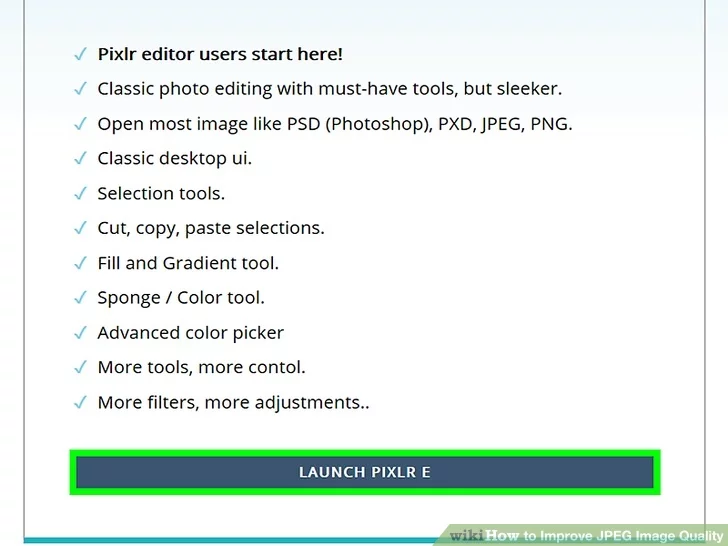
۳. حالا از پنل قرار گرفته در سمت چپ یا از قسمت مرکز صفحه، روی گزینه Open Image کلیک نمایید. در ادامه باید به مسیر ذخیره فایل مورد نظر بروید و پس از انتخاب آن، روی کلید Open کلیک نمایید. طبیعتا هرچه کیفیت عکس خام انتخاب شده بیشتر باشد، نتیجه بهتری هم پس از اعمال ویرایشها حاصل میشود.
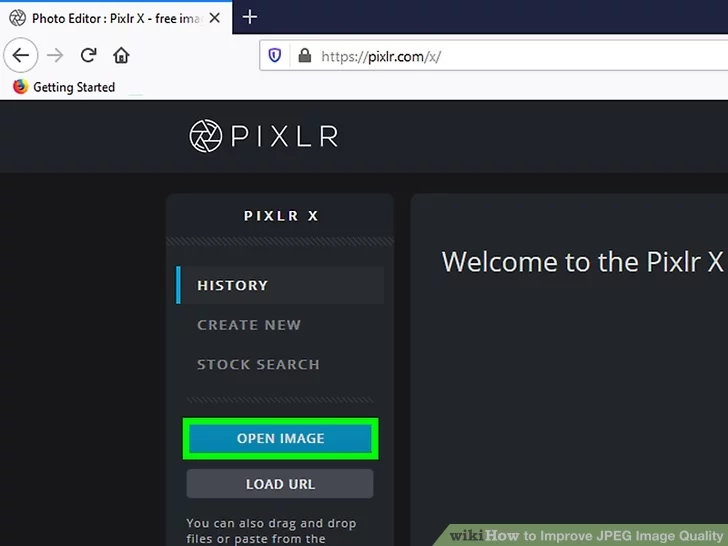
۴. پس از آپلود شدن فایل، میتوانید رزولوشن تصویر را با استفاده از گزینه Resize Image تغییر دهید. عکسهای دارای رزولوشن بالاتر، حجم بیشتری اشغال میکنند و ارسال یا دانلود آنها از طریق روشهای متداول مثل ایمیل کمی دشوارتر خواهد بود. همچنین باید توجه داشته باشید که افزایش رزولوشن به تنهایی نمیتواند موجب بهبود جزئیات تصویر شود و سایر ویرایشها هم برای کسب نتیجه لازم است؛ اما کاهش این مقدار میتواند موجب از دست رفتن جزئیات شود.
با در نظر گرفتن موارد اشاره شده در قسمت قبلی، اگر میخواهید رزولوشن تصویر را تغییر دهید، تنها کافی است تا پنل نوار ابزار قرار گرفته در کادر بالای عکس، مقادیر عددی مقابل عبارت Size را تغییر دهید. اگر چنین پنلی را مشاهده نمیکنید، در ابتدا روی گزینه Unlock کلیک نمایید.
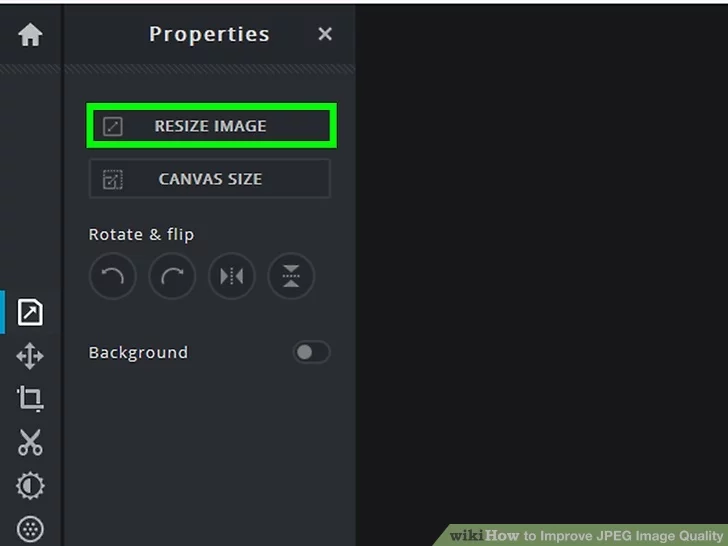
۵. اگر قسمت اضافی در تصویر وجود دارد، میتوانید آن را با کمک ابزار برش (Crop) حذف کنید. آیکن ابزار برش مشابه با گزینه مشخص شده در تصویر زیر است و از پنل سمت چپ قابل انتخاب خواهد بود. پس از کلیک روی آن، میتوانید با کشیدن دستههای نمایش داده شده در اطراف تصویر، آن را برش بزنید. پس از اتمام کار، جهت ذخیره فرایند روی گزینه Apply در نوار ابزار بالایی کلیک کنید.
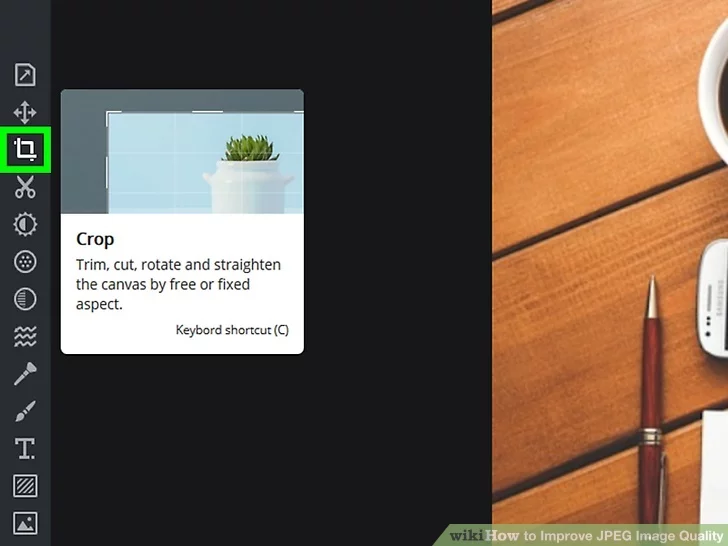
۶. اکنون روی گزینه Filter در نوار ناوبری بالای صفحه کلیک کرده و سپس نشانگر موس خود را روی گزینه Details ببرید. حالا از میان موارد نمایش داده شده روی گزینه Clarity کلیک کنید. با استفاده از نوار مشاهده شده در پنجره پاپ آپ مرکز صفحه، میتوانید شدت فیلتر را تنظیم کنید. در پایان روی کلید Apply در همین پنجره بزنید. این فیلتر میتوانید به بهبود جزئیات تصویر کمک کند، یا در مواردی جزئیات بیش از حد را از آن بکاهد.
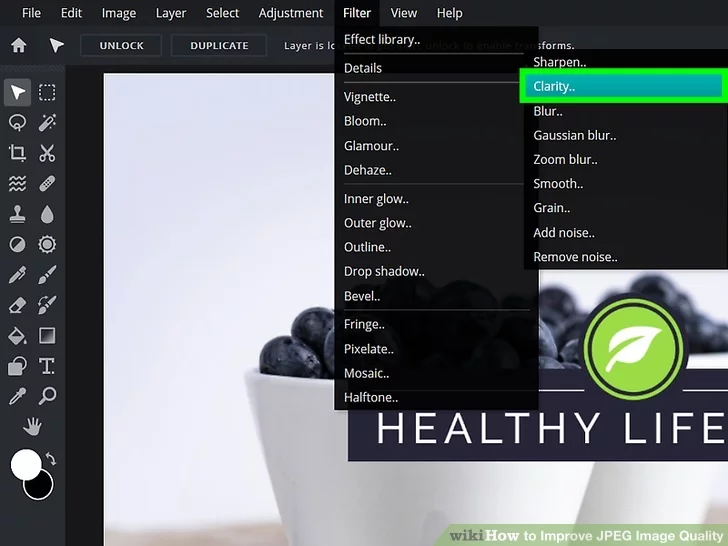
۷. سایر فیلترهای قرار گرفته در منوی Details مثل Blur یا Sharpen هم به ترتیب برای کاهش یا افزایش جزئیات تصویر کاربرد دارند. اگر فیلتر Clarity که در قسمت قبلی استفاده کردیم، نتوانست به تنهایی تغییرات مورد نیاز را ایجاد کند، میتوانید از دو فیلتر گفته شده استفاده نمایید. پس از انتخاب هر فیلتر، از نوار قرار گرفته داخل پنجره پاپ آپ، شدت آنها را تنظیم کنید و روی کلید Apply کلیک نمایید.
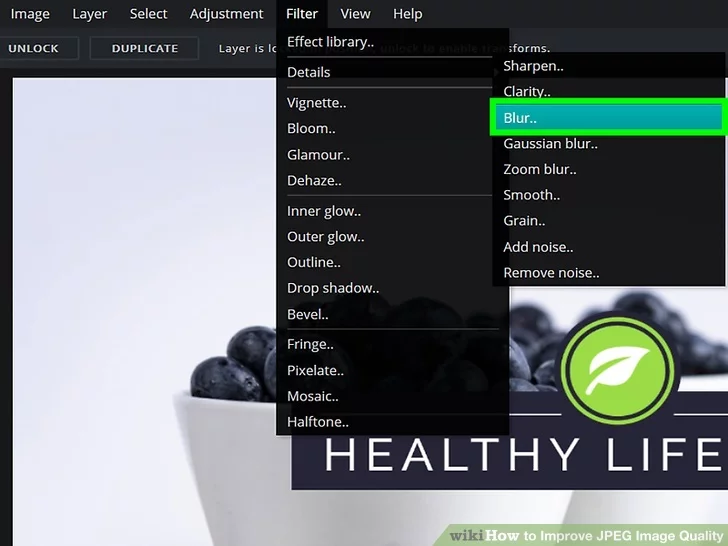
۸. دوباره روی گزینه Filter در نوار ناوبری بالای صفحه کلیک کنید و با بردن نشانگر موس روی گزینه Details فیلتر Remove noise را انتخاب نمایید. با افزایش شدت این فیلتر، میتوانید از نویز تصاویر بکاهید. همچنین مقادیر Radius و Threshold به ترتیب برای در نظر گرفتن اندازه نقاط حذف شده و مقدار تفاوت رنگ آنها با محیط اطراف هستند که با دستکاری آنها میتوانید به نتیجه مطلوب دست پیدا کنید. در نهایت دوباره روی کلید Apply بزنید.
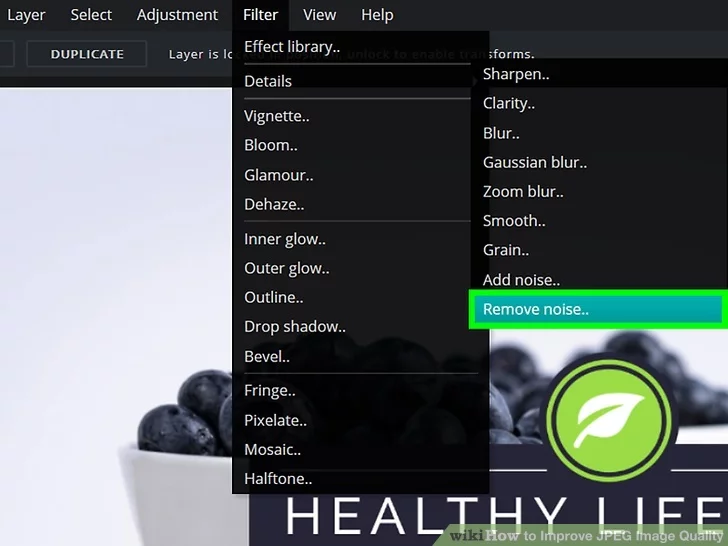
۹. احتمالا متوجه خواهید شد که با وجود تمامی تغییرات صورت گرفته، هنوز برخی نقاط دارای نویز یا مشکلات دیگری هستند. برای رفع این مسئله، ابزار Clone Stamp را مشابه تصویر زیر از پنل سمت چپ انتخاب کرده و سپس روی گزینه Brush در نوار ابزار بالایی کلیک کنید. حالا یکی از قلمهای دارای حاشیه نرم را گزینش نمایید. دوباره از پنل بالایی روی گزینه Source بزنید و در داخل عکس روی یک نقطه نزدیک به ناحیه دارای نویز با بافت مشابه کلیک کنید. حالا قلم را روی ناحیه مورد نظر ببرید و پس از نگه داشتن کلید چپ موس، نشانگر را تکان دهید تا به نتیجه برسید. میتوانید اینکار را چندین بار تکرار کنید تا نتیجه بهتری حاصل شود.
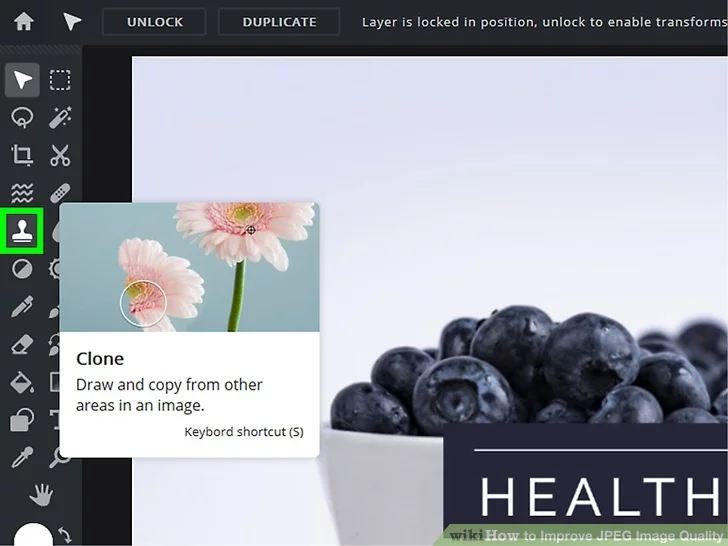
۱۰. یکی دیگر از ابزارهای پرکاربرد در سرویس Pixlr E با نام Sharpen / Blur / Smudge در دسترس قرار دارد که با کلیک روی آیکن قطره مانند از پنل سمت چپ قابل استفاده خواهد بود. حالت Sharpen برای تیز کردن لبه پیکسلها و حالت Blur برای نرم کردن آنها کاربرد دارد و با استفاده از حالت Smudge هم میتوان پیکسلها را با هم ترکیب کرد. برای انتخاب هر حالت (Mode) تنها کافی است تا روی گزینه آن در نوار ابزار بالایی کلیک کنید.
تغییر رنگها و دستکاری شدت آنها، از دیگر روشهای کارآمد برای افزایش کیفیت تصاویر است. برای انجام این کار در Pixlr روی آیکن خورشید (Sponge / Color) مانند از پنل سمت چپ کلیک کرده و سپس یکی از دو حالت Increase (برای افزایش) یا Decrease (برای کاهش) را از قسمت Mode در پنل بالایی انتخاب کنید. سپس در قسمت Method به سه گزینه Vibrance (شدت رنگهای خنثی) و Saturation (شدت تمامی رنگها) در کنار Temperature (افزایش شدت قرمز و نارنجی یا آبی و بنفش) دسترسی خواهید داشت.
ابزار Spot Heal برای رفع نقایص جزئی در تصویر (مثل جوشها یا لکههای ریز صورت) در نظر گرفته شده است. آیکن آن شبیه چسب زخم است و از پنل سمت چپ قابل انتخاب خواهد بود. اگرچه کار با این ابزار به کمی زمان و حوصله بیشتر نیاز دارد؛ اما میتوانید تاثیر بسزایی روی بهبود جزئیات تصویر داشته باشد.
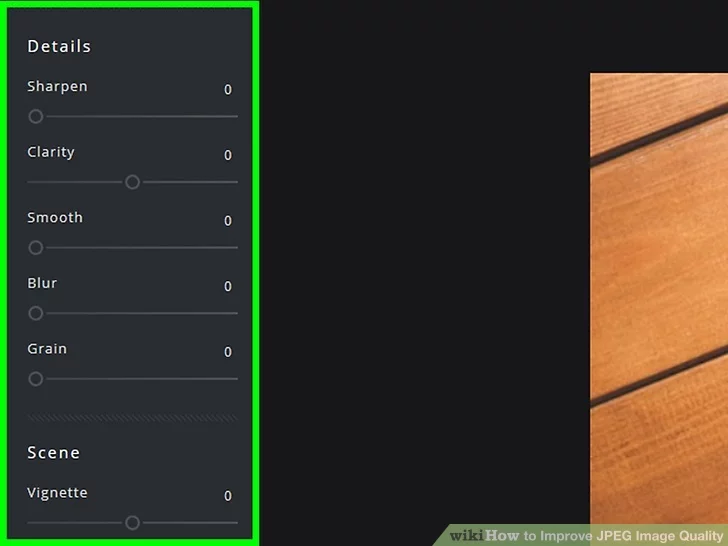
۱۱. جهت دسترسی به سایر تنظیمات مرتبط با تصویر، روی گزینه Adjustment در نوار ناوبری بالایی کلیک کرده و سپس یکی از گزینههای Brightness & Contrast یا Hue & Saturation و Temperature & Tintرا انتخاب نمایید. با استفاده از اسلایدرهای مشاهده شده میتوانید موارد مختلفی مثل اشباع رنگها (Saturation)، کنتراست (Contrast)، دمای تصویر (Temperature) و روشنایی (Brightness) را تغییر دهید. فراموش نکنید که پس از تغییر هر مقدار گزینه Apply را بزنید.
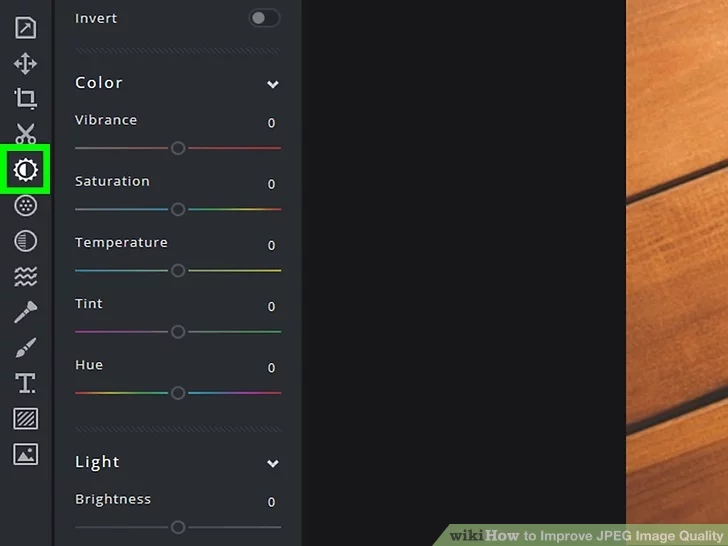
۱۲. پس از اتمام ویرایشها، باید از تصویر جدید خود فایل خروجی تهیه نمایید. برای انجام این کار روی گزینه File از نوار ناوبری کلیک کرده و سپس گزینه Save را بزنید. در پنل انتخاب فرمت گزینه JPG را انتخاب کنید؛ اما اگر میخواهید پس زمینه شفاف در عکس باقی بماند، از فرمتهای PNG (با گزینه Transparent فعال) یا WebP بهره بگیرید. در نهایت روی کلید Save As کلیک کنید و پس از نوشتن نام دلخواه برای فایل خروجی دوباره روی Save بزنید.
وب سایتهای بهبود کیفیت تصویر
اگر حال و حوصله طی کردن مراحل بالا یا دست و پنجه نرم کردن با نرم افزارهای ویرایش عکس مثل فتوشاپ را ندارید؛ آسانترین روش برای افزایش کیفیت تصاویر، بهرهگیری از وب سایتهای اختصاصی فعال در این زمینه است. در ادامه به برخی از بهترین سرویسهای رایگان اشاره شده است؛ اگرچه با جستجو در گوگل میتوانید موارد بیشتری را هم پیدا کنید.
وب سایت imglarger.com از هوش مصنوعی برای بزرگ کردن عکسها و بهبود کیفیت آنها استفاده میکند. پس از ورود به آن تنها کافی است از منوی AI Tools در بالای صفحه، وارد قسمت AI Enhancer شوید. سپس روی گزینه Select Image کلیک کنید و تصاویر دلخواه خود را انتخاب نمایید. در نهایت گزینه Start را بزنید و منتظر بمانید تا پردازش تصویر به اتمام برسد. حالا با کلیک روی گزینه Download میتوانید فایل خروجی را روی دستگاه خود ذخیره نمایید. تمامی قابلیتهای وب سایت گفته شده به صورت رایگان در دسترس قرار ندارد؛ اما با باز کردن حساب کاربری در آن، میتوانید به شکل رایگان اعتبار هدیه بگیرید.
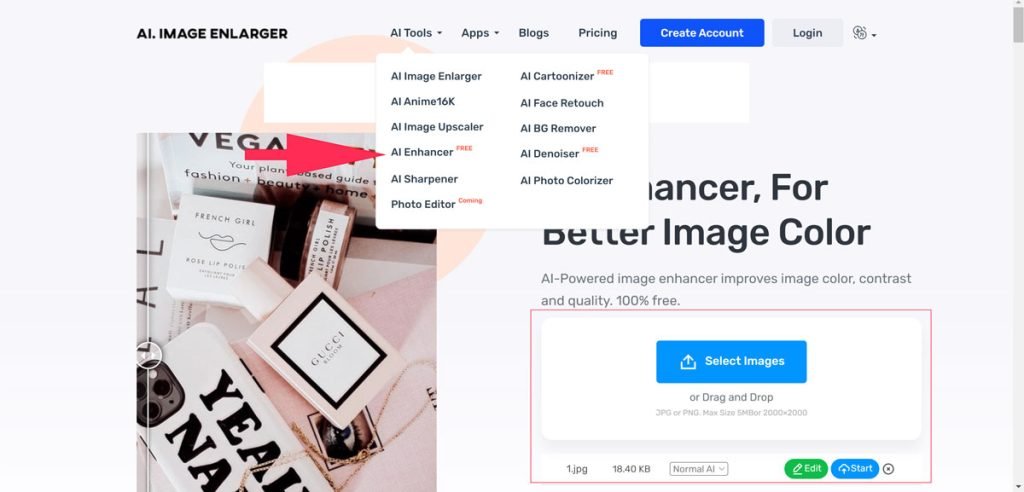
وب سایت letsenhance.io هم عملکردی مشابه با مورد قبلی دارد؛ اما برای استفاده از آن حتما باید در ابتدا اقدام به ثبت نام نمایید. ثبت نام در این سایت آسان است و از ورود با حساب کاربری گوگل هم پشتیبانی به عمل میآورد. با کشیدن تصاویر به داخل صفحه یا کلیک روی گزینه Browse میتوانید فایلهای مورد نظر را انتخاب کنید. در ادامه روی کلید Start processing در گوشه صفحه کلیک کنید. فرایند افزایش کیفیت تصاویر ممکن است تا چند دقیقه زمان ببرد. پس از آماده شدن فایلها، یک فلش برای دانلود در گوشه هرکدام ظاهر خواهد شد.
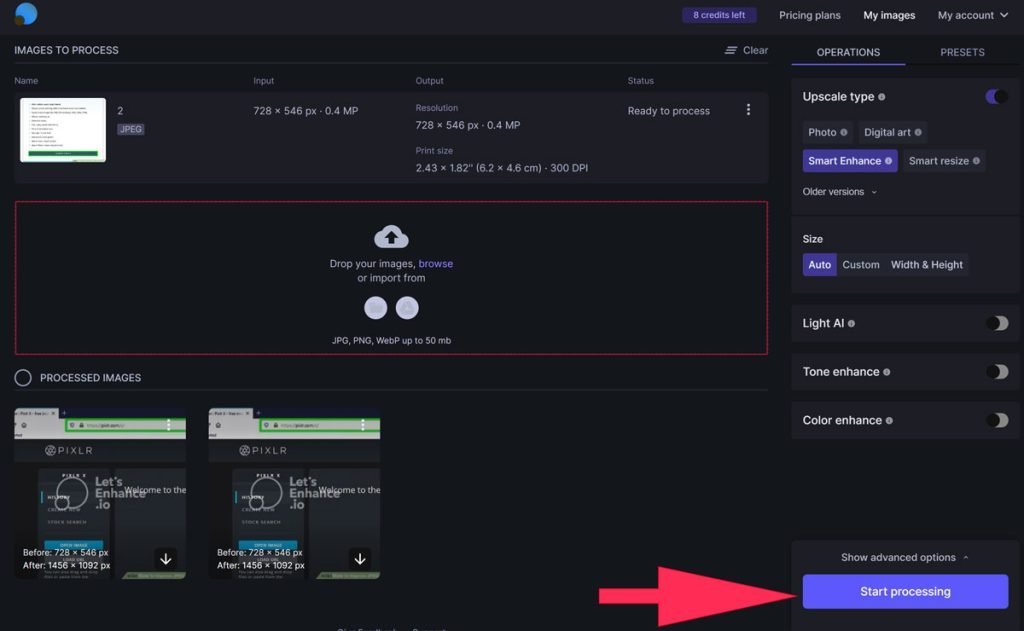













برای گفتگو با کاربران ثبت نام کنید یا وارد حساب کاربری خود شوید.