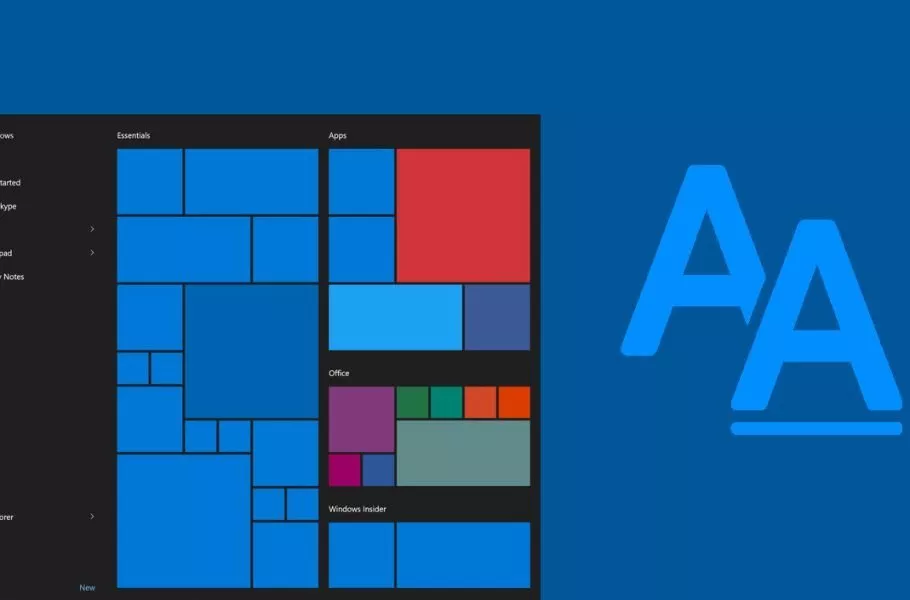
چگونه فونت سیستمی را در ویندوز 10 تغییر دهیم؟
در این مطلب آموزشی به نحوه تغییر فونت پیشفرض سیستمی در ویندوز 10 میپردازیم.
کاربران ویندوز گزینههای متعددی در زمینه شخصیسازی محیط سیستم عامل در اختیار دارند. یکی از این موارد، عوض کردن فونت سیستم است که در نسخههای مختلف قابل انجام خواهد بود. در ادامه به شیوه تغییر فونت در ویندوز 10 و نحوه برگرداندن فونت اصلی سیستمی خواهیم پرداخت.
فهرست مطالب
نحوه تغییر فونت در ویندوز 10
در نسخههای قدیمیتر ویندوز، مثل ویندوز 7، کاربران میتوانستند با مراجعه به کنترل پنل، گزینههای مختلفی در زمینه شخصیسازی سیستم عامل را در اختیار داشته باشند که شامل تغییر فونت در ویندوز نیز میشد. اما چنین قابلیتی در نسخههای جدیدتر سیستم عامل مایکروسافت، از جمله ویندوز 10 حذف شده است و امکان تغییر فونت سیستم به شکل مستقیم وجود ندارد. Segoe UI به عنوان فونت پیشفرض در ویندوز 10 در نظر گرفته شده است؛ اما با دستکاری رجیستری میتوان آن را عوض نمود.
- چگونه مشکلات رایج وای فای ویندوز 10 را رفع کنیم؟
- چطور به منوی مخفی Power User ویندوز ۱۰ دسترسی پیدا کنیم؟
- چگونه مشکل استفاده 100% از هارد دیسک در ویندوز را برطرف کنیم؟
پیش از شروع کار بهتر است توجه داشته باشید که دستکاری نادرست رجیستری میتواند مشکلات متعددی را در پی داشته باشد و آسیبهای جبران ناپذیری را به سیستم عامل وارد کند. در نتیجه توصیه میشود از اطلاعات ضروری و حساس خود حتما نسخه پشتیبان تهیه نمایید. همچنین میتوانید از سیستم خود یک نسخه پشتیبان کامل بگیرید یا یک نقطه بازیابی (Restore Point) تعریف کنید.
۱. برای شروع فرایند تغییر فونت در ویندوز 10 وارد منوی Start (آیکن ویندوز در گوشه صفحه) بشوید و عبارت Notepad را در نوار جستجو تایپ کنید.
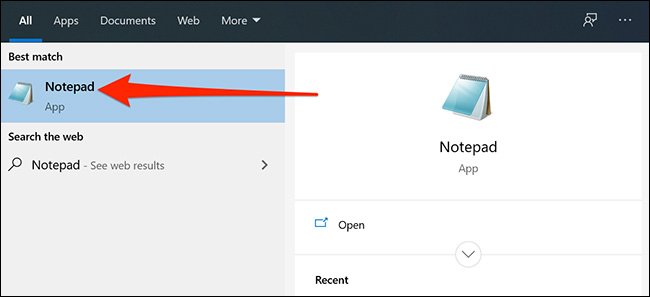
۲. اولین نتیجه جستجو که شامل برنامه Notepad میشود را باز کرده و درون محیط آن، کد رجیستری زیر را کپی نمایید.
Windows Registry Editor Version 5.00[HKEY_LOCAL_MACHINE\SOFTWARE\Microsoft\Windows NT\CurrentVersion\Fonts]"Segoe UI (TrueType)"="""Segoe UI Bold (TrueType)"="""Segoe UI Bold Italic (TrueType)"="""Segoe UI Italic (TrueType)"="""Segoe UI Light (TrueType)"="""Segoe UI Semibold (TrueType)"="""Segoe UI Symbol (TrueType)"=""[HKEY_LOCAL_MACHINE\SOFTWARE\Microsoft\Windows NT\CurrentVersion\FontSubstitutes]"Segoe UI"="NEW-FONT-NAME"۳. اکنون به قسمت تنظیمات (Settings) ویندوز 10 مراجعه کرده و وارد قسمت Personalization شوید. سپس روی گزینه Fonts کلیک نمایید و یکی از خانواده فونتهای موجود را انتخاب کنید.
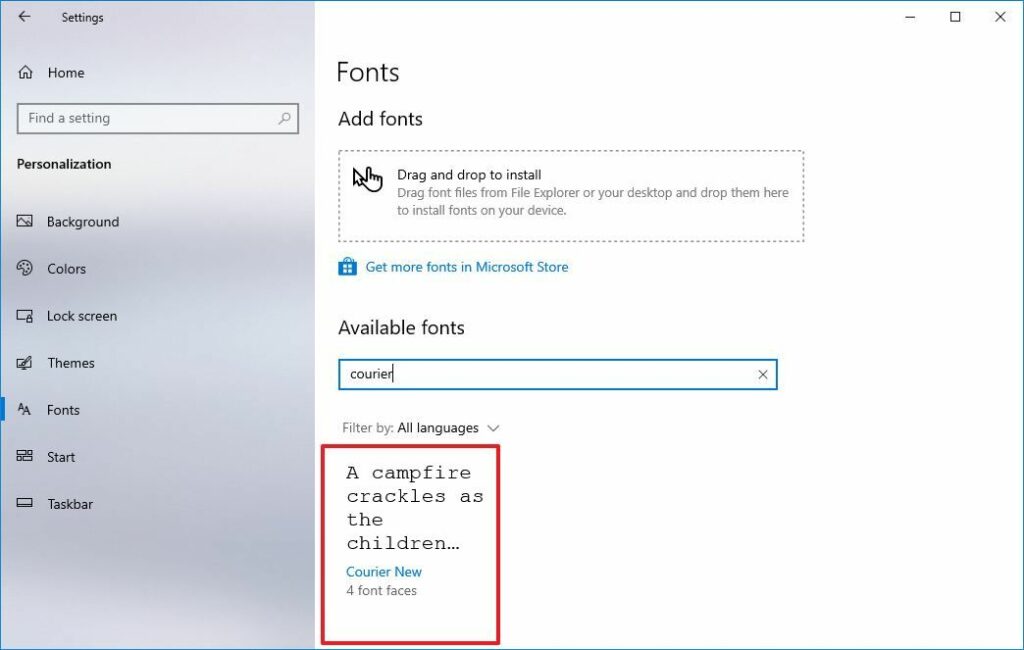
۴. نام فونت مورد نظر را به خاطر بسپارید. در این مثال ما از خانواده فونت Courier New استفاده کردهایم؛ اما شما میتوانید از سایر فونتها نیز بهره بگیرید.
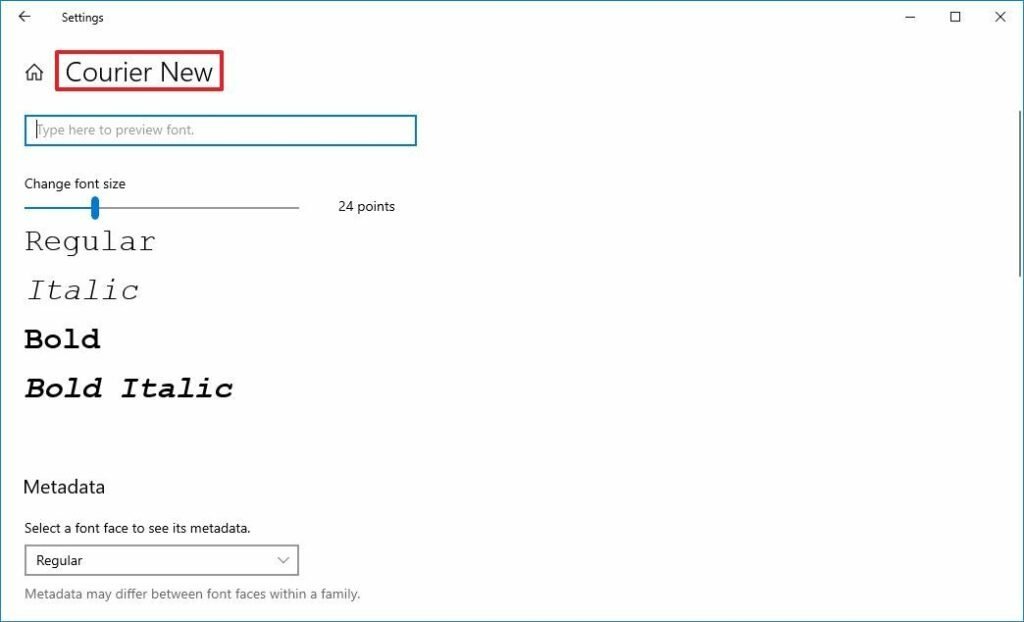
۵. درون برنامه Notepad به دنبال عبارت «NEW-FONT-NAME» در انتهای کد رجیستری باشد. این عبارت را با نام فونت مورد نظر (مثل Courier New) جایگزین کنید.
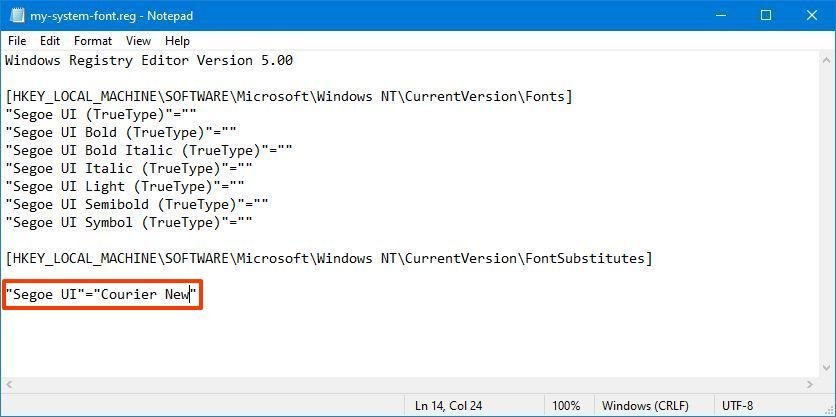
۶. روی منوی File در قسمت بالایی برنامه Notepad کلیک کرده و سپس گزینه Save as را انتخاب کنید. در ادامه از منوی کشویی مقابل عبارت Save as type گزینه All Files (*.*) را گزینش کرده و یک نام دلخواه (مثل My system font) در کادر File Name وارد کنید.
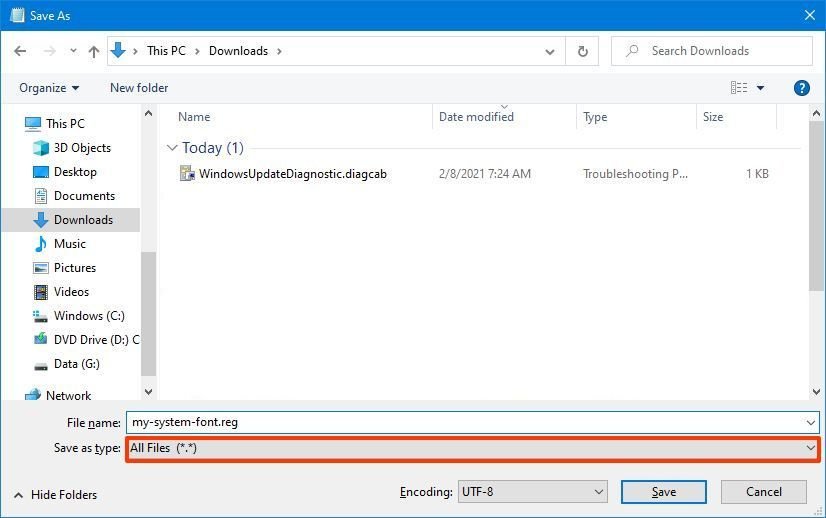
۷. در انتهای نام فایل، پسوند reg. را تایپ کنید تا فرمت مورد استفاده برای کدهای رجیستری برای آن اعمال شود. حالا روی کلید Save کلیک نمایید تا فایل جدید ذخیره شود. همچنین دقت داشته باشید که در مقابل عبارت Encoding گزینه UTF-8 انتخاب شده باشد.
۸. اکنون از محیط برنامه Notepad خارج شوید و به محل ذخیره شدن فایل خروجی بروید. روی فایل مورد نظر راست کلیک کرده و از میان موارد نمایش داده شده، گزینه Merge را انتخاب کنید.
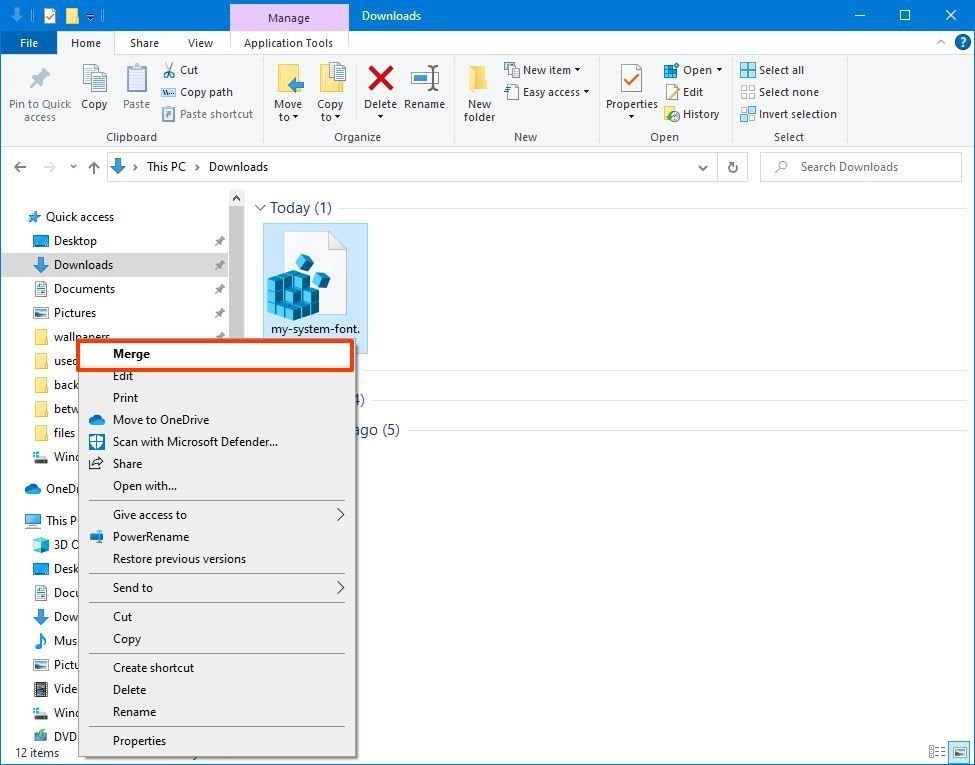
۹. در ادامه دیالوگ باکسهایی برای تایید تغییرات ظاهر میشوند که در آنها به ترتیب باید روی کلیدهای Yes و OK کلیک کنید. در نهایت برای اعمال تغییرات صورت گرفته، یکبار دستگاه خود را ریستارت نمایید.
پس از طی کردن مراحل گفته شده در بالا، فونت سیستمی به گزینه جدید تغییر خواهد کرد. این فونت در قسمتهای مختلف سیستم عامل از جمله ابزار مدیریت فایلها، تسکبار، اپلیکیشنها و... قابل مشاهده خواهد بود.
بازگردانی فونت اصلی ویندوز ۱۰ با رجیستری
اگر اقدام به تغییر فونت در ویندوز 10 کردهاید و به هر دلیلی قصد دارید دوباره به فونت اصلی بازگردید، میتوانید از طریق روش زیر اقدام نمایید.
. برای شروع فرایند بازگردانی فونت در ویندوز 10 وارد منوی Start (آیکن ویندوز در گوشه صفحه) بشوید و عبارت Notepad را در نوار جستجو تایپ کنید.
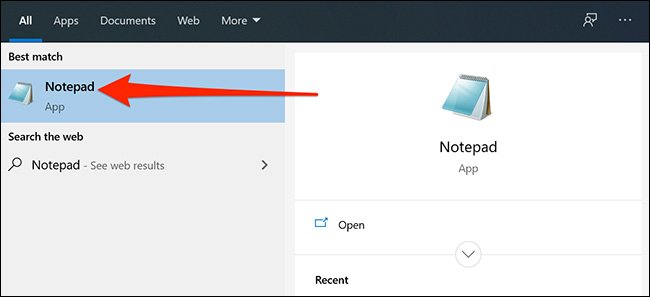
۲. اولین نتیجه جستجو که شامل برنامه Notepad میشود را باز کرده و درون محیط آن، کد رجیستری زیر را کپی نمایید.
Windows Registry Editor Version 5.00[HKEY_LOCAL_MACHINE\SOFTWARE\Microsoft\Windows NT\CurrentVersion\Fonts]"Segoe UI (TrueType)"="segoeui.ttf""Segoe UI Black (TrueType)"="seguibl.ttf""Segoe UI Black Italic (TrueType)"="seguibli.ttf""Segoe UI Bold (TrueType)"="segoeuib.ttf""Segoe UI Bold Italic (TrueType)"="segoeuiz.ttf""Segoe UI Emoji (TrueType)"="seguiemj.ttf""Segoe UI Historic (TrueType)"="seguihis.ttf""Segoe UI Italic (TrueType)"="segoeuii.ttf""Segoe UI Light (TrueType)"="segoeuil.ttf""Segoe UI Light Italic (TrueType)"="seguili.ttf""Segoe UI Semibold (TrueType)"="seguisb.ttf""Segoe UI Semibold Italic (TrueType)"="seguisbi.ttf""Segoe UI Semilight (TrueType)"="segoeuisl.ttf""Segoe UI Semilight Italic (TrueType)"="seguisli.ttf""Segoe UI Symbol (TrueType)"="seguisym.ttf""Segoe MDL2 Assets (TrueType)"="segmdl2.ttf""Segoe Print (TrueType)"="segoepr.ttf""Segoe Print Bold (TrueType)"="segoeprb.ttf""Segoe Script (TrueType)"="segoesc.ttf""Segoe Script Bold (TrueType)"="segoescb.ttf"[HKEY_LOCAL_MACHINE\SOFTWARE\Microsoft\Windows NT\CurrentVersion\FontSubstitutes]"Segoe UI"=-۴. روی منوی File در نوار بالایی برنامه Notepad کلیک کرده و سپس گزینه Save as را از این موارد نمایش داده شده، انتخاب کنید.
۵. در پنجره Save As گزینه All File (*.*) را از منوی کشویی مقابل عبارت Save as type انتخاب کنید.
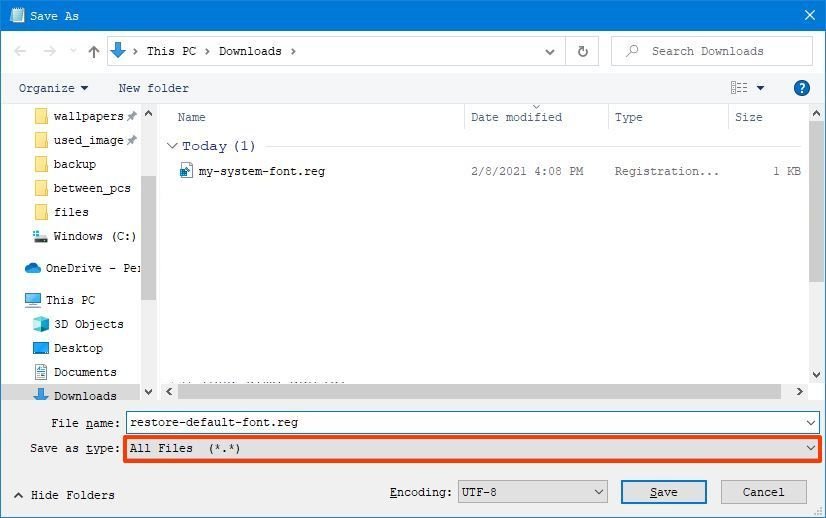
۶. در کادر File Name یک نام دلخواه (مثل restore-default-font) تایپ کنید. همچنین پسوند reg. را بعد از نام فایل وارد کنید تا به عنوان یک فایل با فرمت کدهای رجیستری شناخته شود. در نهایت روی کلید Save کلیک نمایید تا فایل مورد نظر در محل انتخاب شده، ذخیره شود.
۷. به محل ذخیره شدن فایل جدید بروید و روی آن راست کلیک کنید. از منوی باز شده گزینه Merge را انتخاب نمایید.
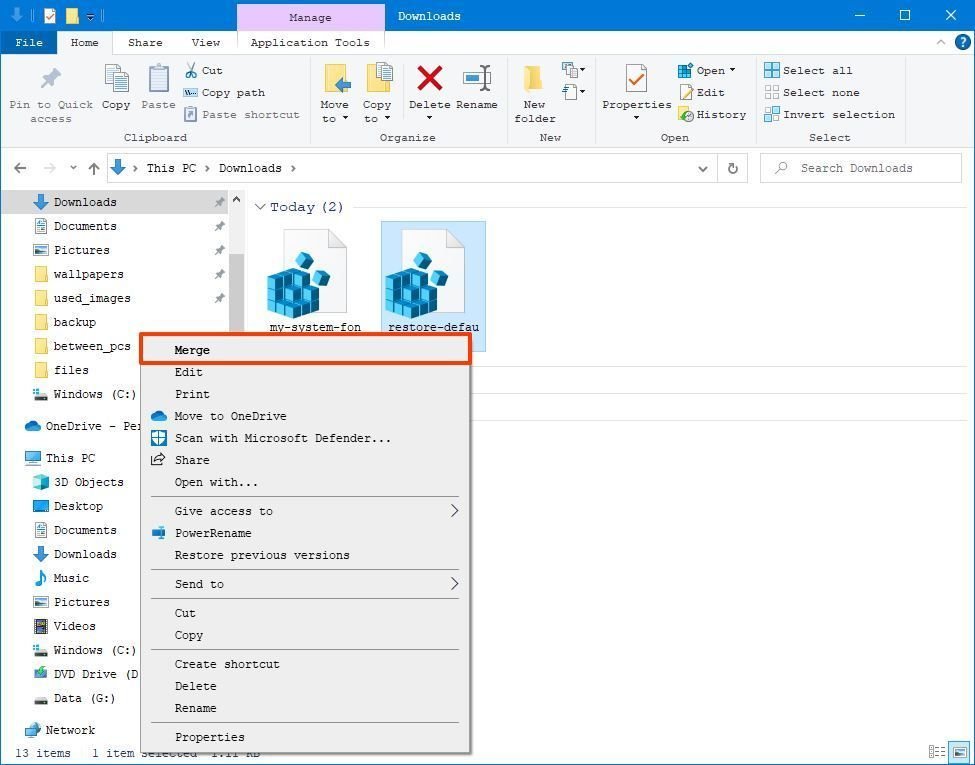
۸. در ادامه کار نیز کلیدهای Yes و OK را به ترتیب در دیالوگ باکسهای باز شده انتخاب کنید. اکنون دستگاه خود را یکبار ریستارت کنید.
پس از روشن شدن مجدد دستگاه، مشاهده خواهید کرد که فونت سیستمی به حالت پیشفرض خود (یعنی فونت Segoe UI) بازگشته است.
بازگردانی فونت اصلی ویندوز ۱۰ با Restore Point
همانطور که در ابتدای مطلب اشاره کردیم، دستکاری رجیستری ویندوز میتواند دردسر آفرین باشد؛ در نتیجه پیش از اعمال تغییرات، توصیه میشود تا یک نقطه بازیابی برای سیستم ایجاد کنید. اگر اقدام به این کار کرده باشید، میتوانید از طریق Restore Point هم فونت ویندوز 10 را به حالت پیشفرض خود برگردانید. البته توجه داشته باشید که سایر تغییرات صورت گرفته پس از ایجاد نقطه بازیابی هم به حالت اولیه برمیگردند.
۱. جهت شروع کار وارد منوی Start شوید و عبارت Create a restore point را تایپ کرده و روی اولین نتیجه نمایش داده شده کلیک کنید.
۲. در پنجره System Properties وارد تب System Protection شوید و سپس روی کلید System Restore کلیک کنید.
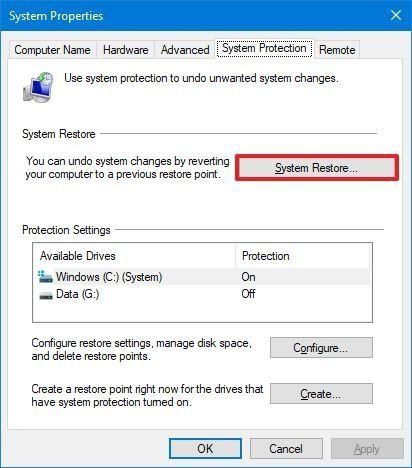
۳. اکنون پنجره System Restore باز میشود. در این پنجره روی کلید Next کلیک کرده و نقطه بازیابی مورد نظر که پیش از اعمال تغییرات ایجاد شده است را انتخاب نمایید.
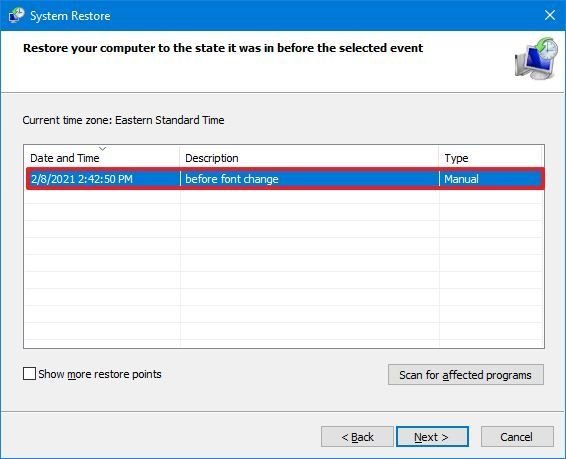
۴. برای بار دیگر روی کلید Next کلیک کنید و در نهایت کلید Finish را بزنید. پس از ریستارت شدن سیستم، تنظیمات به حالت اولیه باز خواهد گشت که شامل فونت سیستمی هم میشود.
سوالات متداول درباره تغییر فونت در ویندوز 10
چگونه میتوان اقدام به تغییر فونت در ویندوز 10 کرد؟
با استفاده از ابزار رجیستری میتوان فونت پیشفرض سیستمی در ویندوز 10 را تغییر داد.
چگونه میتوان فونت سیستمی ویندوز 10 را به حالت اولیه برگرداند؟
با استفاده از کد رجیستری یا نقطه بازیابی (Restore Point) میتوان فونت ویندوز 10 را به حالت پیشفرض بازگرداند.
آیا محدودیتی در انتخاب فونت در ویندوز 10 وجود دارد؟
خیر؛ کاربران میتوانند انواع فونتها را به عنوان گزینه پیشفرض در ویندوز 10 تعیین نمایند.
آیا تغییر فونت سیستمی در ویندوز 10 از طریق کنترل پنل امکانپذیر است؟
خیر؛ در نسخههای قدیمیتر سیستم عامل مایکروسافت مثل ویندوز 7 امکان تغییر فونت از طریق کنترل پنل وجود داشت؛ اما این قابلیت در نسخههای جدیدتر از جمله ویندوز 10 حذف شده است.
دیدگاهها و نظرات خود را بنویسید
برای گفتگو با کاربران ثبت نام کنید یا وارد حساب کاربری خود شوید.














برای من کار نمیکنه چرا؟