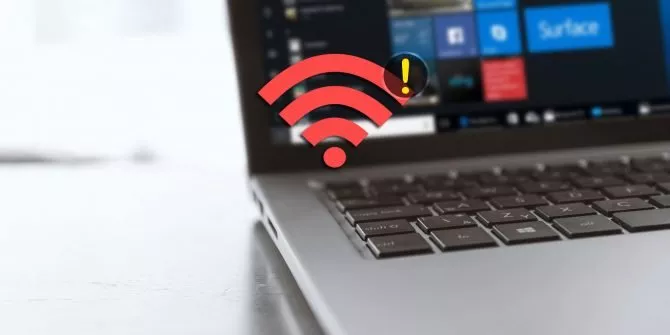
چگونه مشکلات رایج وای فای ویندوز 10 را رفع کنیم؟
مشکلات وای فای، همیشه یکی از اعصاب خردکن ترین مسائلی هستند که می توان با آن ها مواجه شد. دسترسی به اینترنت در حال حاضر یکی از اصلی ترین نیازهای هر فردی است و در ...
مشکلات وای فای، همیشه یکی از اعصاب خردکن ترین مسائلی هستند که می توان با آن ها مواجه شد. دسترسی به اینترنت در حال حاضر یکی از اصلی ترین نیازهای هر فردی است و در نبود آن، بیش از نیمی از کارهای روزانه با مشکل رو به رو می شوند. اما چگونه مشکل وصل نشدن وای فای در ویندوز ۱۰ را برطرف کنیم؟
قطع دسترسی به اینترنت می تواند دلایل مختلفی داشته باشد. اما موضوع این مقاله مشکلات وای فای ویندوز ۱۰ است که بنا به دلایل مختلف عدم دسترسی کاربر به اینترنت را سبب می شوند.
به همین منظور در ادامه به رایج ترین این مشکلات می پردازیم و برای رفعشان راه حل های کاربردی ارائه می دهیم. پس با دیجیاتو همراه باشید تا نحوه رفع وصل نشدن وای فای در ویندوز ۱۰ به آموزش دهیم.
۱. عدم دسترسی به اینترنت پس از اتصال به وای فای
یکی از مشکلاتی که ویندوز ۱۰ با آن رو به روست عدم دسترسی کاربران به اینترنت پس از اتصال موفق به وای فای است. در این شرایط کاربر به صورت موفق به وای فای متصل می شود اما دسترسی به اینترنت ندارد.
عموما پیش آمد این مسائل می تواند دلایل مختلفی داشته باشد؛ از استک معیوب TCP/IP گرفته تا آی پی آدرس های مشکل دار. اما برای رفع این مشکل، ابتدا باید به سراغ ابزار «Network Troubleshooting» ویندوز بروید. برای دسترسی به آن نیز کافیست مسیری که در زیر به آن اشاره شده است را دنبال کنید:
Settings > Update and security > Troubleshoot > Internet connections
در صورتی که پس از عیب یابی «Network Troubleshooting» نتیجه ای حاصل نشد، پنجره «Command Prompt» را باز کنید و دستورات زیر را به ترتیب به اجرا درآورید. پس از تایپ هر دستور نیز کلید اینتر را بفشارید تا ویندوز آن را شناسایی و اجرا کند.
۱) netsh winsock reset
۲) ipconfig /release
۳) netsh int ip reset
۴) ipconfig /renew
۵) ipconfig /flushdns
۲. ویندوز ۱۰ به وای فای متصل نمی شود
هر از گاهی پیش می آید که پس از تلاش های متعدد برای اتصال به وای فای با پیام «Windows 10 can’t connect to this network» مواجه شوید. در این صورت به احتمال خیلی زیاد مشکل از درایور آداپتور شبکه است.
اما برای رفع این مشکل نیازی به انجام کار های پیچیده ندارید. بهترین راه این است که درایور آداپتور شبکه را از روی سیستم پاک کنید و اجازه دهید که ویندوز ۱۰ آن را دوباره به صورت خودکار نصب کند. به همین منظور به ترتیب مراحل زیر را دنبال کنید:
۱) از میانبر «Windows key + X» کمک بگیرید و در پنچره باز شده روی «Device Manager» کلیک کنید.
۲) روی «Network Adapter» راست کلیک کنید و با انتخاب «Uninstall» مراحل حذف درایور را آغاز نمایید.
۳) اگر صفحه دیگری در مقابلتان ظاهر شد، روی «Delete the driver software for this device» کلیک کنید.
۴) سیستم را یک بار ری استارت کنید و بگذارید که ویندوز دوباره درایور حذف شده را نصب کند.
۳. مشکل «Wi-Fi Doesn’t Have a Valid IP Configuration» را چطور رفع کنیم؟
در صورتی که با پیام «Wi-Fi Doesn’t Have a Valid IP Configuration» مواجه شدید، بهتر است از ۴ دستوری که پیش تر در بخش اول به آن ها اشاره کردیم، استفاده کنید و آن ها را به اجرا درآورید.
با این حال اگر مشکل همچنان بر سر جایش قرار داشت، دو راه حل دیگر نیز وجود دارد که می توانید از آن ها کمک بگیرید.
تغییر نام و رمز عبور شبکه
این روشی است که بسیاری از کاربران آن را حین برخورد با این مشکل پیشنهاد می کنند. البته با اینکه تغییر نام و رمز عبور شبکه ربطی به ویندوز ۱۰ ندارد، اما به نظر می رسد به کمک این روش مشکل تعداد زیادی از افراد رفع شده است.
کانال ارتباطی شبکه خود را تغییر دهید
به زبان ساده روترها شبکه های خود را از طریق کانال های مختلف ارسال می کنند. همین مسئله هم هست که گاهی اوقات باعث بروز مشکل می شود. کافیست چند روتر کنار یکدیگر قرار بگیرند و از یک کانال یکسان برای ارسال اموجشان استفاده کنند.
اینجاست که امواج موجود در هوا با هم تداخل پیدا می کنند و باعث بروز چنین مشکلاتی می شوند. به همین منظور بهتر است وارد پرتال روتر خود بشوید و کانال ارسال موج آن را تغییر دهید.
حالا چندین و چند کانال مختلف را امتحال کنید و ببینید که مشکل بر طرف می شود یا نه. اگر امکانش وجود داشت تنظیمات آن را روی حالت خودکار بگذارید تا روتر هر از گاهی کانال ارسال شبکه خود را تغییر دهد.
۴. چطور رمز عبور وای فای را از طریق ویندوز ۱۰ پیدا کنیم؟
یکی از مسائلی که بسیاری از کاربران با آن رو به رو هستند، فراموش کردن رمز عبور روتر است. شاید در اولین نگاه به این مسئله نگران آن نشوید. اما زمانی که رمز وای فای خود را فراموش کنید، آن وقت متوجه بزرگی این مشکل خواهید شد.
چرا که در این صورت دیگر دسترسی به پرتال روتر ندارید و نمی توانید از طریق آن رمز عبور وای فای خود را مشاهده کنید. اینجاست که باید روتر را ریست کنید و از نو به تعیین دوباره تمام تنظیمات آن بپردازید.
اما خوشبختانه به لطف ویژگی های خوب ویندوز ۱۰ می توان تمام این مسائل را دور زد و از طریق سیستم عامل رمز عبور وای فای را مشاهده کرد. برای دسترسی به این ویژگی نیز باید مراحل زیر را دنبال کنید:
۱) روی آیکون شبکه موجود در تسکبار راست کلیک کنید.
۲) حالا از میان گزینه های به نمایش درآمده «Open Network Internet Settings» را انتخاب کنید.
۳) در پنجره باز شده، روی «Change adapter options» کلیک کنید و وارد آن شوید.
۴) سپس روی «Wireless Properties» کلیک کنید.
۵) وارد تب «Security» شوید و تیک «Show Characters» را بردارید تا رمز عبور برای تان نمایش داده شود.
۵. مشکلات درایور ویندوز ۱۰
تا به اینجای مقاله، از نحوه حذف و نصب خودکار درایور وای فای به منظور رفع برخی مشکلات برای تان گفته ایم. اما یک راهکار ساده دیگر نیز برای رفع مشکلات وای فای وجود دارد: به روزرسانی درایور. برای دریافت به روزرسانی های تازه درایور باید مسیر زیر را دنبال کنید:
۱) روی منو استارت راست کلیک کنید و از میان گزینه های موجود، وارد «Device Manager» شوید.
۲) حالا از زیر مجموعه های «Network Adapters» درایور شبکه خود را پیدا کنید و روی آن کلیک راست کنید. سپس از میان گزینه های به نمایش درآمده «Properties» را انتخاب کنید و وارد تب «Driver» شوید.
۳) سپس یکی از گزینه های «Update Driver» یا «Roll Back Driver» را انتخاب کنید و ببینید که مشکلاتتان حل می شوند یا نه.
در صورتی هم که ویندوز قادر به پیدا کردن درایور مورد نظر نبود، می توانید آن را از طریق مراجعه به سایت سازنده دانلود کنید.
۶. عدم شناسایی شبکه های وای فای
تا حالا چندین و چند روش برای رفع مشکل عدم اتصال یا شناسایی وای فای توسط ویندوز ۱۰ ارائه کرده ایم. اما اگر با استفاده از آن ها به هیچ نتیجه ای نرسیدید، بهتر است منطقه جغرافیایی آداپتور وای فای خود را تغییر دهید.
۱) کلید ویندوز و R را با هم بگیرید.
۲) حالا در پنجره باز شده عبارت «devmgmt.msc» را تایپ کنید و اینتر بزنید.
۳) از میان زیر مجموعه های «Network Adapters» روی نام درایور آداپتور شبکه خود راست کلیک کنید. سپس روی «Properties» کلیک کنید و وارد تب «Advanced» شوید.
۴) حالا منطقه مورد نظر خود را هایلایت کنید و تغییرات را با کلیک روی «OK» به ثبت برسانید.
البته لازم به ذکر است که تمام آداپتورهای شبکه دسترسی به این ویژگی ندارند و نمی توان از این طریق منطقه جغرافیایی شان را تغییر داد.
۷. چگونه یک شبکه وای فای را از حافظه ویندوز ۱۰ حذف کنیم؟
هر از گاهی پیش می آید که بنا به دلایل مختلف بخواهیم یک شبکه وای فای را «Forget» کنیم. اما شاید پیدا کردن این ویژگی در ویندوز ۱۰ برای برخی از افراد کمی مشکل باشد. پس به همین منظور برای دسترسی به این ویژگی مراحل زیر را دنبال کنید:
۱) منو استارت را باز کنید و وارد «Settings» شوید.
۲) حالا روی «Network and Internet» کلیک کنید و از طریق منو کناری سمت چپ وارد «Wi-Fi» شوید.
۳) روی «Manage known networks» کلیک کنید.
۴) سپس شبکه مورد نظر خود را انتخاب و روی کلید «Forget» کلیک کنید.
۸. قطع پی در پی اتصال شبکه وای فای توسط ویندوز ۱۰
اگر متوجه شدید که ویندوز ۱۰ به طور پی در پی اتصال وای فای را قطع می کند نیازی نیست خیلی نگران شوید. دلیل این مشکل به تنظیمات مدیریت انرژی ویندوز باز می گردد. اما می توان به راحتی این تنظیمات را تغییر داد و مشکل را حل کرد. فقط کافیست به روش هایی که در زیر به آن ها اشاره می کنیم خوب دقت کنید.
۱) روی منو استارت راست کلیک کنید و از میان گزینه های موجود، وارد «Device Manager» شوید.
۲) حالا از زیر مجموعه های «Network Adapters» درایور شبکه خود را پیدا کنید و روی آن کلیک راست کنید. سپس از میان گزینه های به نمایش درآمده «Properties» را انتخاب کنید و وارد تب «Power Management» شوید.
۳) تیک گزینه «Allow the computer to turn off this device to save power» را بردارید تا این مشکل نیز بر طرف شود.
۹. بلاک شدن شبکه توسط فایروال
فایروال ویندوز ۱۰ که عموما وظیفه حفاظت از سیستم در مقابل تهدید های خارجی را برعهده دارد نیز گاهی اوقات شبکه های مختلف را بلاک می کند و از دسترسی کاربر به اینترنت جلوگیری به عمل می آورد.
البته این هم مشکلی نیست که نتوان رفع کرد. کافیست «Command Prompt» را در حالت «Administrator» اجرا و دستور «netsh advfirewall set allprofiles state off» را در آن تایپ کنید. حالا اینتر بزنید و ببینید که تغییری در عملکرد سیستم ایجاد می شود یا نه.
۱۰. قطع اتصال شبکه توسط آنتی ویروس
در کنار فایروال ویندوز، آنتی ویروس ها نیز می توانند باعث بلاک شدن شبکه شوند. به همین منظور بهتر است وارد تنظیمات آنتی ویروس تان بشوید و از آنجا مشکل را رفع و رجوع کنید.
۱۱. بررسی مودم و روتر
گاهی اوقات دلایل وصل نشدن وای فای در ویندوز ۱۰ به خارج از سیستم عامل مربوط میشود که اصلیترین عامل در میان آنها، مشکلات مرتبط با مودم و روتر است. به طور معمول خاموش و روشن کردن مودم میتواند حافظه موقت و کش DNS را پاک کند. همچنین اگر مودم مشکل جدی داشته باشد، پس از خاموش کردن، به درستی روشن نخواهد شد و از این طریق میتوان به دلیل اصلی عدم اتصال به شبکه پی برد. همچنین اگر آپدیت فریمور (Firmware) جدیدی روی مودم خود نصب کرده باشید و آن را ریستارت نکنید، ممکن است باعث بروز مشکل شود.
بیشتر مودمها دارای کلید اختصاصی برای خاموش و روشن کردن هستند. اگر مودم شما از چنین کلیدی بیبهره است، میتوانید با قطع کردن سیم برق آن، اقدام به ریبوت کردن نمایید؛ اما توصیه میشود از کلید فیزیکی یا کلید نرم افزاری موجود در پنل مدیریت مودم یا اپلیکیشن مرتبط با آن استفاده کنید. بهتر است پس از روشن شدن مودم، ابتدا از طریق دستگاهی دیگر مانند یک موبایل یا تبلت سعی به برقراری ارتباط نمایید. اگر در دستگاه ثانویه هم با مشکل در اتصال به اینترنت مواجه شدید، بهتر است با شرکت تامینکننده خدمات شبکه خود تماس برقرار نمایید.
۱۲. اطمینان از اتصال صحیح کابلها
عدم اتصال صحیح کابل تلفن به مودم میتواند یکی از دلایل عمده اما بسیار ساده برای وصل نشدن وای فای در ویندوز ۱۰ باشد. در نتیجه بهتر است یک بار اقدام به جداسازی سیم تلفن از مودم و اتصال دوباره آن کنید. اگر چراغ مربوط به اتصال اینترنت روی مودم روشن نباشد، میتواند نشاندهنده مشکل در اتصال کابل یا برقراری ارتباط با تامینکننده شبکه باشد.
سوالات متداول
یکی از رایجترین مشکلات ویندوز 10 اتصال به وای فای است که به مسائل مختلفی بستگی دارد.
مشکلات ویندوز 10 در اتصال به وای فای شامل عدم دسترسی به اینترنت پس از اتصال به وای فای، فراموشی رمز عبور، مشکلات درایور ویندوز ۱۰ و… میشود که در این متن به همه آنها اشاره و راه حل های برطرف شدنشان نیز ذکر شده است.
برای حل مشکل اتصال به وای فای در ویندوز 10 اولین قدم بررسی علت مشکل است. با بررسی این مسئله شما میتوانید روش حل آن را نیز در این مطلب بخوانید و با استفاده از تنظیمات سیستم را به وای فای و اینترنت متصل کنید.
دیدگاهها و نظرات خود را بنویسید
برای گفتگو با کاربران ثبت نام کنید یا وارد حساب کاربری خود شوید.










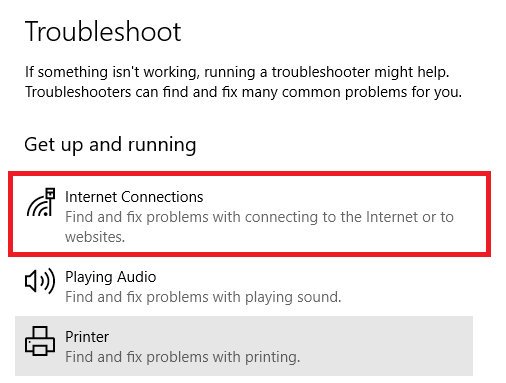
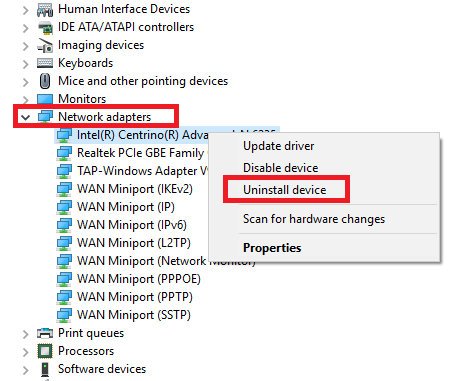
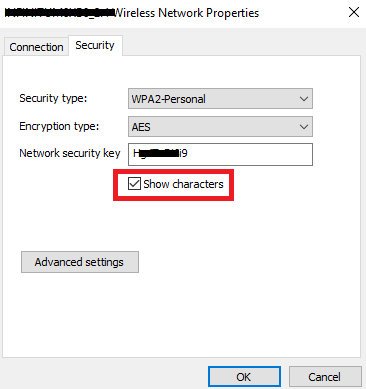
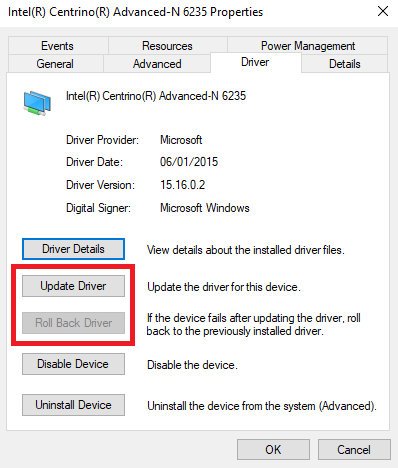
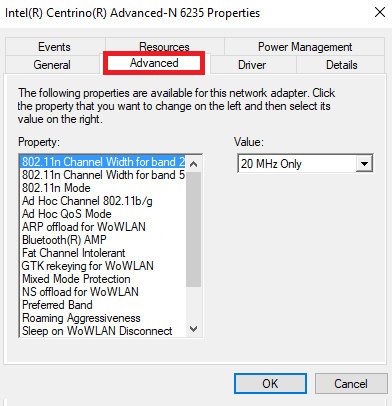
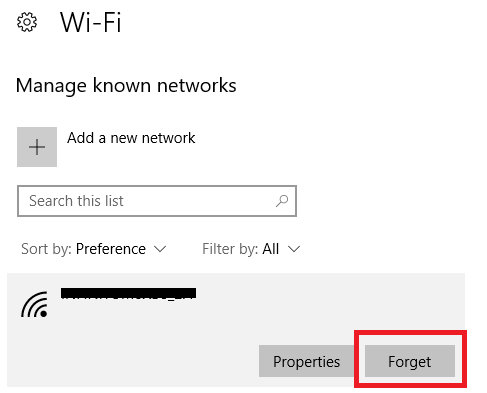
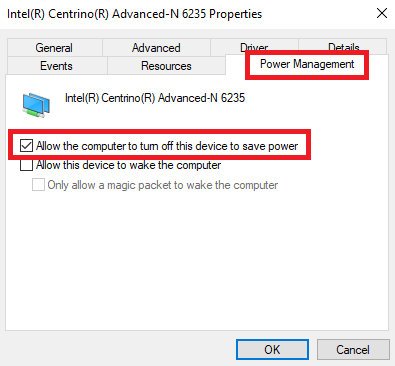









درود و خسته نباشید لب تابم لنوو هست با ویندوز 10و از همون ابتدا به اینترنت گوشی وصل شدم و خیلی راحت کارامو انجام میدادم بدون هیچ مشکلی.اما حدودا یه هفته پیش در حین کار نتم ضعیف شد تا کامل قطع شد و از اونموقع دیگه نتونستم باهاش کار کنم.هرکاری بگین انجام دادم اما بازم هیچ، البته ناگفته نماند با گوشی کانکت میشه و تو خود لب تاب هم میزنه که وصل هستی اما یه قفلی روی وایفای لب تاب هست که همون ظاهرا جلوی نت رو گرفته.مشکل از گوشی هم نیست چون با چندتا گوشی و حتی کابل بصورت مستقیم هم امتحان کردم.درضمن در این مدت دوبار راه افتاده ولی باز پس از چند ساعت به همون حالت بر گشته.ایا ممکنه بعضی از برنامه ها باعث اختلال شده باشند؟ مثلا این دوباری که قطع شده زمانی بود که خواستم وی پی ان روشن کنم که وی پی ان راه نیفتاد و نت هم قطع شد.دو ساله با این وی پی ان کار میکنم و مشکلی نداشته. لطفا کمکم کنید دارم کلافه میشم کلی کار و بدبختیم تو این لب تابه. سپاسگزارم