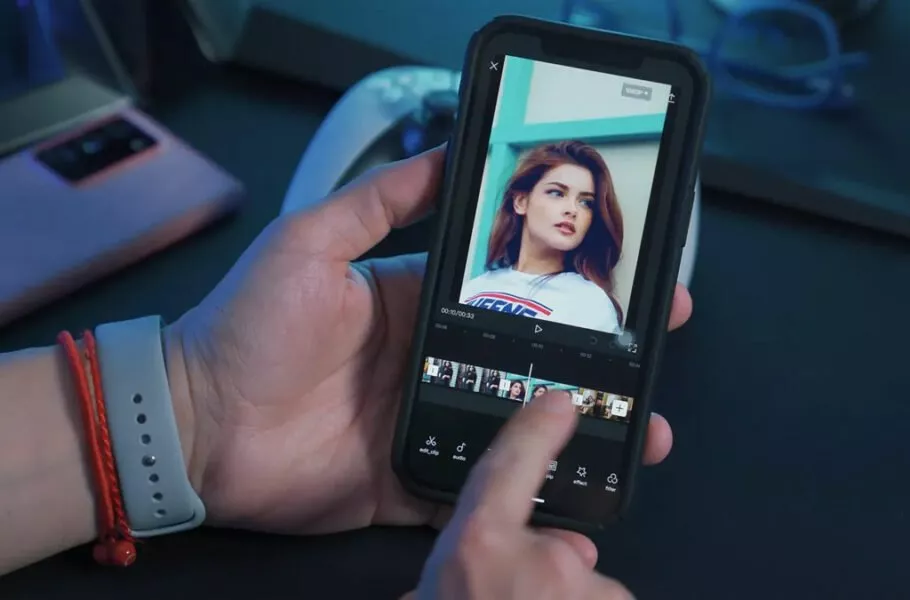
چگونه در موبایل و تبلت ویدیو ویرایش کنیم؟
در این مطلب نحوه استفاده از ویرایشگر داخلی گوشیهای اپل و سامسونگ در کنار اپلیکیشن InShot برای ادیت ویدئو را به شما آموزش میدهیم.
گوشیهای هوشمند امروزی از توان پردازشی کافی برای ویرایش ویدئوها و تهیه خروجی باکیفیت از پروژهها برخوردار هستند. در سوی دیگر، اپلیکیشنهای ویرایشگر ویدئو هم پیشرفت چشمگیری را در طی سالهای اخیر شاهد بودهاند و اکنون امکانات متعددی را در اختیار علاقهمندان قرار میدهند؛ به همین منظور برای مصارف عادی و روزمره کاملاً مناسب هستند. در مطلب پیش رو به سراغ آموزش ادیت ویدیو با گوشی از طریق اپلیکیشنهای پیشفرض در محصولات اپل و سامسونگ در کنار برنامه InShot خواهیم رفت.
آموزش ادیت ویدیو با گوشی
بدونشک هنگام ویرایش ویدئوها با گوشیهای هوشمند یا تبلت، انتخاب ابزار مناسب از اهمیت بالایی برخوردار است. برای مثال اگر تنها میخواهید قسمتی از ویدئو را برش دهید، میتوانید روی امکانات گالری دستگاه خود حساب باز کنید؛ اما اگر قصد انجام کارهای پیچیدهتری را داشته باشید، باید به سراغ برنامههای حرفهای بروید.
- جعبه ابزار: معرفی بهترین اپلیکیشنهای فیلمبرداری برای موبایل
- معرفی برنامه LightCut؛ ویرایش ویدیوها با موبایل به کمک هوش مصنوعی
در ادامه آموزش ادیت ویدیو با گوشی به سه روش مختلف توضیح داده شده است. البته گزینههای پیشرفتهتری مثل اپلیکیشن LumaFusion هم در اختیار کاربران قرار دارند؛ اما بهدلیل پولیبودن به سراغ آن نرفتهایم. اگر بهدنبال عناوین حرفهای بیشتری در این زمینه هستید، میتوانید از مطلب «جعبه ابزار: بهترین برنامههای ویرایش حرفهای ویدیو برای اندروید و آیفون» بازدید کنید.
۱. ویرایش ویدئوها در موبایل با برنامه InShot
اپلیکیشن InShot یکی از بهترین ویرایشگرهای ویدئو برای سیستمعاملهای اندروید و iOS است؛ زیرا امکانات متنوعی را بهصورت رایگان در اختیار کاربران خود قرار میدهد و حتی نیازی به ایجاد حساب کاربری برای بهرهمندی از آنها وجود ندارد. البته موارد پیشرفتهتری هم نسبت به این اپ وجود دارند؛ اما برخی از آنها نیازمند پرداختهای درونبرنامهای برای دسترسی به قابلیتهای کامل و بعضی دیگر هم کلاً پولی هستند. البته کاربران اندروید میتوانند از نسخههای کرکشده اپها استفاده کنند؛ اما چنین امکانی برای دارندگان آیفون و آیپد وجود ندارد.
- برای شروع کار با برنامه InShot، ابتدا آن را از طریق گوگل پلی یا اپ استور روی دستگاه خود نصب کرده و سپس وارد آن شوید.
- درون صفحه اصلی برنامه گزینه Video را انتخاب نمود و سپس ویدئوی موردنظر که قصد ویرایش آن را دارید، انتخاب کنید.
- اگر تنها قصد ویرایش قسمتی از یک ویدئو رو دارید، بعد از انتخاب آن روی آیکن قیچی بزنید تا بتوانید بخش موردنظر را انتخاب کنید. در صفحه ویرایشگر هم میتوانید از طریق تب Trim اقدام به برشدادن ویدئو نمایید.
- هنگام ویرایش ویدئو میتوانید با لمس آیکن «+» ویدئوهای دیگری را هم به پروژه اضافه کنید. همچنین با استفاده از کلید Split میتوانید یک کلیپ را به چندین بخش تقسیم نمایید.
- برای جابهجاکردن کلیپها در تایملاین تنها کافی است انگشت خود را روی آنها نگه دارید و سپس به محل موردنظر بکشید. برای حذف یک کلیپ هم پس از یک بار لمس آن، روی آیکن سطل زباله بزنید.
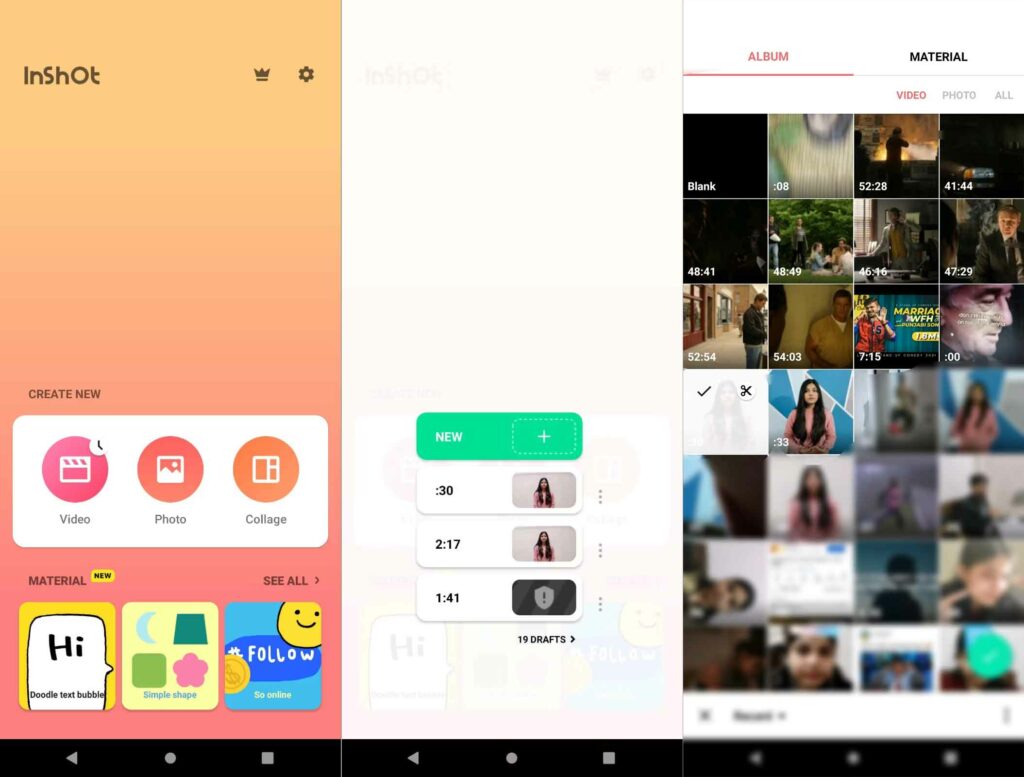
- جهت ویرایش یک کلیپ میتوانید روی آیکن Precut پس از انتخاب آن بزنید. در ادامه به گزینههایی مثل Trim و Cut در کنار Split برای کلیپ انتخابشده دسترسی خواهید داشت.
- سایر امکانات کاربردی ویرایشگر شامل Reverse برای معکوسکردن جهت پخش، Flip جهت آینهایکردن تصویر، Freeze برای متوقفکردن پخش و Rotate جهت چرخاندن میشود.
- همچنین گزینههای Crop و Duplicate هم بهترتیب برای برش قسمتی از تصویر و ساخت یک کپی از کلیپ کاربرد دارند.
- برای افزودن ترانزیشن، ابتدا قسمت موردنظر را از طریق ابزار Split به دو بخش مجزا تقسیم کنید. سپس روی آیکن ایجادشده بین دو کلیپ بزنید. در ادامه پنجره ترانزیشنها باز میشود و میتوانید مورد دلخواه خود را انتخاب کنید.
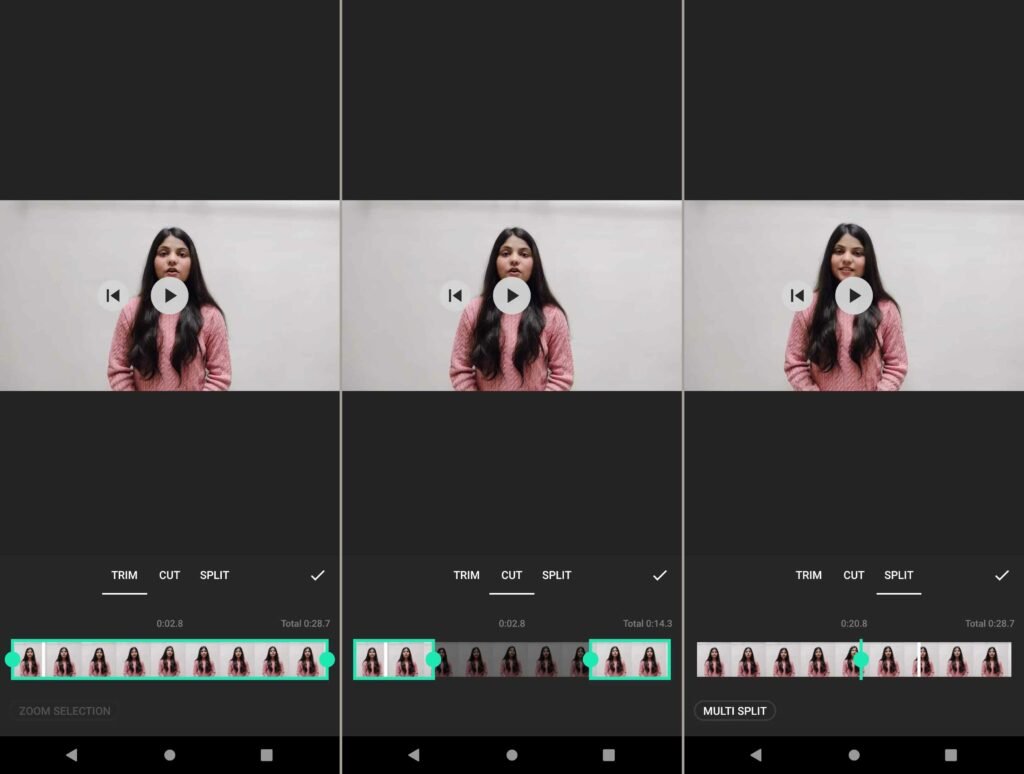
- با لمس آیکن موسیقی میتوانید از حافظه داخلی دستگاه خود اقدام به انتخاب فایل جهت افزودن به پروژه نمایید.
- همچنین امکان استفاده از کتابخانه صوتی برنامه InShot یا استخراج صوت از سایر ویدئوها هم وجود دارد.
- برای جذابترشدن ویدئو میتوانید از افکتهای صوتی مختلف موجود در کتابخانه اپلیکیشن بهره ببرید. علاقهمندان میتوانند صدای خود را هم در داخل اپ ضبط نموده و روی ویدئوها قرار دهند.
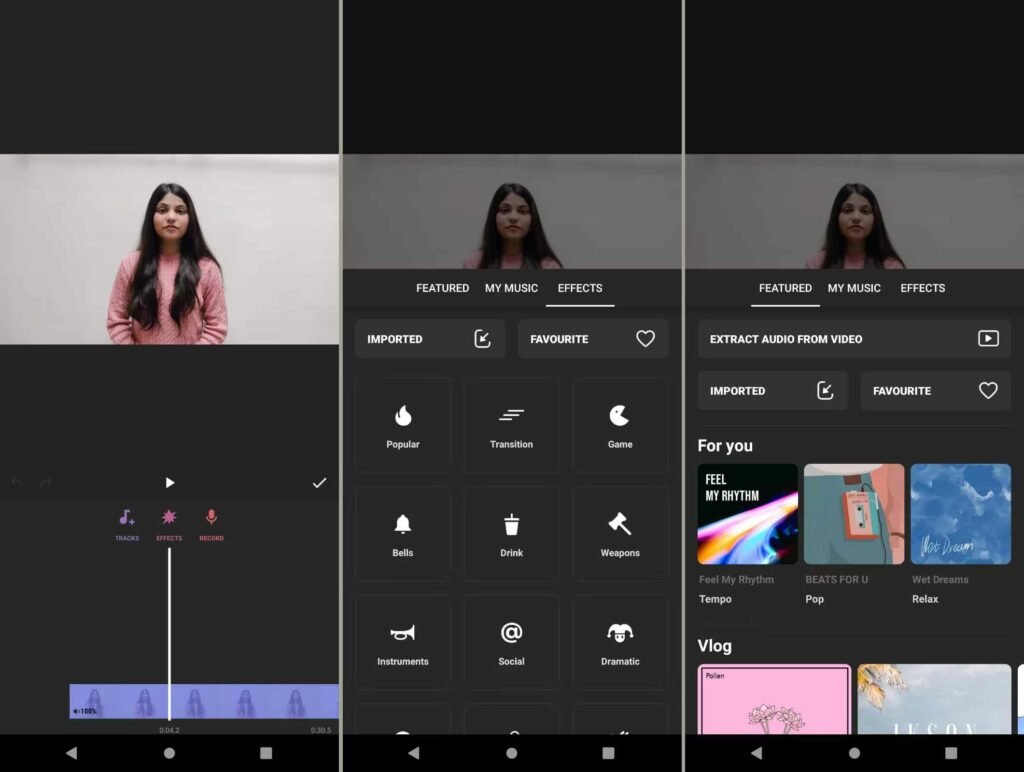
- کاربران میتوانند بیش از یک ترک صوتی را به تایملاین پروژه خود اضافه نمایند. همچنین طول هر ترک در کنار میزان بلندی صدای آن، قابلتغییر خواهد بود.
- جابهجایی محل ترکهای صوتی هم مشابه با کلیپها است؛ بهطوری که با نگهداشتن انگشت خود روی آن میتوانید آن را به قسمت دلخواه بکشید.
- برای ترکهای صوتی هم میتوان افکت ایجاد کرد. برای مثال افکتهای Fade in و Fade out برای شروع و پایان هر ترک قابلاستفاده هستند. برای این کار کلیپ صوتی موردنظر را انتخاب نموده و سپس اسلایدر مربوط به افکت دلخواه را تنظیم کنید.
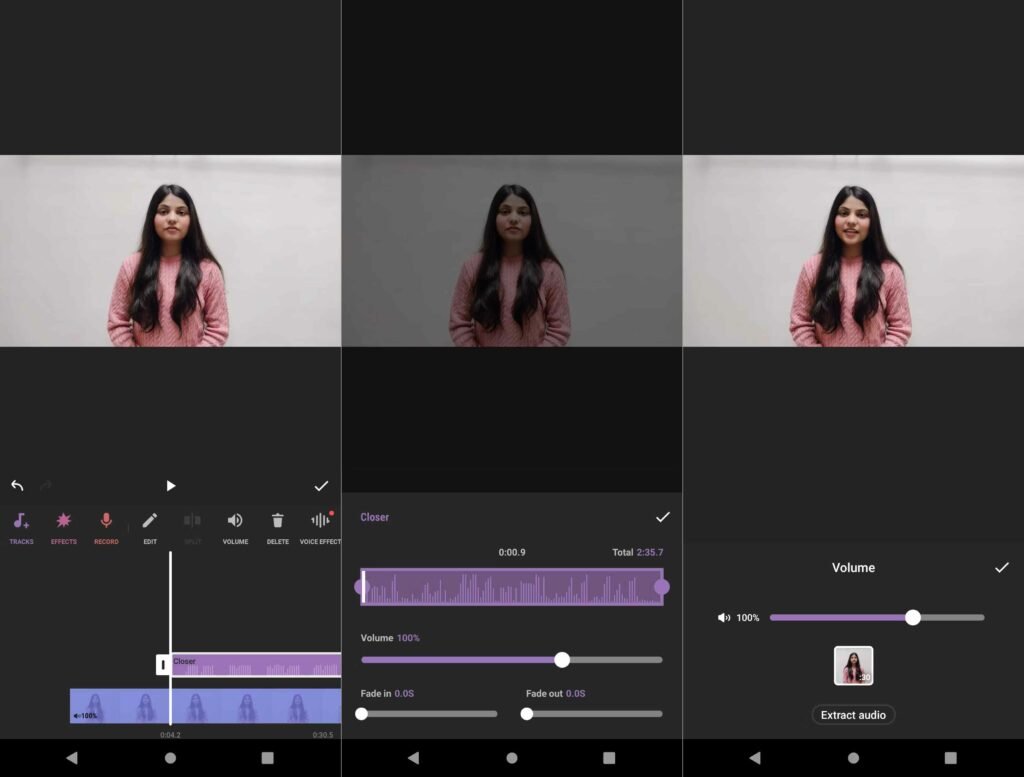
- ابزار افزودن متن به ویدئوها یکی دیگر از قابلیتهای برنامه InShot است که میتوان از آن برای اضافهکردن زیرنویس به ویدئوها هم استفاده نمود.
- برای بهرهمندی از این قابلیت، آیکن «Aa» را لمس نموده و پس از تایپکردن متن موردنظر، روی تیک سمت چپ بزنید.
- در ادامه میتوانید فونت، رنگ و حاشیه متن را تغییر دهید. گزینهای هم برای ایجاد انیمیشن روی متنها در نظر گرفته شده که با ساخت Keyframe قابل کنترل است.
- درنهایت میتوانید سایر جزئیات مرتبط با متن اضافهشده، مثل مدت و محل نمایش آن را از طریق تایملاین تغییر دهید.
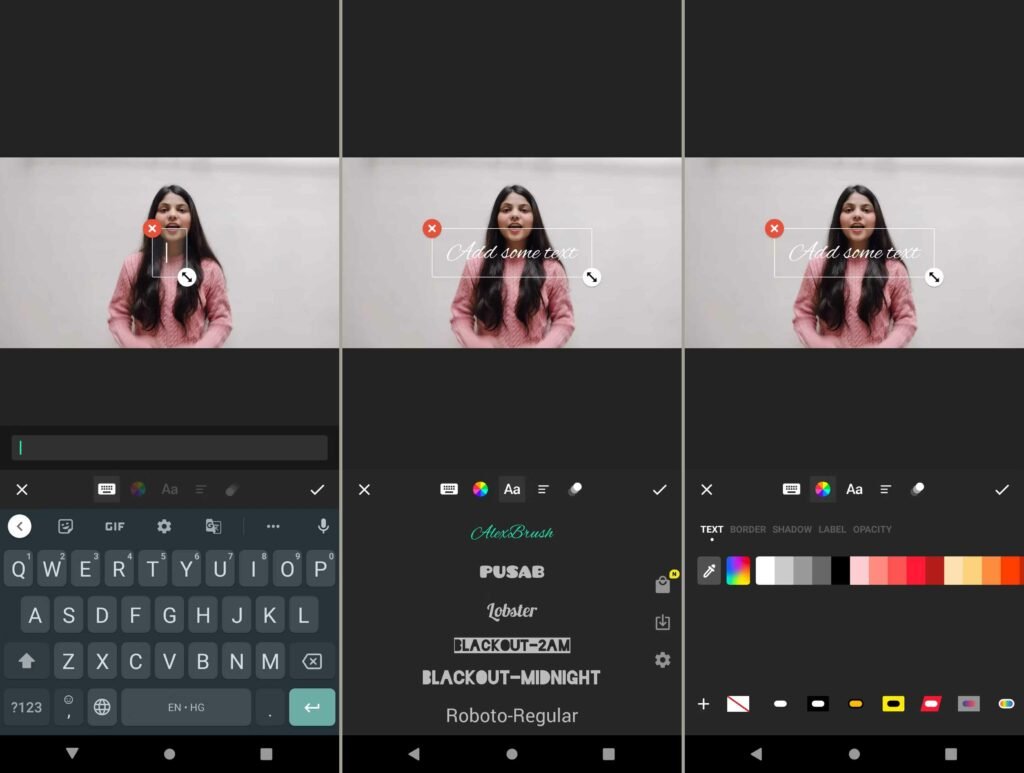
- حالت تصویر در تصویر (PiP) ویژگی کاربردی دیگری است که میتوانید از آن برای نمایش یک تصویر یا ویدئو بهطور همزمان با ویدئوی اصلی بهره بگیرید.
- به این منظور روی آیکن PiP بزنید و سپس عکس یا ویدئوی موردنظر را انتخاب نمایید.
- گزینههای مختلفی برای ویرایش، ازجمله ماسککردن، Chroma و Cutout در این قسمت بهچشم میخورند.
- درنهایت میتوانید موقعیت فایل جدید را در کادر و همچنین تایملاین عوض کنید.
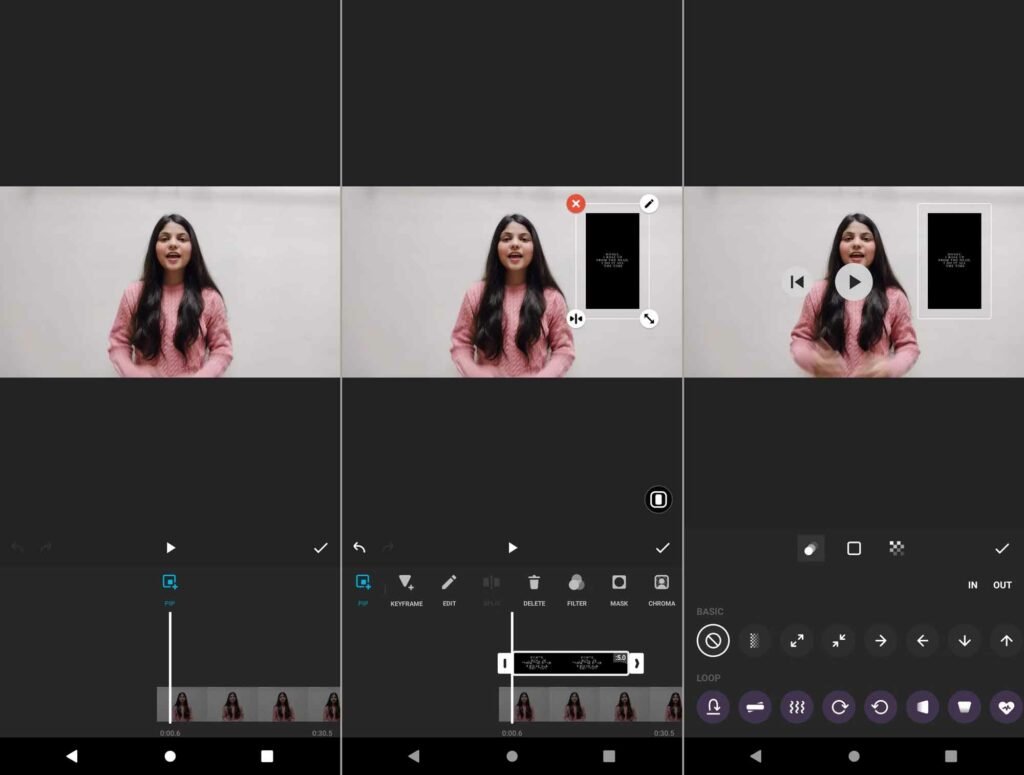
- با مراجعه به قسمت Stickers میتوانید استیکرهای مختلفی را هم به ویدئوی خود اضافه نمایید. گزینههایی هم برای افزودن ایموجیها و فایلهای GIF در نظر گرفته شده است.
- یکی دیگر از موارد این قسمت، قابلیت Mosaic است که میتوان با آن قسمتی از تصویر را شطرنجی نمود. این ویژگی هنگام پنهانکردن اطلاعات حساس، مثل رمزهای عبور از ویدئوها کاربرد دارد.
- محل نمایش استیکرها در کادر و مدت زمان آنها از طریق تایملاین قابلتنظیم خواهد بود.
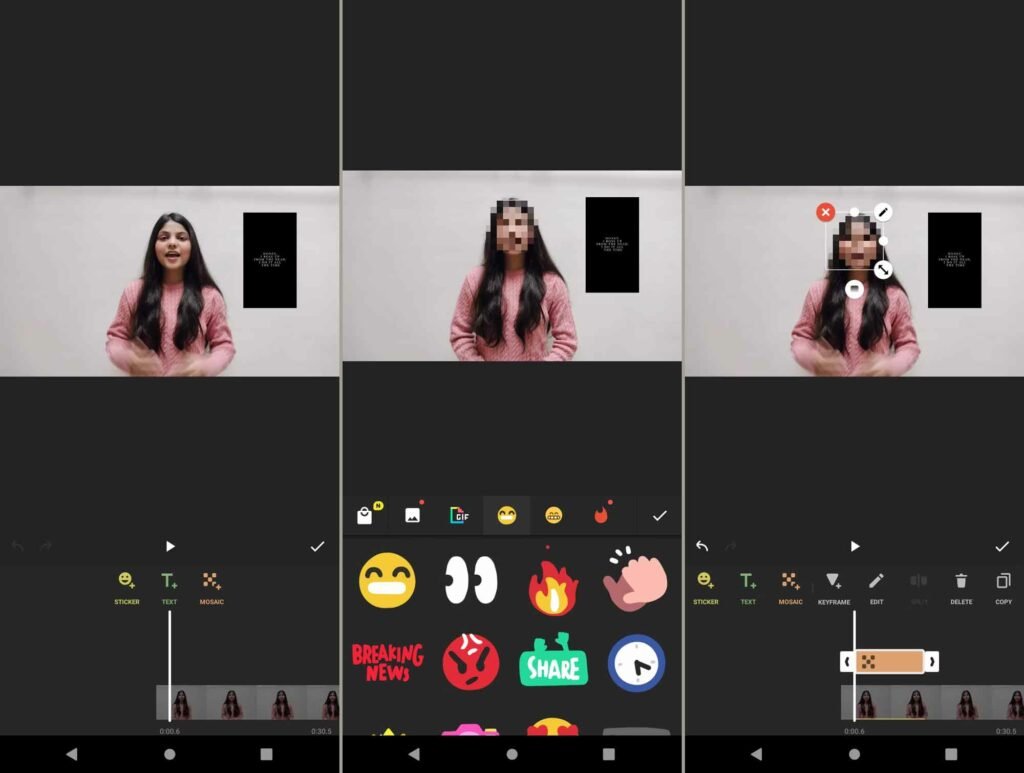
- برای تغییر سرعت کل ویدئو، روی آیکن Speed بزنید و سپس تب Standard را انتخاب کنید. حالا میتوانید با جابهجا کردن اسلایدر، سرعت پخش را تغییر دهید.
- اگر میخواهید تنها سرعت پخش در قسمتی از ویدئو را دستخوش تغییر کنید، دوباره وارد قسمت Speed شوید و اینبار تب Curve را انتخاب نمایید.
- نقطههای آبی نمایشدادهشده را به محل موردنظر که قصد تغییر سرعت آن را دارید، بکشید.
- با کشیدن نقطهها به بالا میتوانید سرعت پخش در آن قسمت را افزایش یا با کشیدن آنها به پایین، سرعت را کاهش دهید.
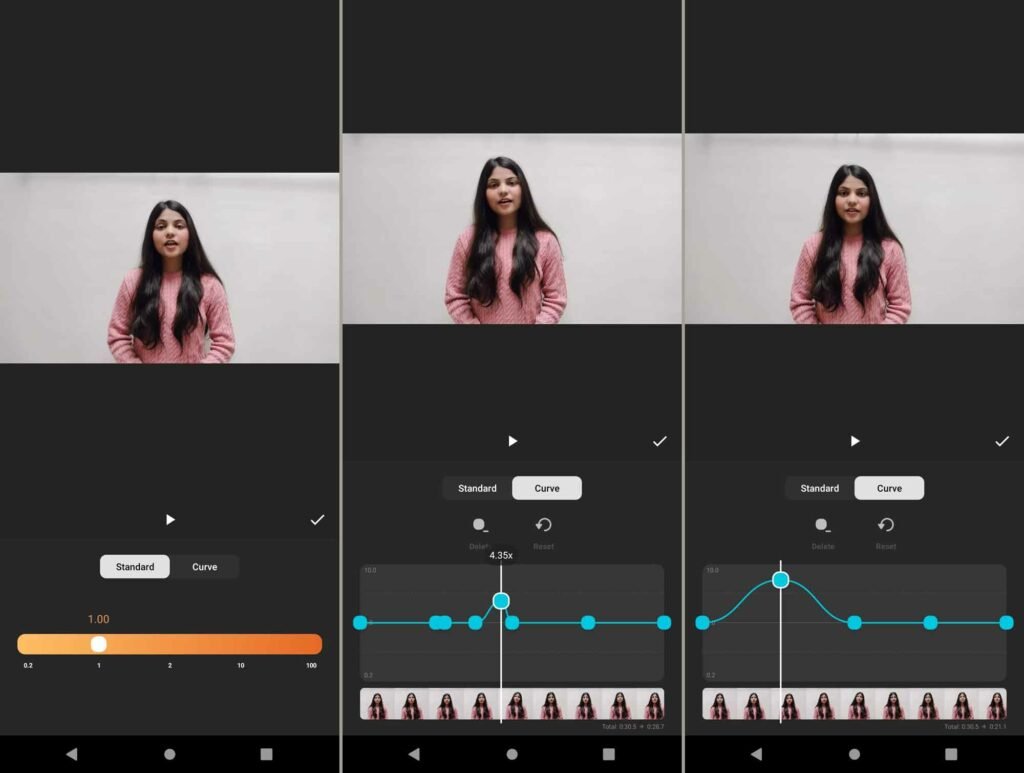
- بهره گرفتن از افکتها و فیلترها، یکی دیگر از راهکارهای مهم هنگام آموزش ادیت ویدیو با گوشی است. به این منظور تنها کافی است تا آیکن Filter را لمس کنید.
- در ادامه سه گزینه مختلف شامل افکت، فیلتر و Adjust مشاهده خواهید کرد.
- در قسمت Adjust میتوانید گزینههای مرتبط با رنگ و نور ویدئو مثل کنتراست، اشباع و گرما را تغییر دهید.
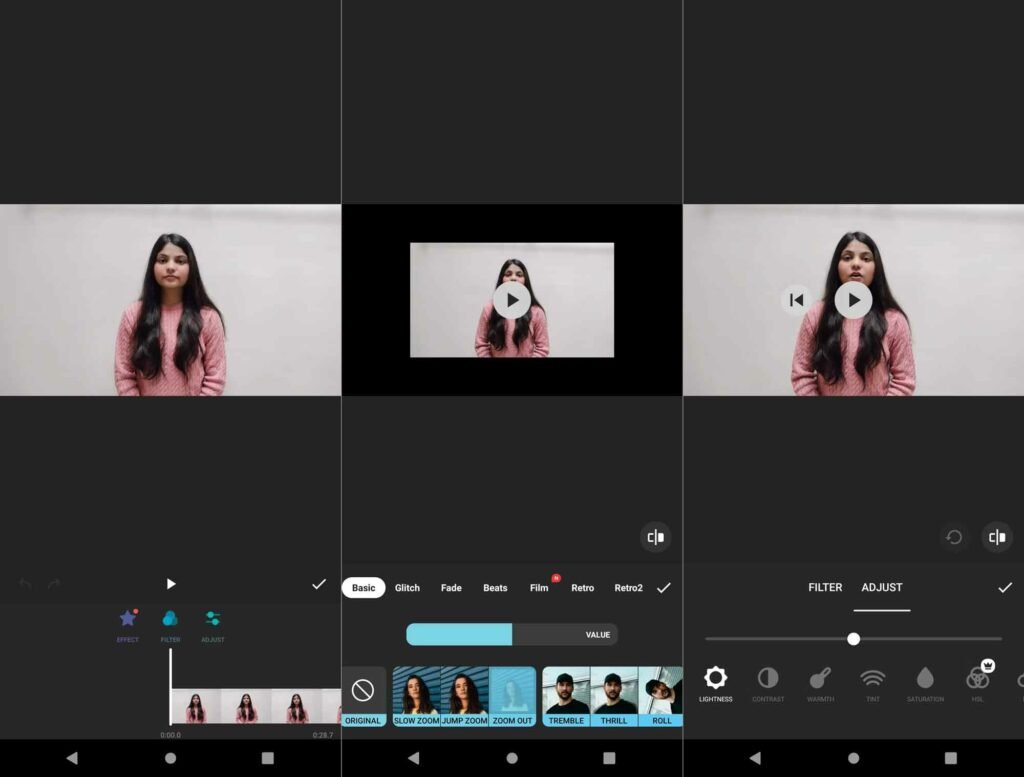
- گزینه Canvas برای تنظیم ابعاد تصویر متناسب با شبکههای اجتماعی مختلف در نظر گرفته شده است.
- با استفاده از این قابلیت، ممکن است حاشیه جدیدی به ویدئو اضافه شود تا ابعاد آن با مقدار دلخواه مطابقت داشته باشد.
- کاربر میتواند از قسمت Color یا Gradient، رنگ موردنظر خود را برای حاشیههای کنار ویدئو انتخاب نماید.
- نسبتهای تصویر رایج شامل ۱ به ۱ برای پستهای اینستاگرام، ۹ به ۱۶ برای استوریها، ریلز و تیک تاک و ۱۶ به ۹ برای یوتوب است.
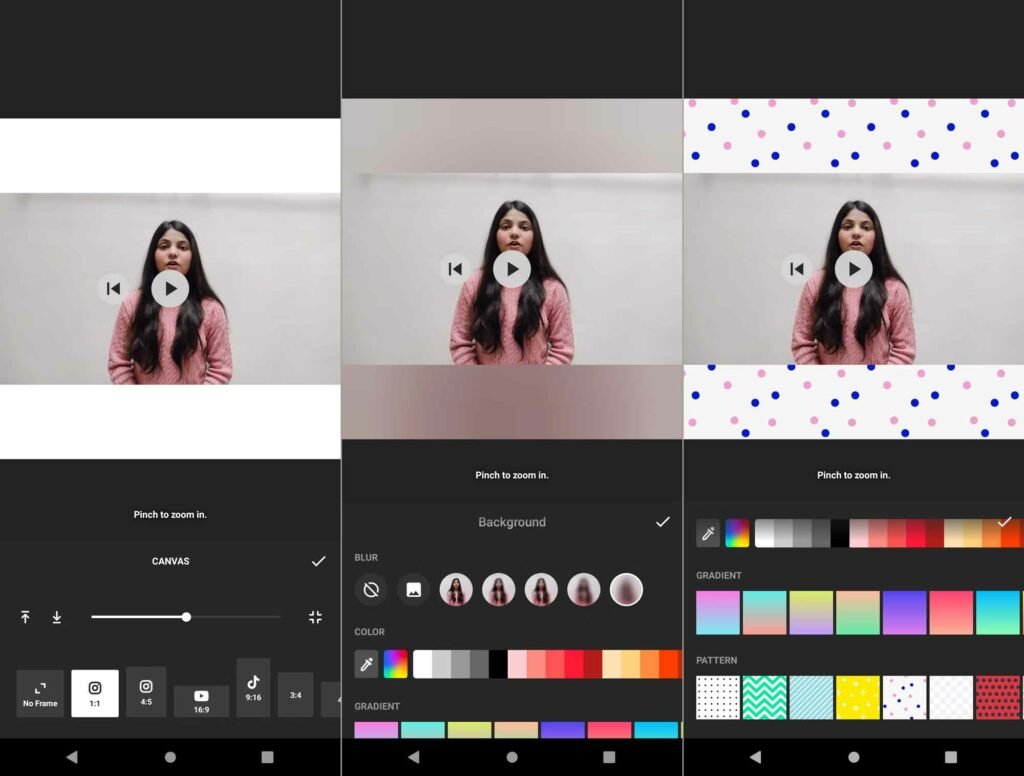
- همانطور که در ابتدای مطلب اشاره کردیم، قابلیتهای برنامه InShot بهصورت رایگان در اختیار کاربران آن قرار گرفته است؛ بااینحال هنگام تهیه خروجی از پروژهها در نسخه رایگان، شاهد قرارگرفتن واترمارک روی ویدئوها خواهیم بود.
- برای حذف واترمارک میتوانید به سراغ استفاده از نسخه کرکشده در اندروید بروید یا پس از انتخاب واترمارک در تصویر، روی آیکن «X» بزنید. سپس گزینه Free Remove را انتخاب نموده و با مشاهده یک ویدئوی تبلیغاتی، واترمارک را حذف نمایید.
- درنهایت برای ذخیرهکردن خروجی روی حافظه داخلی گوشی یا تبلت خود، گزینه Share را انتخاب نموده و در ادامه گزینه Save را لمس کنید. اکنون ویدئو بدون واترمارک ذخیره خواهد شد.
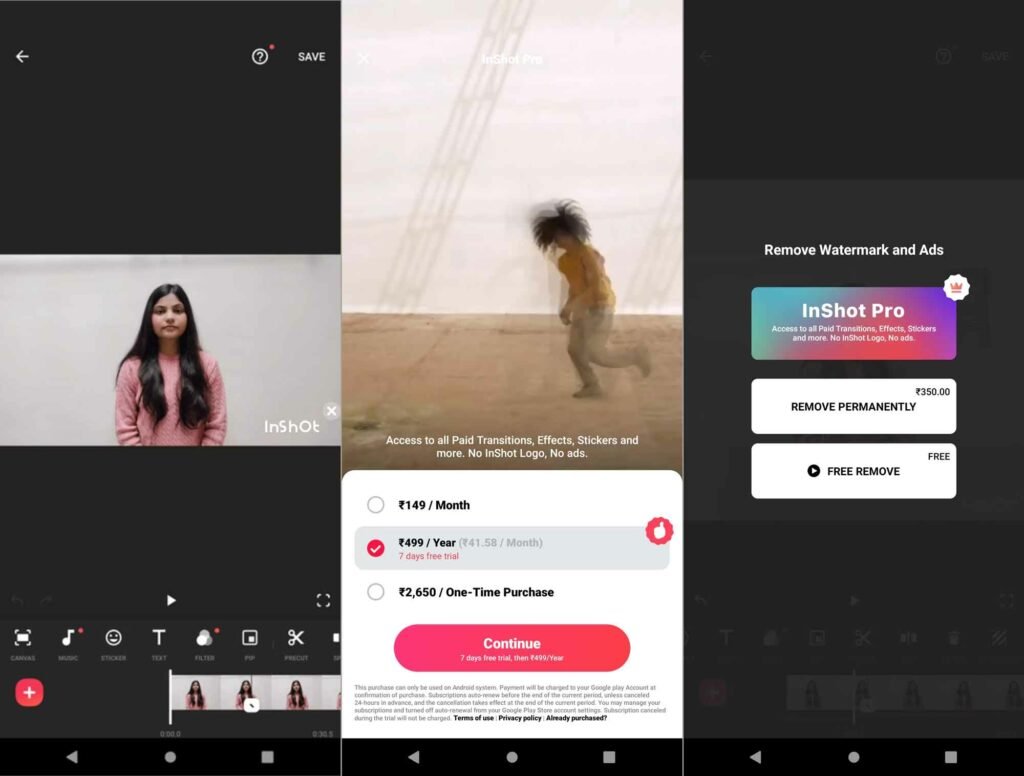
۲. آموزش ادیت ویدیو با گوشی سامسونگ
اگر قصد اعمال ویرایشهای پیچیده روی ویدئوها را نداشته باشید، میتوانید از ویرایشگر پیشفرض گوشی یا تبلت خود هم به این منظور استفاده کنید. در ادامه به سراغ آموزش ادیت ویدیو با گالری گوشی های سامسونگ رفتهایم که امکانات نسبتاً قابلقبولی را در اختیار دارندگان محصولات این شرکت قرار میدهد.
- برای دسترسی به ویرایشگر داخلی در گوشیها و تبلتهای سامسونگ، ابتدا وارد برنامه گالری دستگاه خود شوید. سپس ویدئو موردنظر را باز کرده و روی آیکن مداد در پایین صفحه بزنید.
- با انتخاب آیکن قیچی، میتوانید ویدئوی خود را برش دهید. به این منظور تنها کافی است تا نوارهای قرار گرفته در ابتدا و انتهای ویدئو را به محل موردنظر منتقل کنید.
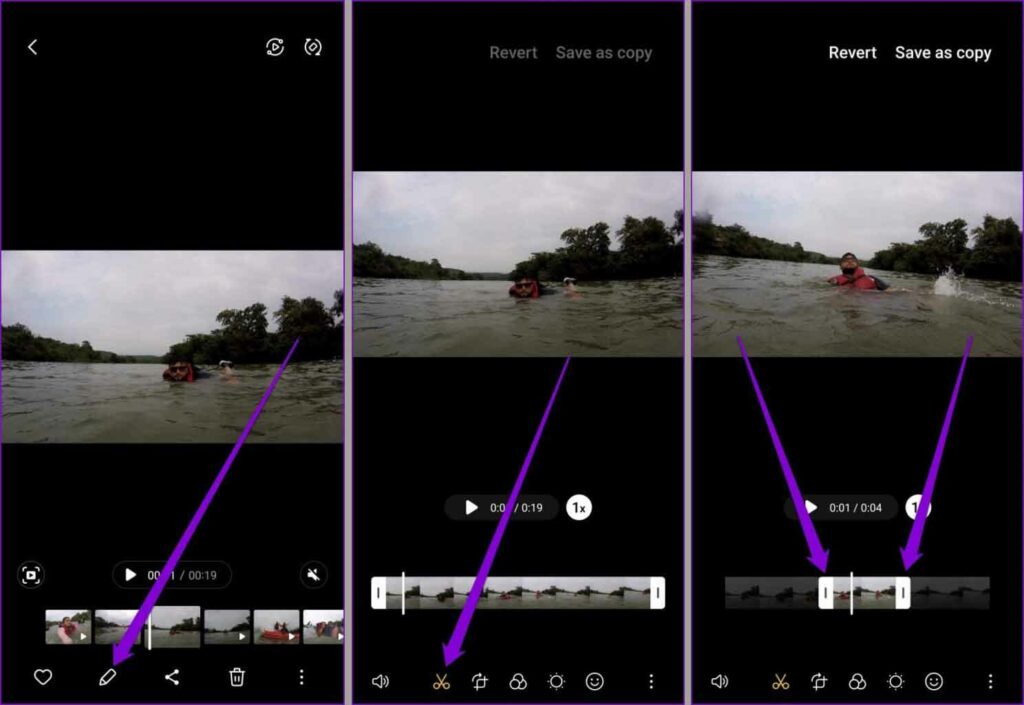
- در کنار مدت زمان ویدئو در وسط صفحه، دایرهای قرار دارد که با لمس آن، قادر خواهید بود سرعت پخش ویدئو را کم یا زیاد کنید.
- البته برخلاف ویرایشگرهای ویدئوی اختصاصی، امکان تنظیم مقدار دلخواه برای سرعت پخش وجود ندارد و تنها میتوان از مقادیر پیشفرض استفاده نمود.
- دومین گزینه که در کنار آیکن قیچی در پایین صفحه قرار گرفته است، برای تنظیم کادر و چرخاندن آن کاربرد دارد.
- با انتخاب ابزار گفتهشده، میتوانید اقدام به برش قسمتی از تصویر، چرخش یا آینهایکردن آن کنید. برای این کار تنها کافی است تا گوشههای کادر را به محل دلخواه بکشید.
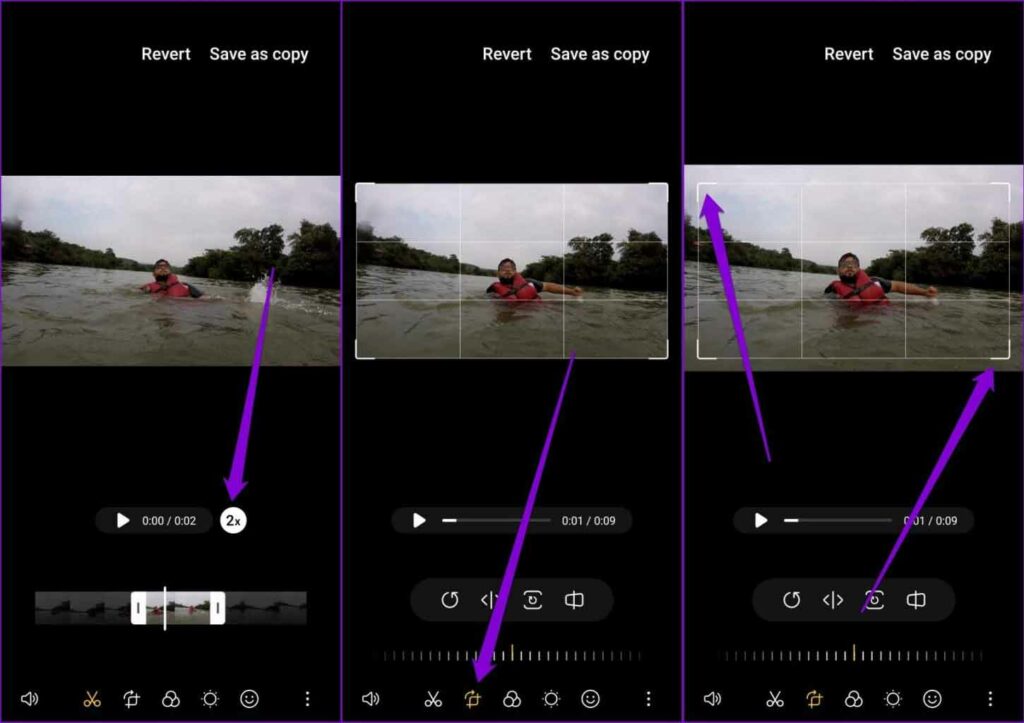
- هنگام کراپکردن ویدئو میتوانید از نسبت تصویر دلخواه استفاده نمایید که با انتخاب گزینه Free در دسترس قرار دارد.
- همچنین میتوانید از نسبتهای تصویر رایج هم که بهصورت ثابت قابلاستفاده هستند، بهره بگیرید. برای نمونه نسبت تصویر ۱ به ۱ برای پستهای اینستاگرام، نسبت ۹ به ۱۶ برای استوری، ریلز و تیک تاک و نسبت ۱۶ به ۹ برای یوتیوب کاربرد دارد.
- با هر بار لمس گزینه چرخش هم میتوانید کادر را ۹۰ درجه بهصورت پادساعتگرد بچرخانید. در کنار آن هم کلید معکوسکردن تصویر قرار دارد.
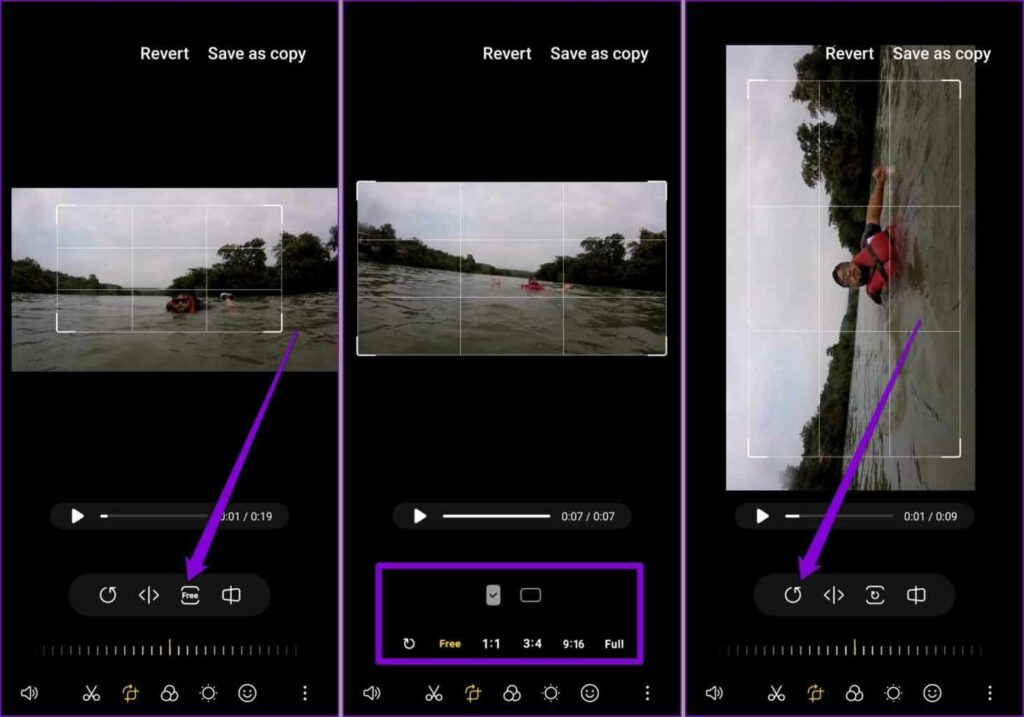
- ویرایشگر ویدئوی سامسونگ امکان استفاده از فیلترهای رنگی را هم به کاربران خود میدهد. برای استفاده از فیلترها، سومین گزینه (سه دایره داخل هم) در نوار پایین صفحه را انتخاب کنید.
- حالا میتوانید از میان فیلترهای نمایشدادهشده، گزینه دلخواه را انتخاب نمایید. همچنین با لمس گزینه دانلود در انتخاب، قادر خواهید بود از گلکسی استور فیلترهای بیشتری هم دانلود کنید.
- پس از انتخاب هر فیلتر، میتوانید از اسلایدر نمایشدادهشده در پایین فیلترها بهمنظور تنظیم شدت فیلتر کمک بگیرید.
- بعد از بخش فیلترها، قسمتی برای تنظیمات نور و رنگ ویدئو در نظر گرفته شده است که گزینههای مرتبط با روشنایی، اشباع، کنتراست، اکسپوژر و... در آن قرار گرفتهاند.
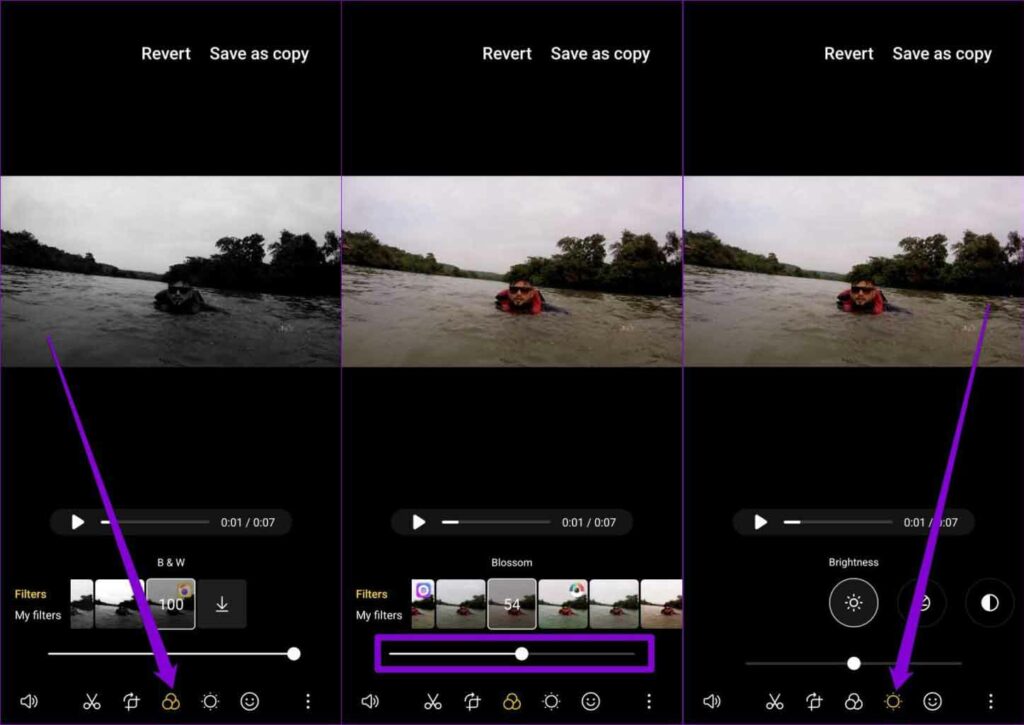
- در قسمت آخر که با آیکن ایموجی مشخص شده است، میتوان اقدام به کشیدن طرح روی ویدئو، افزودن متن و استیکر کرد.
- با انتخاب گزینه Draw میتوانید از میان قلمهای مختلف و رنگ دلخواه، طرحهای موردنظر را روی ویدئو رسم کنید.
- همچنین دومین گزینه در کنار آیکن قلم، برای شطرنجی کردن قسمتی از ویدئو کاربرد دارد و میتوان به کمک آن، اطلاعات مهم و حساس در ویدئو را از دید پنهان کرد.
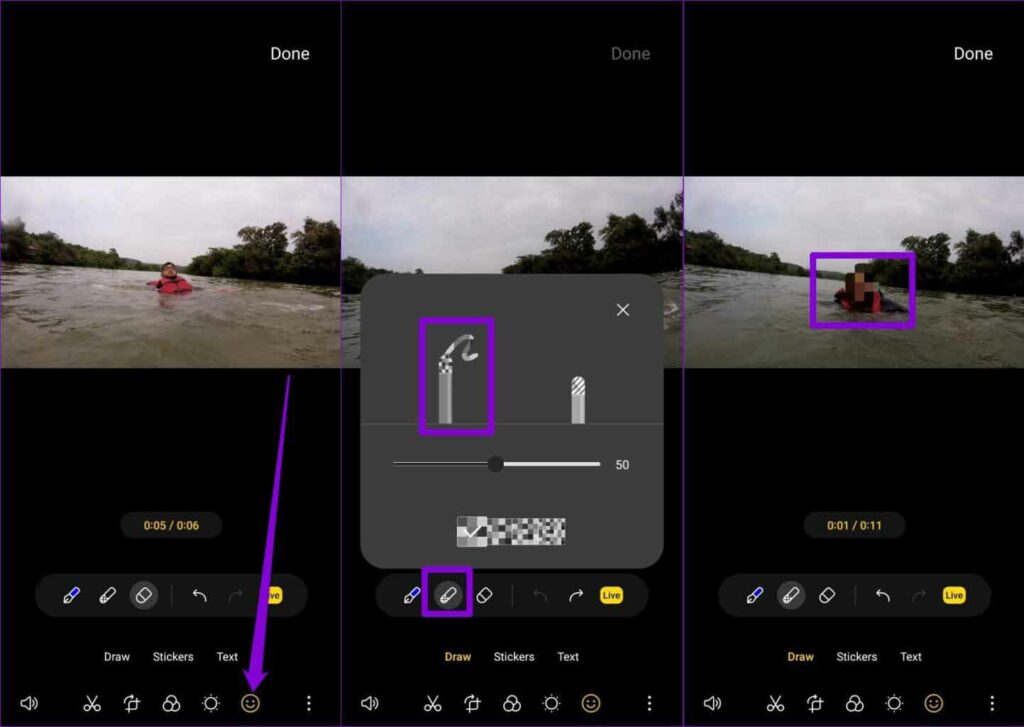
- جهت اضافهکردن استیکرها به ویدئو، میتوانید وارد قسمت Stickers شوید و سپس استیکر دلخواه خود را انتخاب نمایید. در ادامه امکان جابهجاکردن محل استیکر، زاویه و اندازه آن وجود خواهد داشت.
- در بخش Text هم امکانات لازم برای افزودن متن به ویدئو در نظر گرفته شده است. پس از تایپکردن متن موردنظر، میتوانید فونت، رنگ و چینش آن را هم تغییر دهید.
- هنگام افزودن متن یا سایر المانها به ویدئو، نوار زرد رنگی در تایملاین نمایش داده میشود که به کمک آن میتوانید مدتزمان ظاهرشدن المان موردنظر در ویدئو را کنترل کنید.
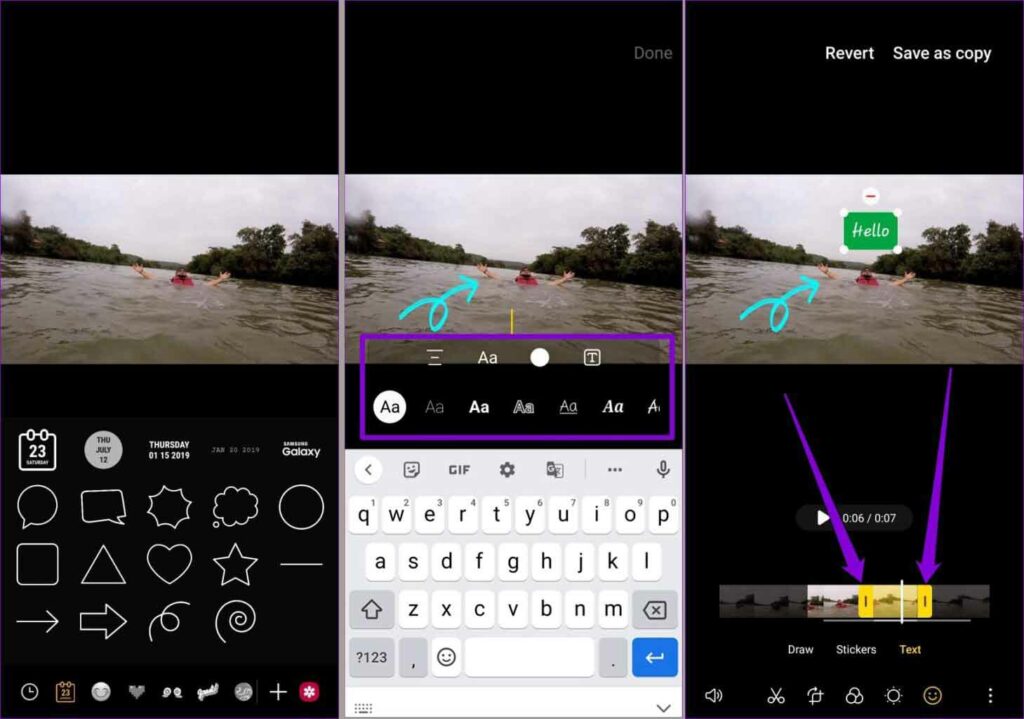
- برای افزودن موسیقی پسزمینه به ویدئوی خود، روی آیکن بلندگو در گوشه صفحه بزنید و سپس از منوی بازشده گزینه Add background music در پایین صفحه را انتخاب کنید.
- در صفحه Select background music قادر خواهید بود از قطعات موسیقی با مجوز رایگان بهره بگیرید. در پایین صفحه هم امکان جابهجاشدن میان ژانرهای مختلف وجود دارد.
- اگر قصد اضافهکردن یک فایل موسیقی از روی حافظه داخلی دستگاه به ویدئو را دارید، در صفحه گفتهشده روی آیکن «+» در گوشه بالایی بزنید و سپس فایل موردنظر را انتخاب نمایید.
- پس از افزودن موسیقی به ویدئو، میتوانید میزان بلندی صدای آن را در کنار میزان صدای خود ویدئو کنترل کنید.
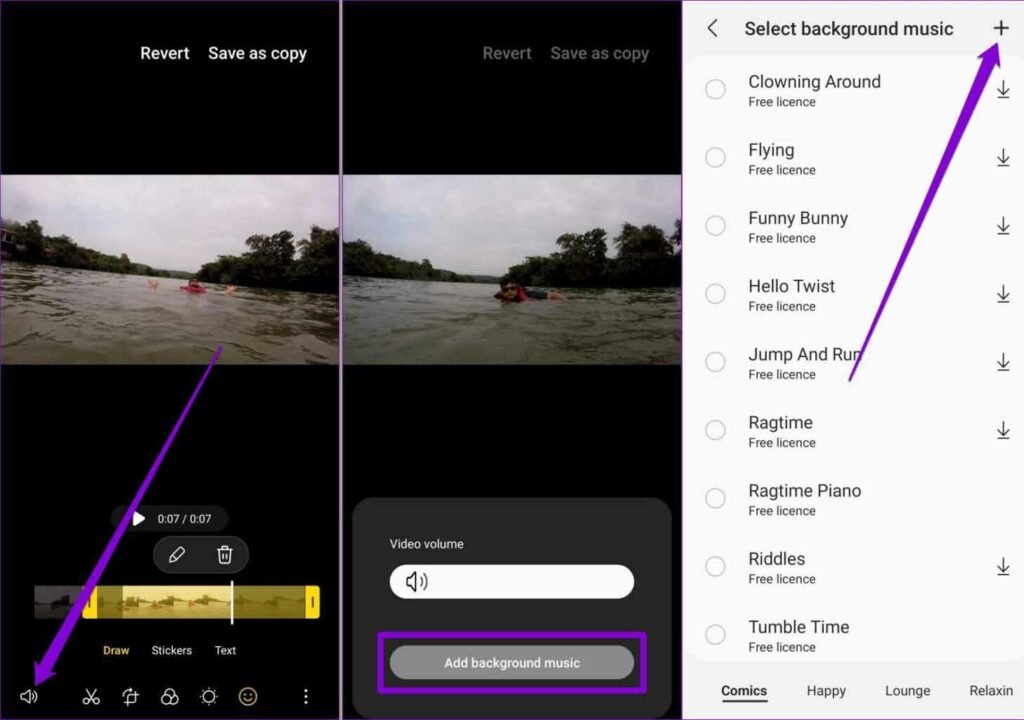
- در برخی مواقع، حجم فایل خروجی نسبتاً زیاد میشود و امکان بهاشتراکگذاری آسان آن وجود نخواهد داشت. برای رفع این مشکل روی آیکن سه نقطه در گوشه پایینی صفحه بزنید و از منوی بازشده گزینه Size and format را انتخاب کنید.
- برای کاهش حجم ویدئو، گزینه High efficiency video را روی حالت روشن قرار دهید.
- همچنین با تغییر رزولوشن و قراردادن آن روی حالت HD (1280 x 720) هم میتوانید حجم ویدئو را کمتر کنید.
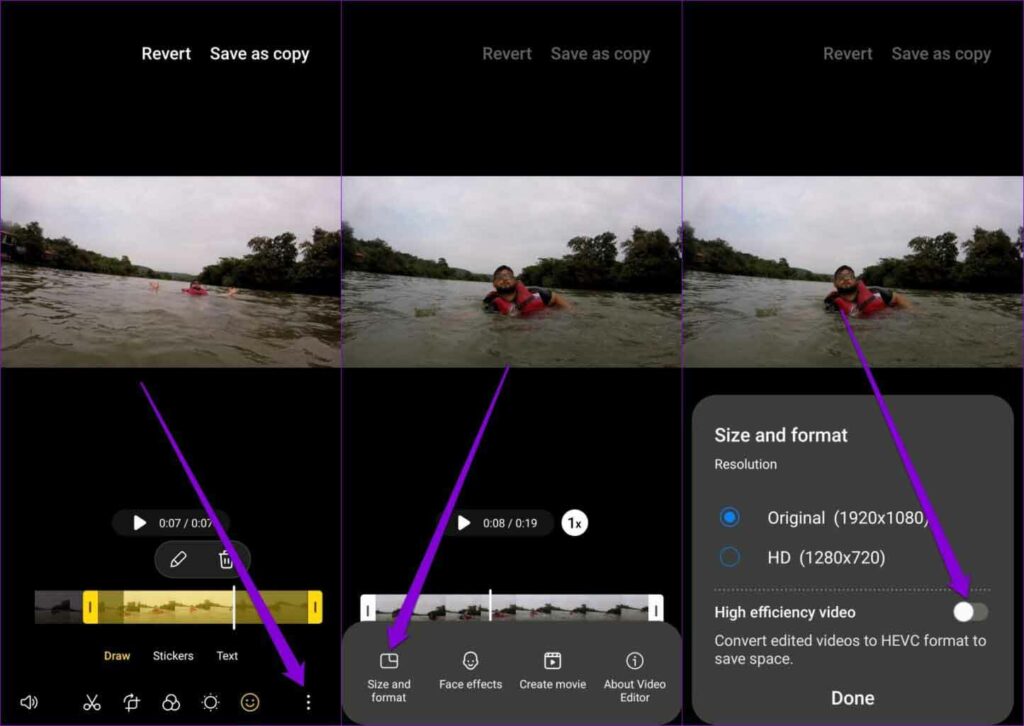
- برای چسباندن چند ویدئو به هم، دوباره روی آیکن سه نقطه در گوشه صفحه کلیک کرده و از منوی بازشده گزینه Create movie را انتخاب کنید.
- حالا ویدئو(های) موردنظر را انتخاب نموده و پس از اتمام کار روی کلید Done در گوشه بالایی صفحه بزنید.
- حالا میتوانید ویدئوهای انتخابشده را در کنار هم مشاهده کنید. همچنین با نگهداشتن انگشت روی هر ویدئو و کشیدن آنها، میتوان اولویت آنها را تغییر داد.
- با لمس آیکن قرار گرفته میان هر ویدئو هم قادر خواهید بود یک ترانزیشن برای جابهجایی میان آنها در نظر بگیرید.
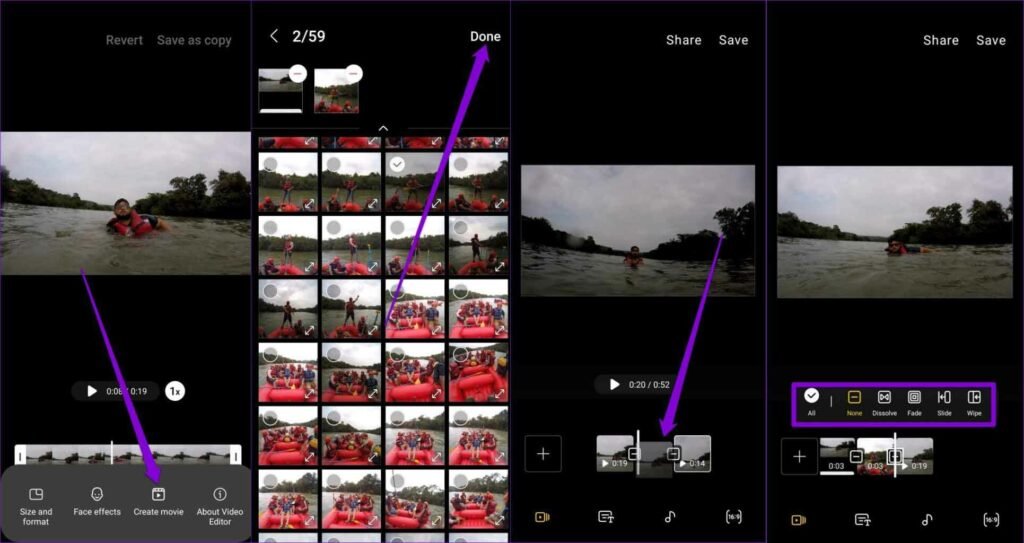
برای ذخیره خروجی از ویدئوی ویرایششده، میتوانید روی کلید Save در گوشه بالایی صفحه بزنید. فرایند تهیه فایل خروجی با توجه به مدتزمان و کیفیت ویدئو، متفاوت خواهد بود. همچنین امکان بهاشتراکگذاری مستقیم نتیجه کار با زدن گزینه Share و انتخاب اپلیکیشن یا مخاطب موردنظر وجود خواهد داشت.
۳. آموزش ادیت ویدیو با آیفون و آیپد
اپلیکیشن Photos در محصولات اپل هم به یک ویرایشگر داخلی ویدئو مجهز است که دارندگان دستگاههای این شرکت میتوانند از آن برای اعمال تغییرات ساده استفاده نمایند. شایان ذکر است که ویرایشگر مذکور در مقایسه با ویرایشگر سامسونگ، از امکانات کمتری برخوردار است؛ اما همچنان میتواند از پس امور روزمره و ابتدایی برآید. در ادامه به آموزش ادیت ویدیو با ویرایشگر برنامه Photos در آیفون و آیپد خواهیم پرداخت.
- در ابتدا وارد اپلیکیشن Photos روی آیفون یا آیپد خود شوید و سپس ویدئوی موردنظر را جهت ویرایش، باز کنید.
- همچنین با رفتن به قسمت Albums و لمس گزینه Videos میتوانید همه ویدئوی قرار گرفته روی دستگاه را بهصورت یکجا مشاهده کنید.
- پس از بازکردن ویدئو، روی گزینه Edit در گوشه بالایی سمت راست صفحه بزنید.
- با زدن گزینه گفتهشده، چهار آیکن در پایین صفحه ظاهر میشوند که هر کدام برای ویرایش بخش جداگانهای از ویدئو کاربرد دارند.
- برای برش دادن ویدئوها روی آیکن اول (دوربین فیلمبرداری) بزنید. اکنون یک تایملاین در اختیار خواهید داشت که با جابهجاکردن ابتدا و انتهای آن، میتوانید قسمت موردنظر برای ویرایش را انتخاب کنید.
- قسمت انتخابشده از ویدئو به رنگ زرد در تایملاین قابلتشخیص خواهد بود.
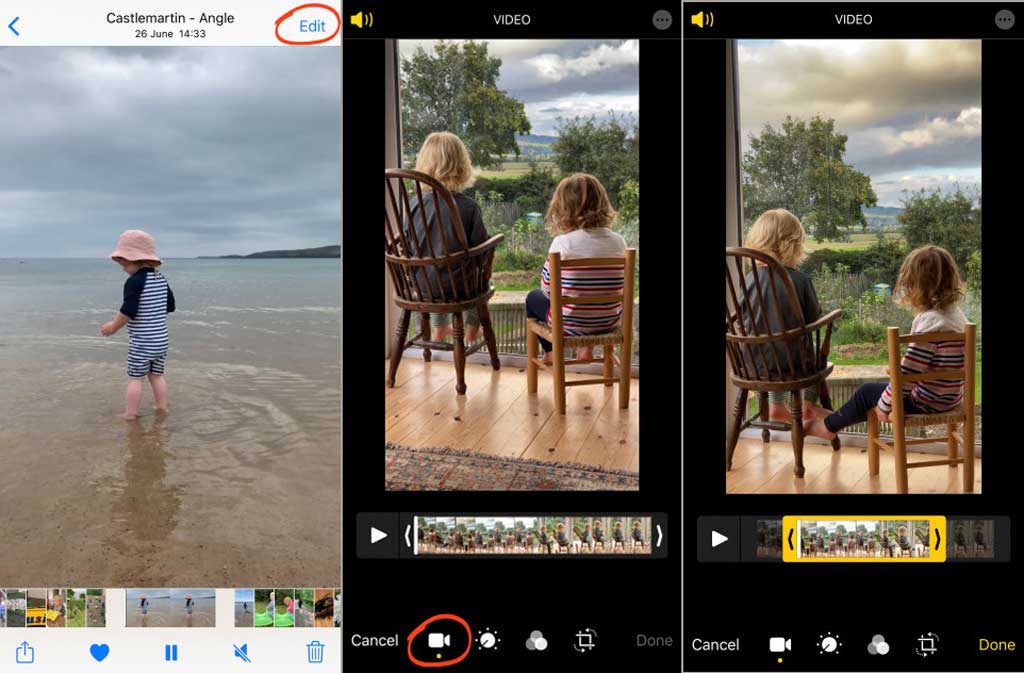
- دومین گزینه از نوار ابزار پایین صفحه، برای تنظیمات مرتبط با روشنایی و رنگ ویدئو است. با رفتن به این بخش، چندین گزینه دیگر نمایان میشوند که هر کدام به قابلیت خاصی مرتبط میشوند.
- شما میتوانید بهصورت دستی موارد مختلفی مثل اشباع رنگها، اکسپوژر، کنتراست، روشنایی و... را تغییر دهید.
- البته گزینه دیگری تحت عنوان Auto وجود دارد که میتواند موارد گفتهشده را بهطور خودکار اصلاح کند.
- به کمک اسلایدر ظاهرشده در پایین صفحه هم میتوانید شدت تغییرات اعمالشده را کنترل کنید.
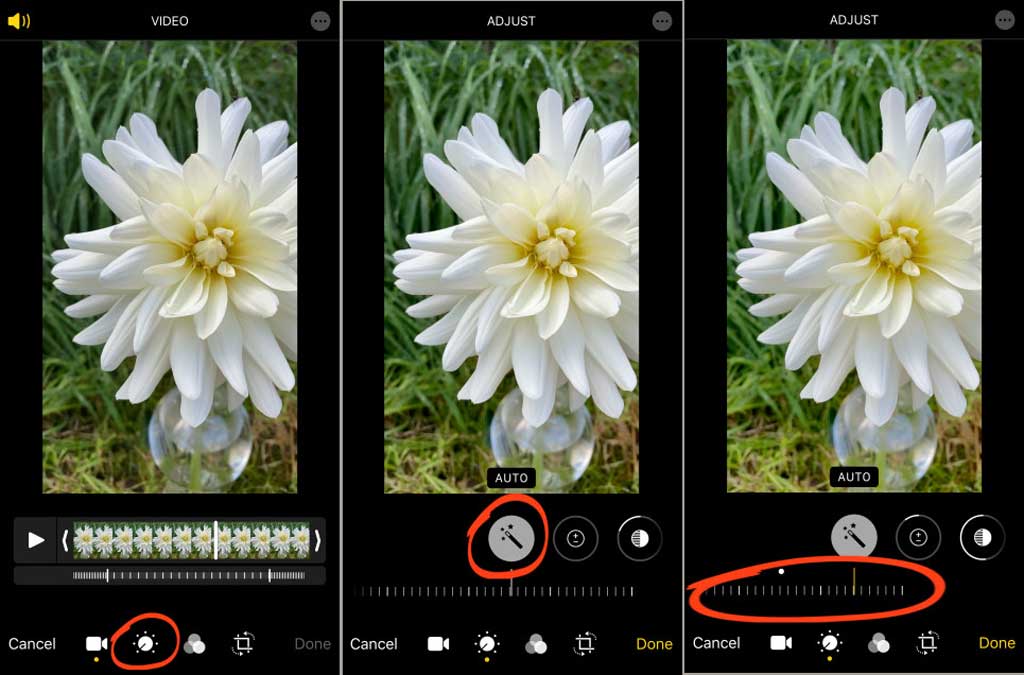
- سومین گزینه در نوار ابزار پایین صفحه ویرایشگر آیفون و آیپد (سه دایره داخل هم) برای اعمال فیلتر روی ویدئوها در نظر گرفته شده است. با رفتن به آن میتوانید به فیلترهای مختلف دسترسی داشته باشید.
- پس از انتخاب هر فیلتر، یک اسلایدر در پایین صفحه ظاهر میشود که به کمک آن میتوانید شدت فیلتر انتخاب شده را تغییر دهید.
- اگر میخواهید فیلترهای اعمالشده را حذف کنید، کافی است این گزینه را روی اولین مورد تحت عنوان Original قرار دهید.
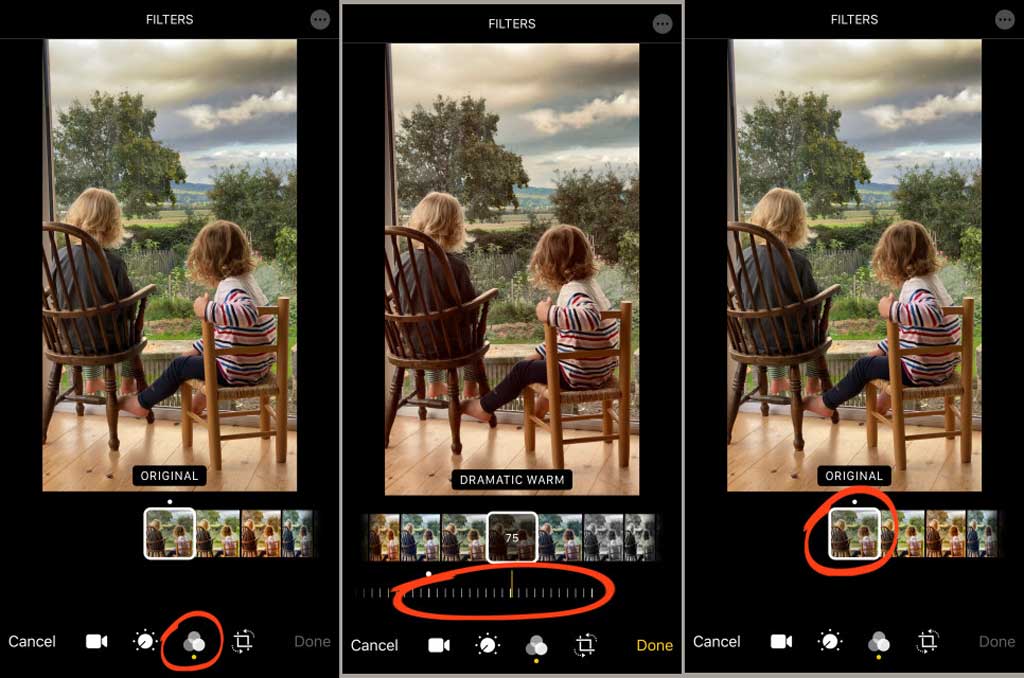
- برای برش کادر تصویر، روی آخرین گزینه در نوار ابزار پایین صفحه بزنید. اکنون میتوانید با کشیدن حاشیههای مربع ظاهرشده روی صفحه، قسمت دلخواه از تصویر را انتخاب نمایید و حاشیهها را حذف کنید.
- با انتخاب آیکن قرار گرفته در کنار سه نقطه گوشه بالایی صفحه، میتوانید از نسبتهای ثابت برای کراپ کردن تصویر هم استفاده کنید.
- در حالت عادی گزینه گفتهشده روی Freeform قرار دارد که امکان تغییر نسبت تصویر در هر ابعادی را به کاربر میدهد.
- با انتخاب سایر گزینهها میتوانید از نسبتهای تصویر ثابت استفاده کنید که هر کدام از آنها برای شبکههای اجتماعی گوناگون مناسب خواهند بود.
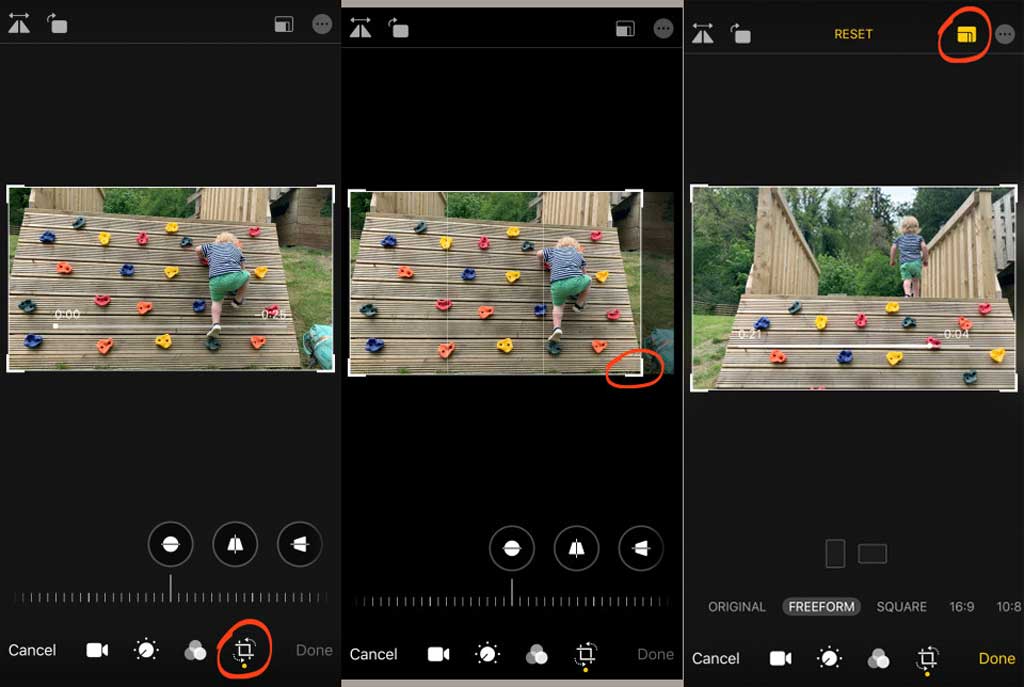
- درصورتیکه ویدئو بهصورت کج ضبط شده باشد، از منوی کراپ میتوانید گزینه Straighten (آیکن دایره با خط صاف) را انتخاب کنید.
- حالا با جابهجاکردن اسلایدر قرارگرفته در پایین صفحه، میتوانید زاویه کادر را تغییر دهید تا ویدئو صافتر بهنظر برسد.
- گزینه دیگر در این قسمت، Perspective است که در دو حالت افقی و عمودی در اختیار کاربر قرار دارد و میتواند زاویه دید را تغییر دهد.
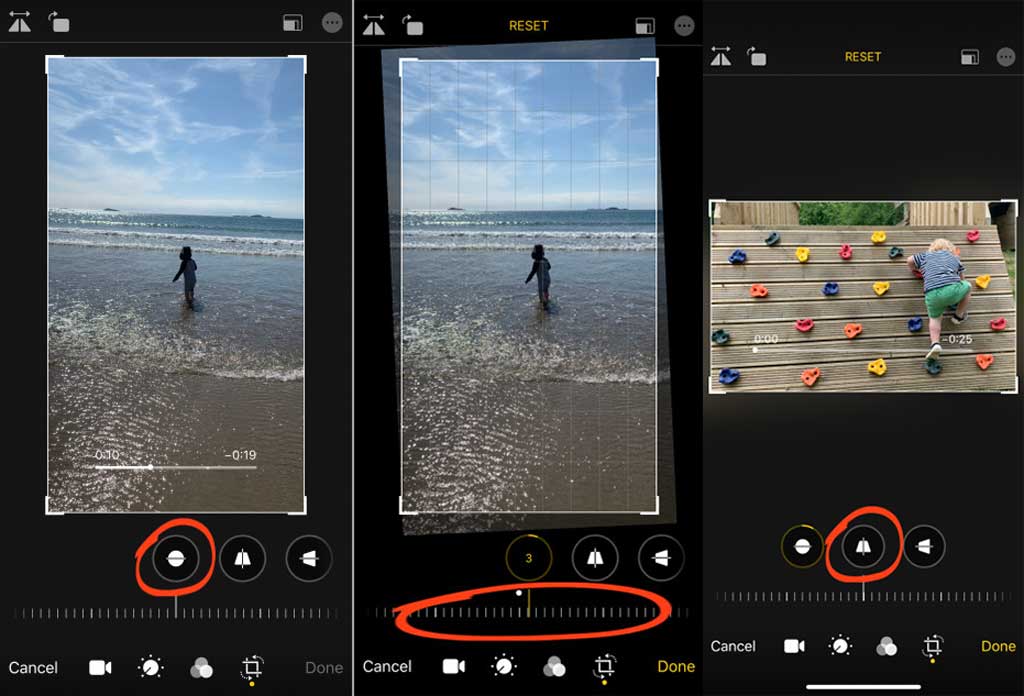
- برای تغییر سرعت پخش ویدئو، میتوانید دوباره روی آیکن دوربین فیلمبرداری بزنید. سپس با استفاده از اسلایدر قرار گرفته در پایین تایملاین، سرعت پخش موردنظر خود را تنظیم کنید.
- جایی که تعداد خطوط کمتر است، بهصورت اسلوموشن نمایش داده خواهد شد و جایی که تراکم آنها بیشتر است، به شکل عادی خواهد بود.
- با لمس آیکن بلندگو در گوشه سمت چپ بالای صفحه هم میتوانید یک ویدئوی بیصدا ایجاد کنید.
- پس از اتمام ویرایش و اعمال تغییرات موردنظر، روی کلید Done در پایین صفحه بزنید تا فایل خروجی روی حافظه داخلی دستگاه ذخیره شود.
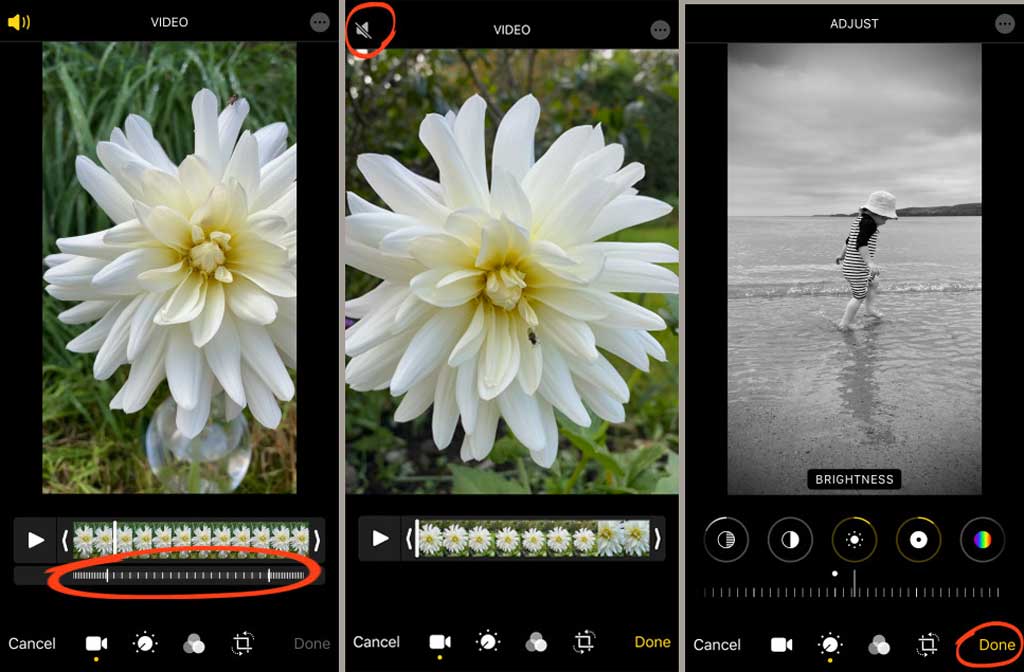
بهترین برنامهها برای ویرایش ویدئوها در موبایل کدام هستند؟
در قسمتهای قبلی، با آموزش ادیت ویدیو در گوشی به کمک ابزارهای پیشفرض محصولات اپل و سامسونگ در کنار برنامه InShot با شما همراه بودیم. بدونشک، اپلیکیشنهای ویرایشگر قدرتمندتری هم وجود دارند که امکانات بیشتری را در اختیار علاقهمندان قرار میدهند. درصورتیکه میخواهید بهطور حرفهای به ویرایش ویدئوها روی موبایل یا تبلت خود بپردازید، بهتر است به سراغ چنین عناوینی بروید. در پایین به برخی از آنها اشاره شده است.
- Adobe Premiere Rush
- KineMaster
- LumaFusion
- FilmoraGo
- PowerDirector













برای گفتگو با کاربران ثبت نام کنید یا وارد حساب کاربری خود شوید.