
چطور صفحات را در مایکروسافت ورد جابهجا و دوباره مرتب کنیم؟
تقریبا همه ما از مایکروسافت ورد استفاده میکنیم و برای بسیاری از کارهایمان به آن وابسته هستیم. بنابراین اطلاع از برخی ترفندها درباره برنامه Word میتواند سرعت انجام کارها را برایمان سریعتر کند. یکی از ...
تقریبا همه ما از مایکروسافت ورد استفاده میکنیم و برای بسیاری از کارهایمان به آن وابسته هستیم. بنابراین اطلاع از برخی ترفندها درباره برنامه Word میتواند سرعت انجام کارها را برایمان سریعتر کند. یکی از این ترفندها، جابجایی صفحات در ورد و مدیریت چیدمان صفحات در این برنامه مایکروسافت است.
فهرست مطالب
آیا واقعا میشود صفحات را در مایکروسافت ورد حرکت داد؟ بدون توجه به اینکه از این برنامه مایکروسافت برای تهیه چه سندی استفاده میکنید، احتمالا در پایان کار نیاز به جابجایی و مرتب کردن دوباره صفحه را تجربه خواهید کرد. اگر در حال آماده کردن یک متن طولانی باشیم، این موضوع بیش از پیش اهمیت پیدا میکند.
آموزش جابجایی صفحات در ورد
برخلاف پاورپوینت که امکان جابجایی سریع اسلایدها را برایتان فراهم میکند، در ورد با چنین قابلیتی روبهرو نیستیم. علت عدم وجود چنین قابلیتی این موضوع است که ورد یک پردازشگر کلمات است و میتوان درون آن متنها طولانی تهیه کرد. در مقابل، پاورپوینت برنامهای مجهز به اسلاید به عنوان المانهای ذاتی خود است.
با وجود این موضوع، امکان حرکت داد صفحات ورد و مرتب کردن مجدد آنها وجود دارد و میتوانید این کار را با روشهای مختلف امکانپذیر است. تا پایان همراه دیجیاتو باشید.
مرتب کردن صفحات با صفحه ناوبری
صفحه یا پنجره ناوبری (Navigation Pane) یک ابزار کاربردی برای دسترسی به بخش خاصی از متن بدون نیاز به جستجو یا اسکرول است. بنابراین اگر در متن خود از عناوین استفاده کرده باشید، میتوانید با استفاده از صفحه ناوبری صفحات را مرتب کنید. برای این کار مراحل زیر را انجام دهید:
- روی تب View کلیک کرده و گزینه Navigation Pane را فعال کنید.
- زمانی که این ابزار در سمت چپ سند ورد باز میشود، روی گزینه Headings کلیک کنید.
- عناوین صفحات که میخواهید جابجا کنید را انتخاب کرده و آن را به جایگاه جدیدش منتقل کنید. در حقیقت این کار را باید با درگ اند دراپ (کشیدن و رها کردن) انجام دهید.
زمانی که یک عنوان را میکشید، یک خط سیاه ظاهر میشود. زمانی که این خط در جایگاه مدنظر شما قرار گرفت، عنوان را رها کنید.
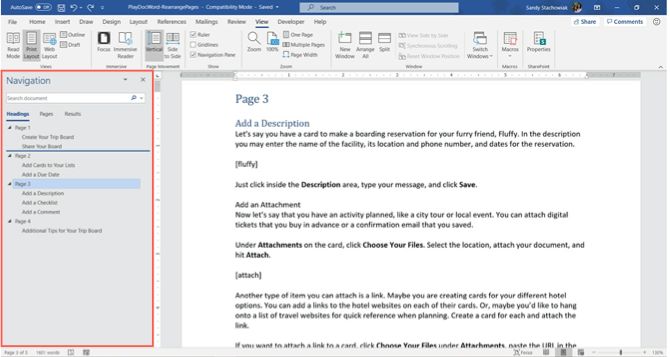
پس از تغییر عنوان در صفحه ناوبری، این تغییر را در متن ورد هم میبینید.
در ادامه چند ترفند برای جابجایی صفحات با استفاده از صفحه ناوبری را بیان میکنیم:
قالببندی متن با عنوان
اگر میخواهید از این روش برای مرتبسازی مجدد صفحات ورد استفاده کنید اما متن شما عنوان ندارد، مراحل زیر را انجام دهید:
- روی تب Home کلیک کنید.
- متن خود را انتخاب کرده و یک عنوان را در بخش Styles در نوار بالایی مایکروسافت ورد انتخاب کنید.
- صفحات را دوباره مرتب کرده و در صورت علاقه، عنوان را حذف کنید.
مرتبسازی عناوین در پنجره ناوبری
به این موضوع توجه داشته باشید که تمام عناوین در پنجره ناوبری به صورت نزولی لیست میشوند. یعنی عنوان ۱ در بالاترین جایگاه قرار میگیرد و به ترتیب با عناوین دیگری روبهرو میشویم. برای حرکت دادن تمام صفحه یا بخش، از بالاترین سطح عنوان برای آن بخش استفاده کنید.
نحوه جابجایی صفحات در ورد با کیبورد
این احتمال وجود دارد که پنجره ناوبری با توجه به نوع فایل ورد، برایتان کاربردی نباشد. بنابراین به دنبال راهی میروید که بتوانید صفحات را بدون نیاز به آن دوباره مرتب کنید.
میتوانید به سراغ روش کات و پیست (Cut & Paste) بروید. اگر میخواهید چنین کاری را با استفاده از کلیدهای کیبورد انجام دهید، باید مراحل زیر را دنبال کنید:
- نشانگر ماوس را در ابتدای متن صفحه موردنظرتان قرار دهید.
- کلید Shift را نگه دارید و کلید Page Down را فشار دهید. با اینکار کل صفحه را درگیر میکنید.
- اگر میخواهید صفحات بیشتری را انتخاب کنید، به نگه داشتن کلید Shift ادامه دهید و دوباره کلید Page Down را بزنید. اینکار را تا جایی ادامه دهید که تمام صفحات مدنظرتان انتخاب شوند.
- در ادامه برای کات کردن یا برداشتن متن انتخاب شده، کلیدهای Ctrl و X را فشار دهید.
- حالا نشانگر ماوس را در جایی قرار دهید که میخواهید صفحه به آن منتقل شود و سپس کلیدهای Ctrl + V را فشار دهید. مایکروسافت ورد بقیه کارها را انجام میدهد.
مرتب کردن صفحات در ورد با ماوس
شاید بجای کیبورد بخواهید از ماوس استفاده کنید. در این شرایط هم میتوانید صفحات را با استفاده از کات و پیست جابجا کنید. برای اینکار مراحل زیر را دنبال کنید:
- نشانگر ماوس را در ابتدای متن صفحه مدنظرتان قرار دهید.
- دکمه سمت چپ ماوس را نگه دارید و متن موجود در صفحه را انتخاب کنید. در پایان دکمه را رها کنید.
- کلیک راست کرده و گزینه Cut را انتخاب کنید. بجای اینکار میتوانید گزینه Cut در صفحه هوم بالای بخش کلیپبورد را انتخاب کنید.
- نشانگر ماوس را در محل مدنظرتان برای جابجایی صفحه قرار دهید، راست کلیک کنید و گزینه پیست را از منوی شورتکات انتخاب کنید. بجای اینکار میتوانید گزینه پیست در صفحه هوم بالای بخش کلیپبورد را انتخاب کنید.
جابجایی صفحات در ورد با نوار ابزار دسترسی سریع
اگر میخواهید صفحات را در ورد از طریق تنظیمات شخصیسازی شده مانند دستورات کات و پیست در نوار ابزار دسترسی سریع (Quick Access Toolbar) جابجا کنید، مراحل زیر را انجام دهید:
- برای شروع کار با کلیک راست روی هر جای نوار بالای صفحه، قابلیت نوار ابزار دسترسی سریع را باز کنید.
- گزینه Show Quick Access Toolbar را فعال کنید.
- روی منوی کشویی کلیک کرده و به سمت پایین اسکرول کنید تا به گزینه More Commands برسید.
- حالا یک پنجره جدید ظاهر میشود که در آن میتوانید دستورات خاصی که میخواهید به نوار ابزار دسترسی سریع اضافه شوند، انتخاب کنید.
- در این لیست گزینه Cut and Paste را پیدا کرده و روی گزینه Add کلیک کنید تا به نوار ابزار اضافه شود. گزینه Always show command labels در پایین صفحه را فعال کنید.
- برای ذخیره تنظیمات روی گزینه OK کلیک کرده و پنجره را ببندید. آیکونها حالا در نوار ابزار ظاهر میشوند.
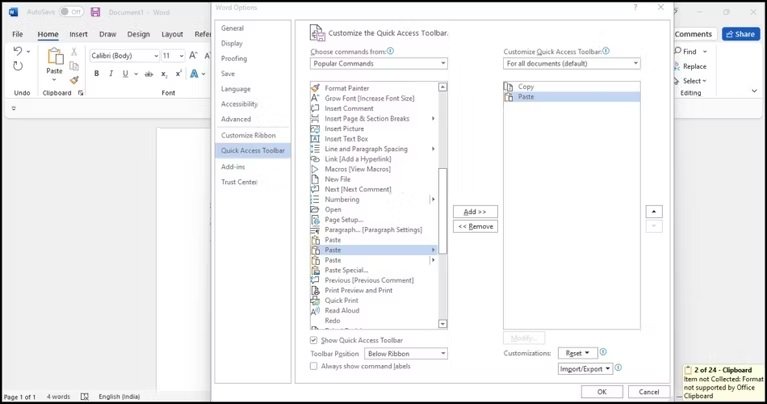
اما چگونه با استفاده از نوار ابزار دسترسی سریع متن را کات و پیست کنیم؟ با چند مرحله ساده زیر:
- متن مدنظرتان را انتخاب کنید.
- روی آیکون Cut در نوار ابزار دسترسی سریع کلیک کنید.
- نشانگر ماوس را در محل مدنظرتان برای انتقال متن قرار داده و گزینه Paste را انتخاب کنید.
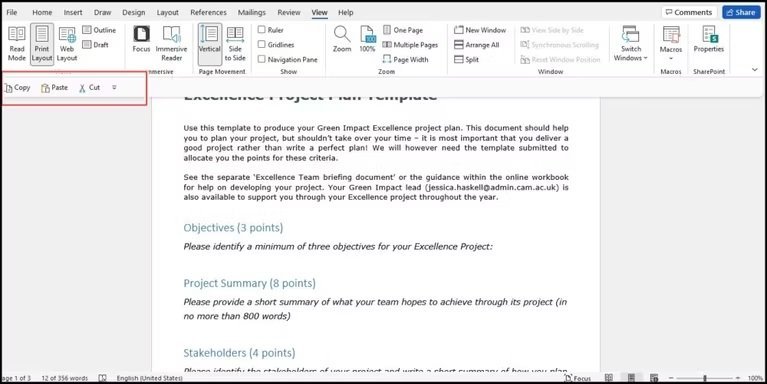
فرقی ندارد برای جابجایی صفحات در ورد با روش کات و پیست از کیبورد استفاده میکنید یا ماوس، در هر دو صورت ترفندهای برای افزایش بهرهوریتان وجود دارد که در ادامه آنها را آموزش میدهیم.
جابجایی را به حالت قبل برگردانید
اگر در فرایند کات و پیست اشتباهی انجام دادید، میتوانید تغییرات را برگردانید یا Undo کنید. برای اینکار روی گزینه Undo Move در نوار دسترسی سریع (Quick Access Toolbar) کلیک کنید. با اینکار، به آخرین مرحله قبل از ویرایش میروید. البته میتوانید روی گزینه فلش در کنار این دکمه برای دسترسی به تاریخچه تغییرات کلیک کنید.
بجای کات، متن را کپی کنید
اگر کات کردن متن از فایل ورد برایتان آزاردهنده و نگرانکننده است، میتوانید بجای اینکار از دستور کپی استفاده کنید. در این روش باید از کپی، پیست و حذف کردن متن تکراری استفاده کنید. اینکار تفاوتی با روش کات و پیست ندارد و با استفاده از کیبورد یا ماوس میتوانید متن را انتخاب کنید اما بجای کات، آن را کپی کنید.
زمانی که متن را در محل مدنظرتان قرار دادید، متن اولیه و اصلی را پاک کنید. مسلما این روش زمان بیشتری از شما میگیرد، اما برای برخی امنتر به نظر میرسد.
نحوه جابجایی صفحات در ورد با تاریخچه کلیپبورد
یکی دیگر از راههای کاربردی جابجایی صفحات در مایکروسافت ورد، استفاده از ابزار تاریخچه کلیپبورد در ویندوز است. کلیپبورد قابلیتی است که به شما اجازه میدهد اطلاعات را از جایی کپی کرده و به جای دیگری منتقل کنید:
- نشانگر ماوس را به محلی در متن سند ورد ببرید که میخواهید متن کات یا کپی شود.
- با شورتکات کیبورد و فشردن کلیدهای ویندوز و V، تاریخچه کلیپبورد را باز کنید. بجای این کار میتوانید در تب هوم، روی بخش کلیپبورد کلیک کنید تا یک پنجره پاپ آپ در سمت چپ باز شود.
- حالا در پنجره تاریخچه برای پیست کردن متن، روی یک آیتم کلیک کرده و صفحات را در ورد حرکت دهید.
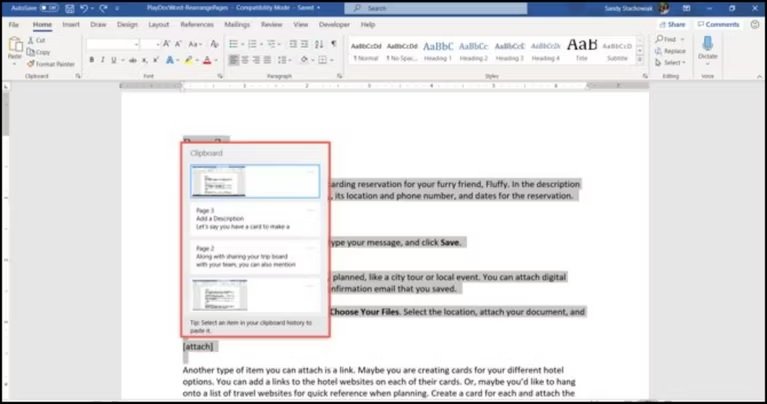
با استفاده از هرکدام از روشهای بالا میتوانید صفحات را در ورد مرتب کنید و ترتیب آنها را تغییر دهید. بدون توجه به نوع فایل، حداقل یکی از روشهای بالا برای شما کاربردی خواهد بود.












برای گفتگو با کاربران ثبت نام کنید یا وارد حساب کاربری خود شوید.