
چگونه از صفحه ویندوز بدون نصب هیچ برنامهای ویدیو ضبط کنیم؟
در این مطلب آموزشی به نحوه ضبط محتوای ویندوز به کمک ابزارهای داخلی سیستمعامل و نرم افزارهای رایج میپردازیم.
ضبط صفحه ویندوز کار بسیار آسانی است، به شرط آنکه ابزار مورد نیاز برای این کار را بشناسید. خوشبختانه در این زمینه برنامههای متنوعی وجود دارند که میتوانند نیازتان از فیلمبرداری صفحه نمایش را برآورده کنند. اما شاید دلتان نخواهد که برای ضبط صفحه ویندوز یک نرمافزار اضافه روی سیستمتان نصب کنید.
سؤال اینجاست که آیا میتوان با ابزار پیشفرض سیستم عامل به ضبط صفحه پرداخت؟ بله، شما برای ضبط صفحه ویندوز شاید به نصب هیچ برنامه جدیدی احتیاج نداشته باشید. در ادامه با روشهای انجام این کار با اتکا به ابزار بومی ویندوز آشنا خواهیم شد.
ضبط صفحه ویندوز
۱. ضبط صفحه ویندوز با Xbox Game Bar
کاربران ویندوز 10 به لطف گیم بار ایکس باکس، حداقل در استفاده معمولی نیازی به نصب برنامههای ضبط صفحه ندارند. این گیم بار در اصل برای رکورد کردن بازیهای پی سی طراحی شده اما در موارد دیگر هم میتوان از آن استفاده کرد.
برای شروع وارد Settings ویندوز شده و به بخش Gaming وارد شود. در تب گیم بار، مطمئن شوید که اسلایدر Record game clips, screenshots, and broadcast using Game bar را فعال کرده باشید.
حالا در هر جای ویندوز که هستید، میانبر Win+G را روی کیبورد بفشارید تا نوار ابزار ایکس باکس گیم بار روی صفحه بدیدار شود. اگر برای اولین بار است که از میانبر استفاده میکنید احتمالا صفحهای از تنظیمات همراه با پیام Gaming features not available جلویتان ظاهر میشود. دلیل ظاهر شدن پیام این است که گیم بار صفحهای که داخلش هستید را به عنوان یک بازی تشخیص نمیدهد.
اینجا تیک Enable gaming features for this app to record gameplay را بزنید تا مطمئن شوید که پروسه ضبط به طور صحیح انجام میگیرد. حالا میتوانید با فشردن دکمههای Win+Alt+R در هر جای ویندوز که هستید شروع به ضبط نمایید. اگر میانبر Win+Alt+R را دوست ندارید هم میتوانید آن را در تنظیمات گیم بار تغییر دهید.
پیش از ضبط صفحه، حتما تنظیمات گیم بار را چک کنید که تنظیماتی مثل سطح صدا و ... در بهینهترین حالت خود قرار داشته باشند. ضمنا اگر میخواهید صدا را همراه با تصویر از میکروفون ضبط کنید هم کافیست روی آیکن Mic در گیم بار اشاره کرده یا از میانبر Win+Alt+M استفاده نمایید.
برای توقف ضبط صفحه هم کافیست میانبر Win+Alt+R را مجددا استفاده کنید. ویدیوهای خروجی در مسیر C:\Users\USERNAME\Videos\Captures ذخیره میشوند.
۲. استفاده از ابزار بومی Steps Recorder
احتمالا اکثرتان نام این ابزار را هم نشنیده باشید. Steps Recorder یک ابزار بومی ویندوز است که در عوض ضبط کامل صفحه، با فواصل زمانی معین از صفحه اسکرینشات میگیرد. با این حساب میتوانید مراحل تکمیل یک فرآیند (مثل نصب یک برنامه) در ویندوز را با آن به شکل قدم به قدم به نمایش بگذارید.
مزیت کار اینجاست که دیگر لازم نیست ویدیوهای حجیم تهیه کنید. برای شروع استفاده از این ابزار عبارت Steps Recorder را در جستجوگر ویندوز جستجو کنید. با ظاهر شدن برنامه روی Start Record کلیک کنید و مراحل کارتان را تا انتها پیش ببرید.
اگر میخواهید اطلاعات بیشتری روی تصویر داشته باشید، در حین ضبط روی دکمه Add Comment کلیک کنید. این گزینه به شما اجازه میدهد که بخشی از صفحه را هایلایت کرده و به آن یادداشت اضافه نمایید. در نهایت روی Stop Record کلیک کنید.
حالا صفحهای ظاهر میشود که ویدیوی ضبط شده شما در آن به شکل یک توالی اسکرینشات به نمایش در میآید. در این صفحه HTML هر جا که کلیک کرده باشید، میبینید که برنامه یک اسکرینشات گرفته تا بدین طریق بتوانید توالی کار خود را به نمایش بگذارید.
در نهایت، تمامی اسکرینشاتها در قالب یک فایل ZIP به شما تحویل داده میشوند تا بتوانید به سرعت و سادگی آن را با دیگران به اشتراک بگذارید.
۳. ضبط صفحه ویندوز با پاورپوینت
اگرچه نرم افزار مایکروسافت پاورپوینت در قالب یک برنامه جداگانه برای سیستم عاملهای مختلف عرضه میشود؛ اما اغلب کاربران آن را به صورت نصب شده روی دستگاههای خود به همراه دارند. خوشبختانه این محصول، از ابزار داخلی برای ضبط صفحه نمایش هم بهره میبرد و علاقهمندان میتوانند به روش زیر از آن استفاده نمایند.
۱. نرم افزار پاورپوینت را اجرا کنید و سپس یک فایل خالی در آن باز نمایید.
۲. از نوار بالایی برنامه پاورپوینت، وارد تب Insert شوید و روی گزینه Screen Recording در سمت راست کلیک کنید.
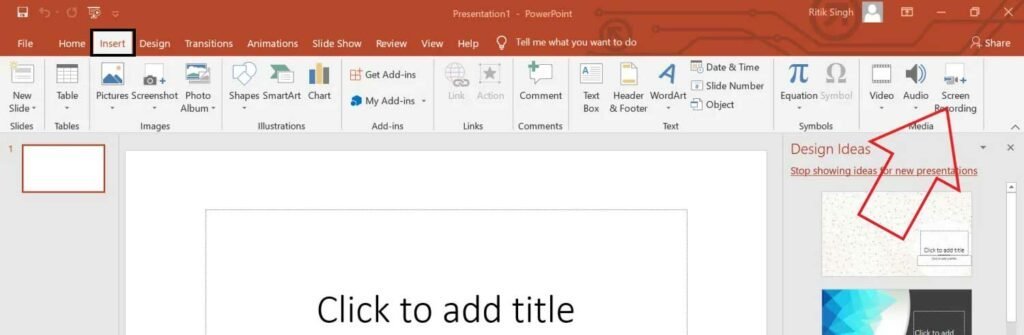
۳. حالا باید قسمتی از صفحه نمایش که قصد ضبط محتوای آن را دارید، انتخاب نمایید.
۴. اکنون تنها کافی است تا روی کلید Record (دایره سمت چپ) بزنید تا فرایند ضبط صفحه ویندوز شروع شود.
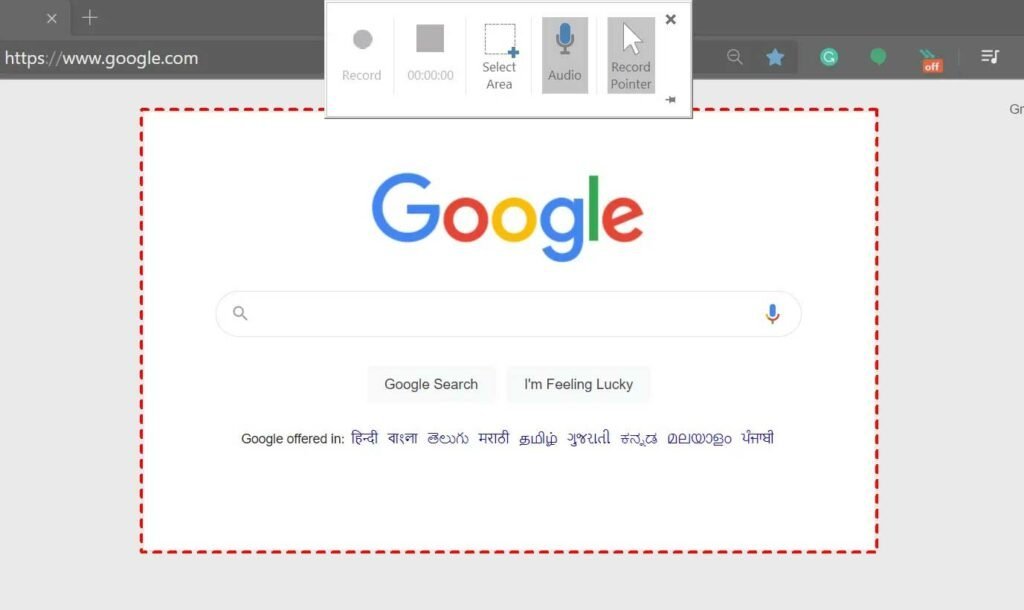
۵. برای خاتمه دادن به ضبط صفحه نمایش هم باید روی آیکن مربع کلیک کنید. اگر نوار ابزار بالایی از دسترس خارج شد، نشانگر موس را به سمت بالای صفحه نمایش ببرید تا دوباره این نوار ابزار ظاهر شود.
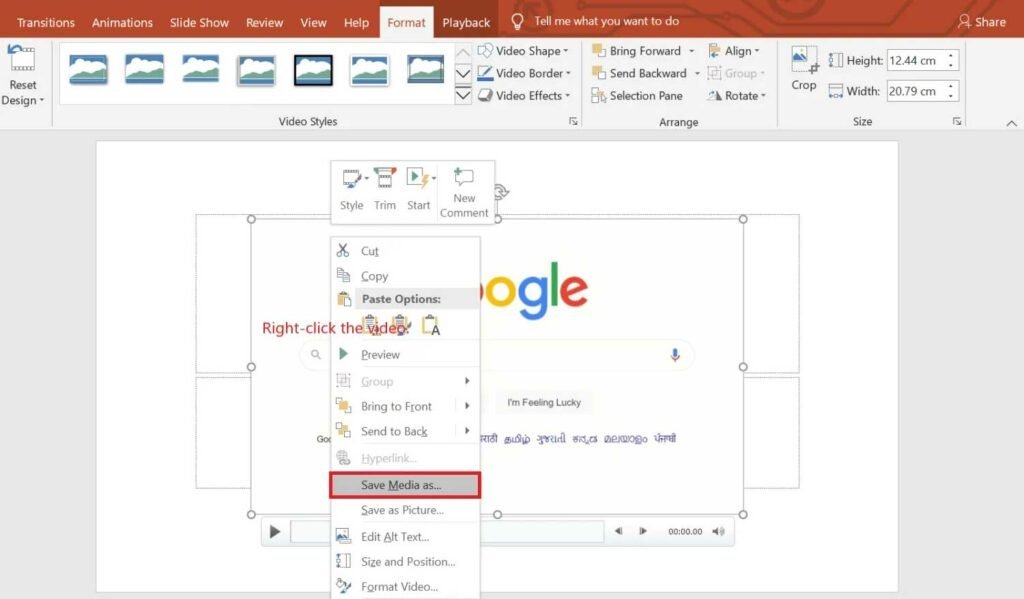
۶. پس از متوقف کردن فرایند ضبط صفحه نمایش، فایل مربوطه به صورت خودکار وارد فایل پاورپوینت میشود. برای ذخیره این فایل به شکل مستقل، روی آن در محیط نرم افزار پاورپوینت راست کلیک کرده و سپس گزینه Save Media As را در منوی باز شده انتخاب نمایید. به مسیر دلخواه جهت ذخیرهسازی رفته و کلید Save را بزنید. توجه داشته باشید که ویدیوهای ضبط شده با این روش دارای فرمت MP4 خواهند بود.
۴. ضبط با نرم افزار VLC
برنامه VLC جهت پخش انواع فایلهای صوتی و تصویری به صورت رایگان در دسترس کاربران ویندوز قرار دارد و بسیاری افراد از آن به عنوان نرم افزار پیشفرض برای تماشای ویدیو استفاده مینمایند. این اپلیکیشن هم مانند پاورپوینت از ابزار داخلی برای ضبط صفحه ویندوز بهره میبرد که استفاده از آن مطابق مسیر گفته شده در پایین، امکانپذیر خواهد بود.
۱. نرم افزار VLC را روی دستگاه خود اجرا کنید و در محیط آن منوی Media در نوار بالایی را انتخاب کنید. از منوی باز شده روی گزینه Convert / Save کلیک کنید.
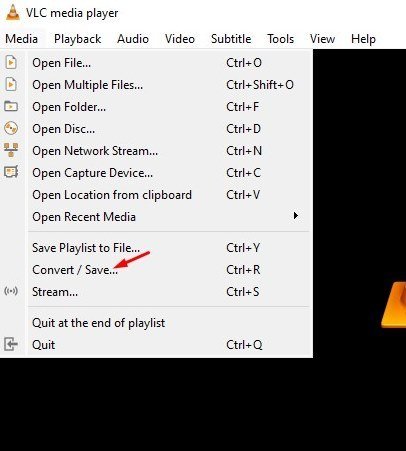
۲. در پنجره Open Media به تب Capture Device بروید و در روبهروی عبارت Capture Mode گزینه Desktop را از منوی کشویی انتخاب نمایید.
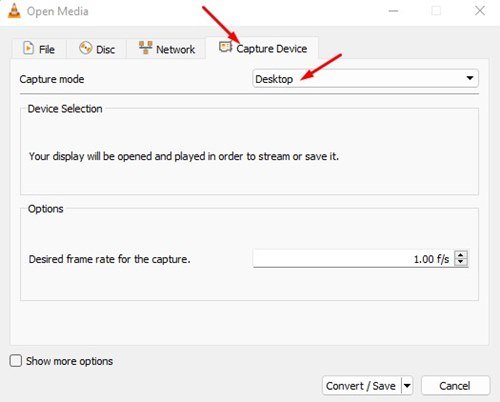
۳. در قسمت Options میتوانید نرخ فریم دلخواه خود را تنظیم کنید. معمولا مقدار ۱۰ فریم بر ثانیه برای ضبط صفحه ویندوز کافی خواهد بود. توجه داشته باشید که هرچه مقدار نرخ فریم بیشتر باشد، حجم فایل ضبط شده نهایی هم بیشتر خواهد بود.
۴. بعد از طی کردن مراحل قبلی، روی کلید Convert / Save در پایین پنجره Open Media کلیک کنید.
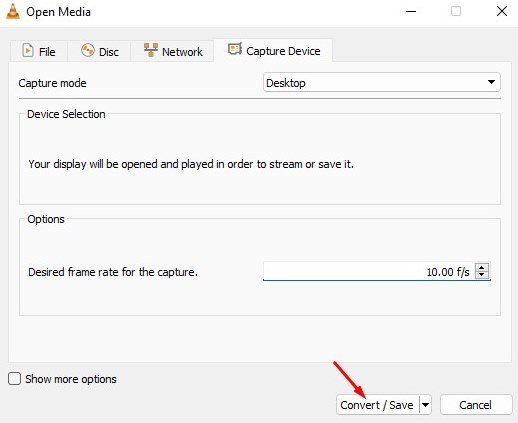
۵. در پنجره Convert روی کلید Browse در مقابل عنوان Destination File کلیک کنید و پس از وارد کردن نام دلخواه برای فایل خروجی، محل ذخیرهسازی آن را تعیین کنید.
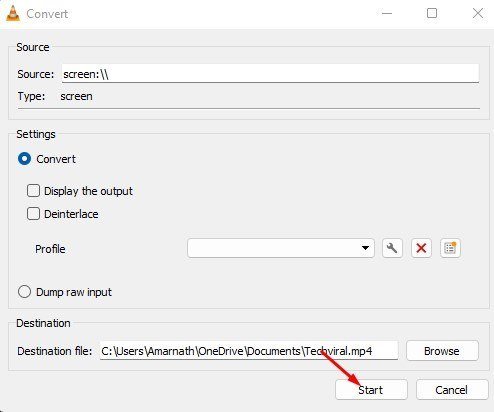
۶. در نهایت برای شروع فرایند ضبط، روی کلید Start کلیک کنید.
سوالات متداول درباره ضبط صفحه ویندوز
بهترین روش برای ضبط صفحه نمایش در ویندوز 10 و 11 چیست؟
بهترین شیوه برای ضبط محتوای صفحه نمایش در ویندوز 10 به بعد، استفاده از برنامه Xbox Game Bar است که گزینههای متعددی را در پیش روی کاربران قرار میدهد.
آسانترین راه برای ضبط صفحه نمایش در ویندوز بدون نصب برنامه چیست؟
کاربران میتوانند از ابزار داخلی Xbox Game Bar برای ضبط صفحه ویندوز 10 و 11 استفاده نمایند یا به سراغ نرم افزارهای نصب شده روی دستگاه خود مثل VLC و پاورپوینت بروند.
بهترین برنامههای اختصاصی برای ضبط صفحه ویندوز کدام هستند؟
نرم افزارهای Bandicam و Camstasia در کنار CamStudio و ShareX از بهترین نرم افزارهای اختصاصی برای ضبط صفحه نمایش در ویندوز به شمار میروند.
این مطلب توسط «امین بیگزاده» نوشته شده و در تاریخ 6 اردیبهشت 1401 توسط «امیر امام جمعه» بروزرسانی شده است.
دیدگاهها و نظرات خود را بنویسید
برای گفتگو با کاربران ثبت نام کنید یا وارد حساب کاربری خود شوید.
















نرم افزار های شخص ثالث خوب در این زمینه:
Camtasia
Bandicam
....