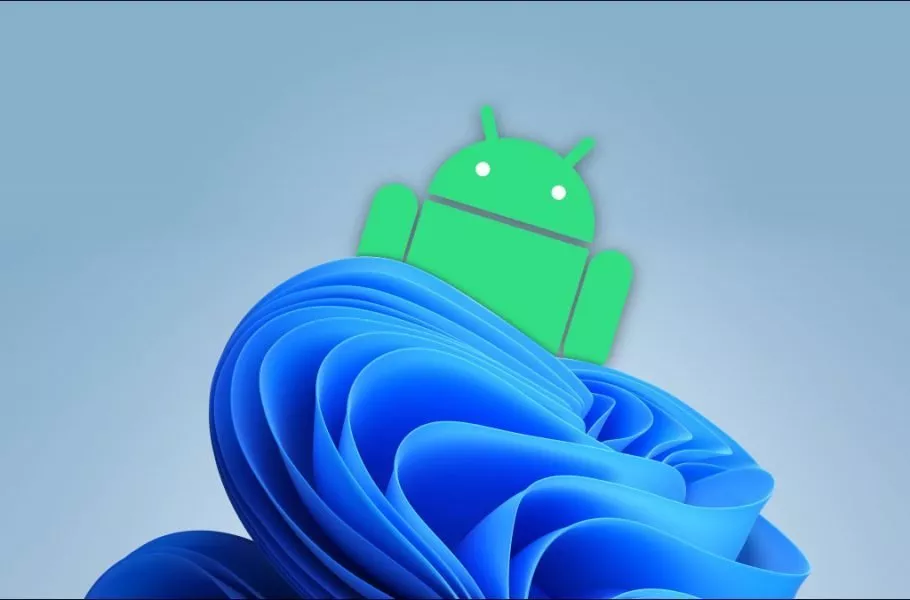
چگونه برنامههای اندرویدی را روی ویندوز 11 نصب کنیم؟
مایکروسافت به تازگی آپدیت ۲۰۲۲.۰۲ را برای ویندوز 11 منتشر کرده که بزرگترین بهروزرسانی این سیستمعامل از زمان عرضه عمومی محسوب میشود. پیش نمایش امکان نصب اپ های اندرویدی در ویندوز 11 به صورت مستقیم ...
مایکروسافت به تازگی آپدیت ۲۰۲۲.۰۲ را برای ویندوز 11 منتشر کرده که بزرگترین بهروزرسانی این سیستمعامل از زمان عرضه عمومی محسوب میشود. پیش نمایش امکان نصب اپ های اندرویدی در ویندوز 11 به صورت مستقیم از طریق اپ استور آمازون یکی از مهمترین ویژگیهای قرار گرفته در آپدیت مذکور است که همراه با نسخه جدید نرمافزار نوتپد و مدیاپلیر در اختیار کاربران قرار میگیرد. اما نحوه نصب و اجرای برنامههای اندرویدی در ویندوز 11 دقیقاً چگونه است و چطور میتوان از آن بهره برد؟
فهرست مطالب
- چگونه گوگل پلی استور را روی ویندوز ۱۱ نصب کنیم؟
- چگونه اپلیکیشنهای اندروید را بهصورت دستی روی ویندوز ۱۱ نصب کنیم؟
پیش از هرچیز باید اشاره کنیم که نصب اپ اندرویدی در ویندوز 11 پدیده چندان جدیدی نیست و کاربران در گذشته میتوانستند با دستکاری برخی قسمتهای ویندوز اقدام به نصب اپلیکیشنهای اندروید کنند. اگر علاقه به دانلود برنامههای اندروید از طریق گوگل پلی یا نصب مستقیم فایلهای APK دارید، میتوانید از محتوای لینکهای بالا استفاده کنید؛ زیرا در بهروزرسانی جدید ویندوز 11 تنها میتوان از فروشگاه اپلیکیشن آمازون اقدام به دانلود و نصب برنامه کرد.
راهنمای ویدیویی دیجیاتو برای نصب اپ اندرویدی روی ویندوز 11
تماشای ویدیو در یوتیوب دیجیاتو:
تماشای ویدیو در آپارات دیجیاتو:
پیش نیازهای نصب اپ اندرویدی در ویندوز 11
همانطور که گفته شد، آپدیت ۲۰۲۲.۰۲ ویندوز 11 امکان دسترسی به اپ استور آمازون را برای کاربران نسخه پایدار (Stable) این سیستم عامل فراهم میکند؛ اما در حال حاضر قابلیت گفته شده تنها برای ساکنین ایالات متحده فعال شده است. همچنین بهرهمندی از پیشنیازهای سخت افزاری جهت اجرای برنامههای اندرویدی در ویندوز، امکان نصب آخرین بهروزرسانی و فعالسازی ماشین مجازی، سایر امکاناتی هستند که پیش از شروع فرایند باید در نظر گرفته شوند.
فعالسازی ماشین مجازی در ویندوز 11
ویندوز 11 اقدام به اجرای اندروید در یک ماشین مجازی (Virtual Machine) میکند؛ پس مشخص است برای بهرهگیری از اپلیکیشنهای اندروید باید قابلیت ماشین مجازی را فعال کرده باشید. به صورت پیشفرض ویژگی گفته شده در ویندوز 11 فعال است، اما برای کسب اطمینان میتوانید با فشردن کلیدهای ترکیبی Ctrl + Shift + Esc وارد صفحه Task Manager شوید یا اینکه با راست کلیک روی لوگوی ویندوز، گزینه مربوطه را انتخاب کنید. سپس در تب Performance و در قسمت CPU میتوانید گزینهای مانند تصویر زیر مشاهده کنید که نشاندهنده وضعیت ماشین مجازی خواهد بود.
اگر گزینه اشاره شده غیرفعال باشد؛ باید آن را از طریق بایوس (BIOS) فعال کنید. البته روشهای دیگری هم برای فعالسازی ماشین مجازی در ویندوز وجود دارد که با جستجوی نام سازنده پردازنده سیستم خود میتوانید به آنها دست پیدا کنید؛ اما تغییر تنظیمات بایوس روش جامعتری است که در تمامی پردازندهها (اینتل و AMD) قابل انجام خواهد بود.
جهت فعالسازی ماشین مجازی از طریق بایوس ابتدا با فشردن کلید مربوطه (معمولاً F2) وارد منوی بایوس شوید. این کلید ممکن است با توجه به برند مادربرد یا سازنده لپتاپ متفاوت باشد. در منوی بایوس به دنبال عبارت VT یا Virtualization Technology بگردید. گزینه مذکور ممکن است در قسمت System Configuration یا در زیرشاخه CPU و Chipset قرار گرفته باشد. در ادامه آن را روی حالت فعال (Enabled) قرار دهید و سپس با ذخیره تغییرات اعمال شده از بایوس خارج شوید.
نصب بهروزرسانی ویندوز 11
در قسمتهای قبلی گفته شد که قابلیت نصب اپ اندرویدی در ویندوز 11 به شکل مستقیم از فروشگاه اپلیکیشن آمازون از طریق آپدیت ۲۰۲۲.۰۲ این سیستم عامل از سوی مایکروسافت در اختیار کاربران قرار گرفته است. بدیهی است که برای استفاده از قابلیت اشاره شده، حتماً باید این آپدیت را در سیستم خود دانلود و نصب نمایید. برای بهروزرسانی ویندوز، ابتدا وارد قسمت تنظیمات (Settings) شوید یا کلید ترکیبی Win + I را فشار دهید تا منوی تنظیمات باز شود.
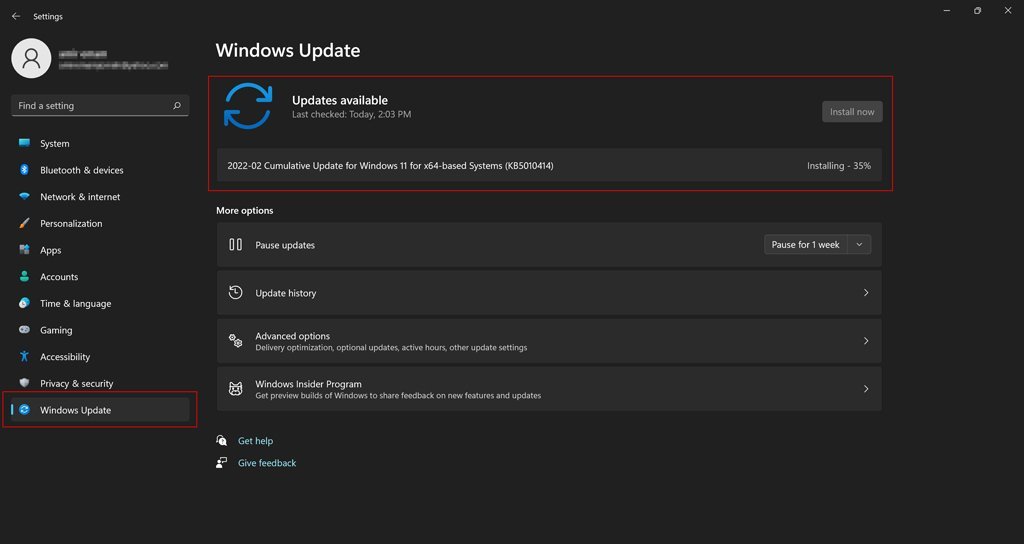
از پنل سمت چپ صفحه، آخرین گزینه (Windows Update) را انتخاب کرده تا وارد صفحه بهروزرسانی شوید. اگر آخرین آپدیت ویندوز برای سیستم شما منتشر شده باشد، در بالای صفحه و زیر عنوان Updates Available میتوانید گزینه 02-2022 Cumulative Update (یا نسخههای جدیدتر) را مشاهده کنید. در روبهروی این گزینه، کلید Download & Install به چشم میخورد که با کلیک روی آن، فرایند دانلود و نصب بهروزرسانی شروع خواهد شد. توجه داشته باشید که پس از اتمام فرایند نصب، باید سیستم را ریستارت کنید.
همچنین باید به این نکته توجه داشته باشید که از آخرین نسخه مایکروسافت استور روی ویندوز خود استفاده میکنید. جهت اطمینان از این موضوع، اپلیکیشن Microsoft Store را باز کرده و سپس روی گزینه Library در گوشه پایینی سمت چپ کلیک کنید. در ادامه اگر آپدیتی برای مایکروسافت استور در لیست وجود دارد، آن را دانلود و نصب نمایید.
پیشنیازهای سخت افزاری برای نصب برنامه اندرویدی
اگر ویندوز ۱۱ را روی سیستم خود نصب کرده باشید، احتمالاً میدانید که پیشنیازهای سخت افزاری آن نسبت به نسخههای قبلی خود کمی افزایش پیدا کرده است. برای مثال یک پردازنده دو هستهای با حداقل فرکانس کاری ۱ گیگاهرتز در کنار ۴ گیگابایت حافظه رم (RAM) و حداقل ۶۴ گیگابایت حافظه داخلی برای نصب ویندوز ۱۱ ضروری است. اما پیش نیازهای سخت افزاری ضروری برای نصب اپ اندرویدی در ویندوز 11 کمی متفاوت و پیشرفتهتر در نظر گرفته شده که در لیست زیر میتوانید آنها را مشاهده کنید:
- حداقل ۸ گیگابایت حافظه رم (16 گیگابایت پیشنهادی)
- حافظه داخلی SSD
- پردازنده نسل هشتم اینتل سری Core i3 یا جدیدتر
- پردازنده AMD رایزن سری ۳۰۰۰ یا جدیدتر
- تراشه اسنپدراگون 8c کوالکام یا جدیدتر
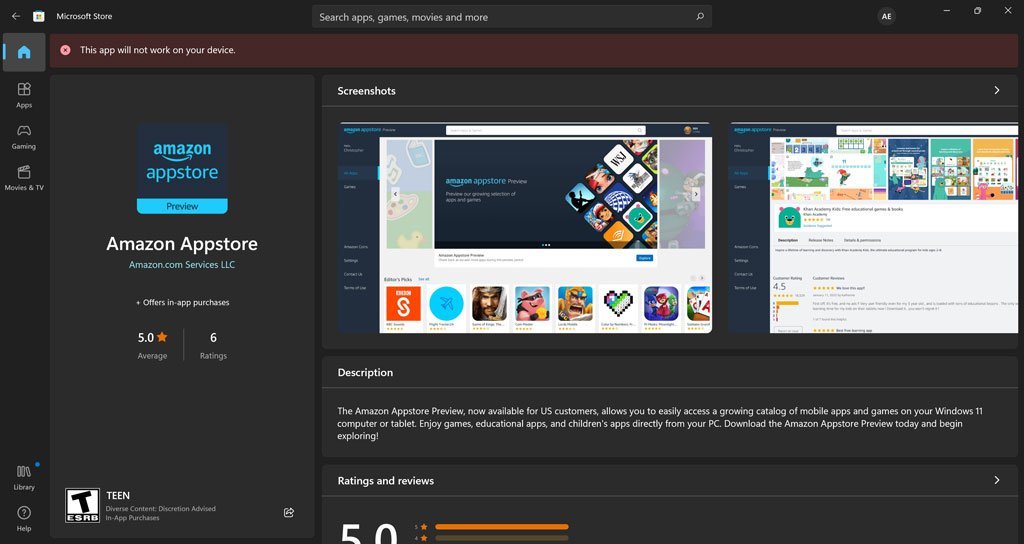
اگر پیش نیازهای گفته شده را در سیستم خود نداشته باشید، احتمالاً پس از دریافت آپدیت ۲۰۲۲.۰۲ و مراجعه به مایکروسافت استور جهت دانلود فروشگاه اپلیکیشن آمازون با پیغام خطایی مشابه تصویری بالا مواجه خواهید شد.
نحوه نصب اپ اندرویدی در ویندوز 11
۱. در اولین مرحله، باید وارد مایکروسافت استور شوید. اگر آیکن مایکروسافت استور در تسکبار قرار ندارد، میتوانید پس از باز کردن استارت منو، عبارت Microsoft Store را جستجو کرده و روی آیکون آن کلیک کنید. توجه داشته باشید که پیشنمایش (Preview) اپ استور آمازون در حال حاضر تنها مختص به ایالات متحده است؛ پس برای مشاهده آن در مایکروسافت استور باید اقدام به تغییر آیپی خود به آمریکا کنید.
۲. در داخل مایکروسافت استور، عبارت Amazon Appstore را در نوار جستجوی قرار گرفته در بخش بالایی صفحه تایپ کنید. همچنین میتوانید با کلیک روی این لینک به صفحه اختصاصی فروشگاه اپلیکیشن آمازون در مایکروسافت استور نیز دسترسی داشته باشید. در ادامه روی کلید آبی رنگ Install در گوشه بالایی سمت چپ صفحه کلیک کنید تا فرایند دانلود و نصب برنامه شروع شود.
۳. اکنون پنجرهای پاپ آپ مشاهده خواهید کرد که دستورالعملهای مورد نیاز در آن توضیح داده شده است. برای ادامه فرایند روی کلید Set up کلیک کرده و سایر مراحل را مانند راهنما دنبال کنید. در نهایت روی کلید Restart کلیک کنید تا سیستم یکبار ریستارت شود.
۴. پس از ریستارت شدن سیستم، برنامه اپ استور آمازون به صورت خودکار باز خواهد شد. اگر چنین اتفاقی رخ نداد، میتوانید با جستجوی عبارت Amazon Appstore در استارت منو، آن را به شکل دستی باز کنید.
۵. حالا باید وارد حساب کاربری آمازون خود شوید. اگر اکانت آمازون ندارید، میتوانید روی کلید Create a new Amazon account کلیک کنید تا یک حساب کاربری جدید بسازید. در غیر این صورت روی Already an Amazon customer? Sign in کلیک کنید.
۶. پس از ورود به حساب کاربری خود، میتوانید از اپ استور آمازون مانند سایر فروشگاههای اپلیکیشن استفاده کنید. کاربران میتوانند اقدام به نصب برنامههای پیشنهادی کنند یا عناوین دلخواه خود را از طریق نوار جستجو پیدا نمایند. برای نصب هر اپ تنها کافیست روی گزینه Install در زیر عنوان آن کلیک کنید.
۷. همچنین با کلیک روی تصویر یا عنوان برنامه، به صفحه توضیحات آن ارجاع داده میشوید. در این صفحه هم با کلیک روی کلید Install قادر خواهید بود تا فرایند دانلود و نصب اپ را شروع کنید.
۸. پس از اتمام فرایند دانلود و نصب اپلیکیشن موردنظر، کلید Install به Open تبدیل میشود که با کلیک روی آن، اپلیکیشن اجرا خواهد شد.
اپلیکیشنهای اندرویدی نصب شده روی ویندوز 11 مانند سایر نرم افزارها از طریق استارت منو قابل دسترس خواهند بود و حتی در صورت علاقه میتوانید آنها را به تسکبار نیز پین کنید.
سوالات رایج درباره نصب اپ اندرویدی در ویندوز 11
پیش نیازهای نرم افزاری نصب اپ اندرویدی در ویندوز 11 چیست؟
برای نصب و اجرای برنامه اندرویدی در ویندوز 11 باید آپدیت ۲۰۲۲.۰۲ یا بهروزرسانیهای جدیدتر را روی سیستم خود نصب کرده باشید. همچنین باید قابلیت ماشین مجازی روی سیستم شما فعال شده باشد.
پیش نیازهای سخت افزاری نصب اپ اندرویدی در ویندوز 11 چیست؟
جهت نصب و اجرای اپ اندرویدی در ویندوز 11 باید حداقل از ۸ گیگابایت حافظه رم در کنار حافظه داخلی از نوع SSD و پردازنده نسل هشتم اینتل سری Core i3 یا جدیدتر بهره بگیرید. همچنین این قابلیت در پردازندههای سری ۳۰۰۰ رایزن AMD و اسنپدراگون 8c کوالکام یا محصولات جدیدتر هم پشتیبانی میشود.
آیا نصب برنامه اندرویدی خارج از اپ استور آمازون ممکن است؟
بله؛ کاربران میتوانند در صورت علاقه اقدام به نصب گوگل پلی روی ویندوز 11 کنند و اپهای اندرویدی را از طریق فروشگاه گوگل دانلود و نصب نمایند. همچنین امکان نصب دستی فایلهای APK هم در ویندوز 11 وجود دارد.
دیدگاهها و نظرات خود را بنویسید
برای گفتگو با کاربران ثبت نام کنید یا وارد حساب کاربری خود شوید.
























apk file installer رو از app store ویندوز دانلود کنید
https://www.microsoft.com/store/productId/9MVVJLDMWPSG
سلطان الان apk installer رو از کجال بیاریم؟؟؟
50 تا دانلود کردیم هیچکدومش اونی نبود که تو داشتی!!!!!
استاد آموزش کی بودی تو لعنتی!!!!!!
سلام من برنامه apk file installer رو از کجا دانلود کنم؟؟؟؟؟
https://www.microsoft.com/store/productId/9MVVJLDMWPSG