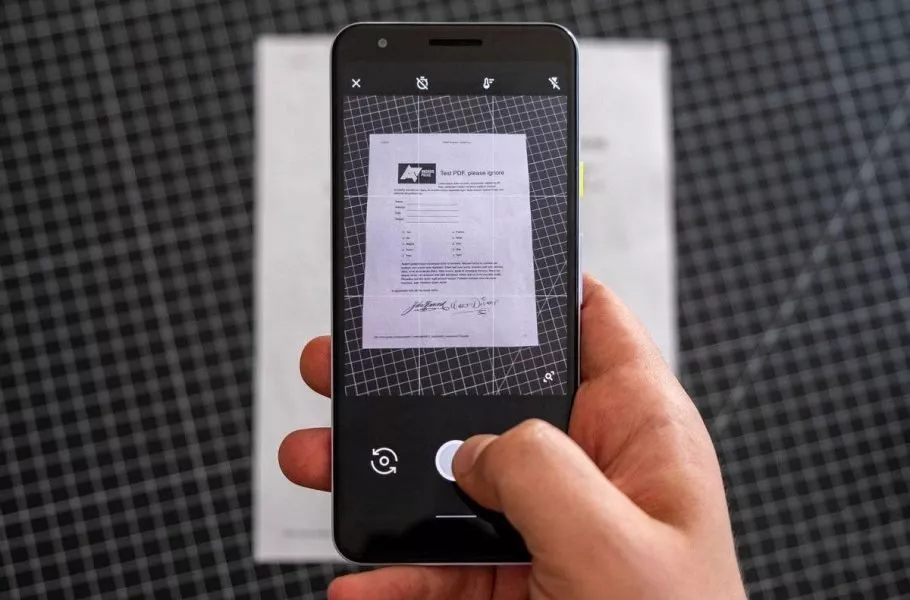
چگونه با گوشی فایل PDF بسازیم؟
برای همه ما پیش آمده که بخواهیم با گوشی هوشمندمان فایل PDF بسازیم. برای این کار روشهای مختلفی وجود دارد، از اسکن اسناد گرفته تا استفاده از برنامه های مخصوص مانند PDF Creator. در این ...
برای همه ما پیش آمده که بخواهیم با گوشی هوشمندمان فایل PDF بسازیم. برای این کار روشهای مختلفی وجود دارد، از اسکن اسناد گرفته تا استفاده از برنامه های مخصوص مانند PDF Creator. در این مطلب میخواهیم به شما نحوه ساخت پی دی اف با گوشی اندروید را آموزش دهیم که برای برندهای مختلف مانند سامسونگ و شیائومی هم کاربرد دارد.
اندروید به لطف تواناییها و اپهایی که دارد، امکان ساخت و ویرایش فایلهای پی دی اف را برای کاربران فراهم میکند؛ بنابراین میتوانید توسط گوشی هوشمند یا تبلت خود دست به ساخت فایل PDF بزنید.
فهرست مطالب
راههای ساخت پی دی اف با گوشی
راههای مختلفی برای ساختن فایل پی دی اف با گوشی اندرویدی وجود دارد، با این حال با سه روش رایج روبهرو هستیم. یکی از این راهها اسکن اسناد و تبدیل آنها به فایل PDF است که برای آرشیو کردن اسناد و اشتراکگذاری آنها با دیگران کاربردی است. روش دیگر ساخت پی دی اف از اسناد موجود یا صفحه وب است. راه آخر هم استفاده از اپهای مخصوص این کار است.
در حالت کلی ساخت فایل PDF با گوشی اندروید کار دشواری نیست و با چندین قدم ساده و انتخاب اپ مناسب میتوانید دست به چنین کاری بزنید. تا پایان همراه دیجیاتو باشید تا این روشها را به شما آموزش دهیم.
بیشتر بخوانید: کم کردن حجم pdf
اسکن اسناد برای ساخت پی دی اف
روی تقریبا تمام گوشیهای اندرویدی اپ گوگل درایو بطور پیش فرض نصب شده و به همین دلیل میتوان این روش را حتی بدون نیاز به نصب برنامه هم درنظر گرفت. البته اگر بنابر هر دلیلی اپ Google Drive روی گوشیتان نصب نبود، میتوانید به سراغ گوگل پلی استور بروید و آن را دانلود کنید.
برای اسکن اسناد با این برنامه و ساخت پی دی اف با گوشی اندروید مراحل زیر را دنبال کنید:
- اپ گوگل درایو را روی گوشی هوشمندتان باز کنید.
- در صفحه اصلی این برنامه، یک گزینه رنگی بعلاوه (مثبت) را در گوشه سمت راست پایین میبینید.
- با انتخاب این گزینه، منوی «Create New» پیش روی شما قرار میگیرد که در این منو باید گزینه Scan را لمس کنید.
- حالا اپ دوربین باز میشود. از سندی که میخواهید به PDF تبدیل کنید، عکس بگیرید.
- روی گزینه تیک در گوشه سمت راست بالای صفحه ضربه بزنید تا پیش نمایش عکس را ببینید.
- حالا چندین گزینه زیر صفحه میبینید که امکان ویرایش عکس را فراهم میکنند. شما میتوانید عکس را سیاه و سفید کنید، آن را بچرخانید یا اینکه برش دهید.
- اگر از نتیجه راضی نبودید، میتوانید با انتخاب گزینه بازگشت در گوشه سمت چپ پایین صفحه، دوباره به اپ دوربین برگردید.
- هر زمان که از نتیجه راضی شدید، روی گزینه Save ضربه بزنید تا تصویر ذخیره شود.
- منوی بعدی به شما اجازه میدهد که نام فایل را انتخاب کنید. حساب گوگل درایو که میخواهید فایل در آن ذخیره شود را انتخاب کنید. در ادامه باید فولدر مقصد انتخاب شود. باید به این نکته توجه داشته باشید که با این روش نمیتوانید فایل PDF را بطور مستقیم درون گوشی خود ذخیره کنید، در حقیقت باید آن را بعدا از گوگل درایو بگیرید.
- بعد از تمام مراحل بالا، در نهایت گزینه Save در پایین صفحه را انتخاب کنید.
برای دسترسی به فایل PDF، روی آیکون فولدر در گوشه پایین سمت راست صفحه اصلی برنامه ضربه بزنید. حالا به راحتی میتوانید به فایل PDF که چندین ثانیه پیش ساختید، دسترسی پیدا کنید. در ادامه میتوانید ویدیوی این روش را مشاهده کنید:
ساخت فایل پی دی اف با گوشی و فایلهای دیگر
انواع مختلف فایل برای تبدیل به PDF وجود دارد که حتی شامل تصاویر درون اپ گالری و برخی فایلهای مایکروسافت آفیس هم میشود. شما حتی میتوانید از خود PDF هم یک فایل پی دی اف جدا بسازید.
ساخت PDF از فایلهای مایکروسافت آفیس
برای ساخت پاورپوینت با گوشی ابتدا باید برنامههای مایکروسافت آفیس شامل ورد، اکسل و پاورپوینت را روی گوشی اندرویدی خود نصب کنید. با این کار امکان باز کردن فرمتهای مختلف مانند doc. و ppt. برایتان فراهم میشود. پس از این کار، مراحل زیر را دنبال کنید:
- اول از همه فایل مدنظرتان را انتخاب کنید.
- با توجه به نوع فایل، برنامه ورد، اکسل یا پاورپوینت باز میشود.
- پس از باز شدن فایل، روی منوی Options ضربه بزنید. این گزینه همان گزینه سه نقطه عمودی در گوشه سمت راست بالای صفحه است.
- گزینه Share & export را انتخاب کنید.
- گزینه Print را انتخاب کنید.
- از آنجایی که گوشیهای هوشمند معمولا به پرینترهای فیزیکی متصل نیستند، فرمت پرینت کردن بطور پیش فرض PDF است. در ادامه در منوی کشویی، گزینه Save as PDF را انتخاب کنید.
- با انجام مرحله بالا، با انتخاب فلش پایین صفحه میتوانید به گزینههای بیشتری دست پیدا کنید. البته زمانی که میخواهید یک فایل PDF بسازید، تغییر این گزینهها تغییر چندانی در آن ایجاد نمیکنند.
- حالا گزینه ذخیرهسازی در گوشه سمت راست بالای صفحه را لمس کنید.
- محل مدنظرتان برای ذخیره شدن فایل PDF را انتخاب کنید.
- در نهایت برای کامل کردن فرایند، دکمه Save را بزنید.
ساخت PDF از پی دی اف
اگرچه شاید چنین کاری بیهوده به نظر برسد، اما برخی مواقع ساخت پی دی اف از یک فایل PDF کاربردی است. برای مثال میتوانید یک دستورالعمل چند زبانه را به یک دستورالعمل تک زبانه تبدیل کنید و زبانهایی که به آنها نیاز ندارید را حذف کنید. با این کار حجم فایل کاهش مییابد و همچنین در زمانتان صرفهجویی میشود. برای چنین کاری مراحل زیر را دنبال کنید:
- فایل PDF را با یک برنامه سازگار باز کنید.
- روی گزینه سه نقطه در گوشه سمت راست بالای صفحه ضربه بزنید.
- گزینه Print را انتخاب کنید.
- هر کدام از صفحاتی که برایتان کاربردی ندارند را از حالت انتخاب خارج کنید. این کار را میتوانید با انتخاب هر صفحه بطور مجزا انتخاب دهید یا اینکه به سراغ تنظیمات گزینه Print بروید: 1. منوی تنظیمات پرینت را باز کنید. 2. روی منوی کشویی Pages ضربه بزنید. 3. گزینه Range of X را انتخاب کنید، جایی که X باید شماره صفحات سند باشد. 4. حالا شماره صفحات یا محدودهای از صفحات که میخواهید نگه دارید را وارد کنید.
- حالا منوی تنظیمات پرینت را ببندید و فرایند ذخیره فایل PDF جدید را ادامه دهید. رویکرد این کار مشابه روش قبلی است.
ساخت فایل PDF از صفحه وب
اگر میخواهید یک صفحه وب را به صورت PDF ذخیره کنید، چنین کاری را میتوانید با هر مرورگری انجام دهید. تنها کافیست روی گزینه سه نقطه در گوشه سمت راست بالای صفحه ضربه بزنید و سپس گزینههای Share و Print را انتخاب کنید.
زمانی که پیش نمایش فایل باز شد، میتوانید بخشهای مدنظرتان را انتخاب کنید. در نهایت هم باید فایل را ذخیره کنید.
برنامه های ساخت پی دی اف با گوشی
در کنار روشهای بالا، میتوانید از برنامههای مخصوص ساخت PDF هم استفاده کنید که در این مقاله دو مورد از آنها را معرفی میکنیم.
ساخت پی دی اف با اپ PDF Creator
یکی از برنامههای محبوب ساخت پی دی اف با گوشی های اندرویدی، PDF Creator نام دارد. کار با این اپ بسیار ساده است و فرایند پیچیدهای را برای ساخت فایل PDF نباید دنبال کنید.
ابتدا باید این برنامه را از طریق اپ باکس و فروشگاههای اندرویدی دانلود کنید. پس از دانلود و نصب، اپ را اجرا کنید و روی آیکون بعلاوه (+) در گوشه سمت راست پایین صفحه ضربه بزنید. حالت استاندارد را انتخاب کرده و یک اسم برای فایلتان انتخاب کنید.
در ادامه یک صفحه خالی در اختیارتان قرار میگیرد که میتوانید در آن متن مدنظرتان را وارد کنید. اگر میخواهید به متن تصویر هم اضافه کنید، روی آیکون عکس در نوار بالایی ضربه بزنید. همچنین امکان تغییر سایز، فونت و رنگ آن هم وجود دارد.
با لمس آیکون چشم در نوار بالای صفحه، یک پیش نمایش از فایل PDF پیش روی شما قرار میگیرد. اگر از فایل رضایت داشتید، روی آیکون پی دی اف در گوشه سمت راست بالای صفحه ضربه بزنید. با همین چند قدم ساده فایل PDF شما ساخته میشود. برای دانلود برنامه PDF Creator از اپ باکس زیر استفاده کنید:

PDF Creator
| سازنده: DBD Soft | قیمت: رایگان با پرداخت درون برنامهای | دسته بندی: — |
| سیستم عامل: اندروید | حجم: 11 مگابایت | زبان: — |
ساخت PDF با مایکروسافت لنز
مایکروسافت لنز یکی دیگر از برنامههای کاربردی برای فایل PDF با گوشی به حساب میآید که قابلیتهای متنوعی دارد و همچنین کار کردن با آن ساده است. ابتدا برنامه را دانلود کرده و آن را اجرا کنید. دسترسیهای لازم را به آن بدهید و به بخش دوربین یا شاتر آن بروید. در زیر دکمه شاتر، چندین گزینه به چشم میخورد.
با وجود این گزینهها، از همان حالت پیش فرض Document یا اسناد استفاده کنید. البته امکان دسترسی سریع به حالتهای دیگری مانند تصاویر و وایتبرد هم وجود دارد. در کنار شاتر دوربین، گزینهای برای دسترسی به تصاویر گالری هم وجود دارد تا بتوانید آنها را به هم فایل PDF تبدیل کنید.
عکسهای مدنظرتان را انتخاب کرده و سپس روی فلش نارنجی رنگ در سمت راست دکمه شاتر ضربه بزنید. در ادامه یک مستطیل نارنجی رنگ اطراف اسناد در تصاویر قرار میگیرد و در صورت نیاز آنها را برش میدهد. البته میتوانید به صورت دستی هم آنها را کراپ کنید.
در ادامه میتوانید در صورت نیاز تصاویر را از طریق گزینههای بالای صفحه بهبود دهید یا به آنها فیلتر اضافه کنید. اگر میخواهید یک تصویر جدید به فایل PDF خود اضافه کنید، تنها کافیست روی گزینه Add New ضربه بزنید. با این کار به Viewfinder برمیگردید و البته این روند را برای تمام تصاویری که میخواهید دوباره به فایل اضافه کنید، انجام دهید.
شما میتوانید به تصاویر متن اضافه کنید، روی آنها طرح بکشید یا آنها را امضا کنید. تمام این کارها در مایکروسافت لنز امکانپذیر هستند. پس از انجام تمام تغییرات لازم، روی گزینه Done در گوشه سمت راست پایین صفحه ضربه بزنید. در ادامه فرمت فایل برای ذخیرهسازی را باید انتخاب کنید.
اگر فایل را درون گالری گوشی هوشمندتان ذخیره کنید، به صورت فایل JPEG ذخیره میشود. با این حال امکان ذخیره آنها عنوان یک فایل PDF هم وجود دارد. همچنین میتوانید عکس را به وان درایو، پاورپوینت یا وان نوت ارسال کنید. با همین چند قدم میتوانید از طریق مایکروسافت لنز در گوشی اندرویدی خود فایل پی دی اف بسازید.
برای دانلود مایکروسافت لنز از اپ باکس زیر استفاده کنید:
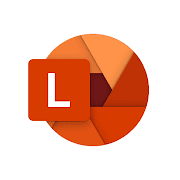
Microsoft Lens - PDF Scanner
| سازنده: مایکروسافت | قیمت: رایگان | دسته بندی: — |
| سیستم عامل: اندروید و iOS | حجم: 60 و 49.8 مگابایت | زبان: — |
با تمام روشهای بالا و با توجه به نیازتان میتوانید با گوشی اندروید خود فایل PDF بسازید.
سوالات متداول درباره ساخت پی دی اف با گوشی
چگونه در گوشی اندروید فایل PDF بسازیم؟
برای ساخت پی دی اف با گوشی اندرویدی روشهای مختلفی وجود دارد. برای مثال میتوانید با استفاده از برنامههایی مانند گوگل درایو با اسکن اسناد، فایل PDF بسازید یا اینکه از فایلهای دیگری مانند مایکروسافت ورد یا صفحه وب با استفاده از مرورگر فایل پی دی اف بسازید.
برای ساخت فایل پی دی اف با گوشی از چه برنامه هایی استفاده کنیم؟
برنامه های مختلفی برای ساخت فایل PDF با گوشی اندروید توسعه پیدا کردهاند که از بهترین آنها میتوان به PDF Creator و مایکروسافت لنز اشاره کرد.
آیا میتوان در گوشی فایل ورد را به PDF تبدیل کرد؟
بله چنین کاری امکانپذیر است و تنها کافیست با توجه به فرمت فایل، برنامه مربوط به آن را دانلود کنید. در ادامه برای مثال فایل ورد را درون برنامه مخصوص آن باز میکنید و با گذراندن چندین مرحله، این فایل را به PDF تبدیل میکنید.
دیدگاهها و نظرات خود را بنویسید
برای گفتگو با کاربران ثبت نام کنید یا وارد حساب کاربری خود شوید.



















































خیلی خووب توضیح دادین
من این سایتو برای ساخت pdf پیدا کردم عالی بود، تبلیغات هم نداره کافیه وقتی مقاله رو نوشتین گزینه چاپ رو از منوی مرورگر بزنید
https://funnylearn.ir/tools/PDF-Maker
میشه داخلش عکس هم گذاشت و محتوا رو شخصی سازی کرد
فرستادم که به سایتتون اضافه کنید