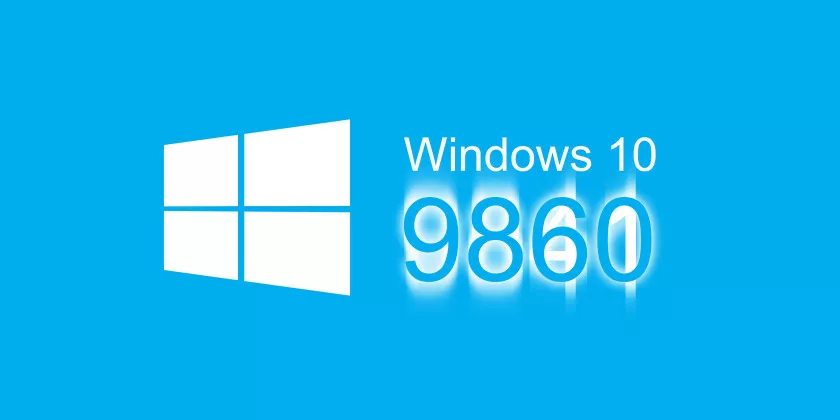
تحول ویندوز ۱۰: چه چیزهایی در نسخه Build 9860 جدید است؟
شرکت مایکروسافت هفته گدشته نسخه Build 9860 ویندوز ۱۰ که اولین نسخه ی پیش نمایش فنی (Technical Preview) نیز محسوب می شود را منتشر کرد. گفته شده که در این نسخه چیزی حدود ۷۰۰۰ بهبود و ...
شرکت مایکروسافت هفته گدشته نسخه Build 9860 ویندوز ۱۰ که اولین نسخه ی پیش نمایش فنی (Technical Preview) نیز محسوب می شود را منتشر کرد. گفته شده که در این نسخه چیزی حدود ۷۰۰۰ بهبود و رفع اشکال صورت گرفته است. هرچند که از این همه بهبود و رفع اشکال، مایکروسافت تنها بر روی سه مورد بیشتر مانور داده است.
در این مطلب شما را با تعداد بیشتری از این تغییرات آشنا می کنیم تا به نوعی برای نسخه های بعدی ویندوز ۱۰ بیشتر آماده باشید.
در ادامه با دیجیاتو همراه باشید.
چه چیزهایی در نسخه Build 9860 جدید است؟
مشاهده ی لیست اعلانات در بخش Action Center
اعلانات شناور (Toast notifications) قبلا به صورت پنجره های پاپ آپ بودند که برای لحظه ای نمایش می یافت و سپس از بین می رفت که این باعث از دست دادن اطلاعات و اعلانات مختلف می شد. آنچه ما در این نسخه از ویندوز ۱۰ می بینیم، یک بخش ساده به نام Action Center است که امیدواریم در نسخه های آینده امکانات بیشتری به آن افزوده شود.
همانند ویندوز ۸ اعلانات مختلف در سمت راست و پایین صفحه به صورت پاپ آپ نمایش می یابند.
همچنین این اعلانات متعاقبا در بخش Action Center لیست می شوند. در حال حاضر شما می توانید با کلیک بر روی آیکون جدیدی در سمت راست TaskBar قابل مشاهده است، به این بخش دسترسی داشته باشید.
با چپ کلیک بر روی این آیکون یک پنجره ی ساده نمایان خواهد شد که در آن اعلانات مختلف لیست شده اند. همچنین با کلیک بر روی هر اعلان می توانید آن را حذف نمایید. برای پاک کردن همه ی اعلانات می توانید بر روی دکمه ی X که در گوشه ی بالا و سمت راست این پنجره وجود دارد کلیک کنید. با کلیک راست بر روی آیکون بخش Action Center نیز می توانید این بخش را برای مدت ۸ ساعت غیر فعال نمایید و این موارد همه کارهایی است که در حال حاضر می توان در این قسمت انجام داد.
برای تغییر اینکه چگونه اعلانات را دریافت کنید، PC Settings را باز کنید (دکمه ی ویندوز را در صفحه کلید فشار داده و بخش Settings را جستجو نمایید یا دکمه ی ویندوز را فشار داده و همزان کلید I را نگه دارید و PC Settings را انتخاب کنید) و سپس به Search and apps و پس از آن Notifications بروید. در اینجا شما می توانید صدای اطلاع رسانی ها را خاموش و روشن کنید، مدت زمان سکوت را تعیین کرده و یا برنامه هایی که قصد دارید اعلانات آنها را ببینید، انتخاب نمایید.
جابه جا کردن اپلیکیشن ها در بین چند نمایشگر مجزا
با استفاده از میانبر صفحه کلیدی که جدیدا فعال شده، می توانید اپلیکیشن ها را بین چند نمایشگر مجزا جا به جا کنید. البته این یک میانبر جدید نیست و قبلا نیز وجود داشته، اما برای اولین بار است که در نسخه ی پیشنمایش فنی ویندوز ۱۰ فعال شده است. برای انتقال پنجره ی اپلیکیشن مورد نظرتان به نمایشگر دوم، کلید ویندوز و Shift را همزمان فشار داده و با استفاده از کلیدهای جهتی راست و چپ اینکار را انجام دهید. اگر از یک نمایشگر استفاده می کنید این میانتر هیج عملی را انجام نخواهد داد.
در هر حال، مایکروسافت به صورت اتفاقی این میانبر را در دسترس قرار داده که با استفاده از آن می توان بین دسکتاپ های مجازی جابه جا شد که برای اینکار باید کلیدهای ویندوز و CTRL را همزمان فشرده و از کلید های جهتی چپ و راست استفاده نمایید. جالب اینجاست که میانبر فشردن همزمان کلیدهای ویندوز و کلیدی های جهتی بالا، پایین، چپ و راست که در نسخه Bulid 9841 باعث می شد پنجره ی فعال در محل مربوطه قرار بگیرد، در این نسخه ی جدید عملا هیچ کاری انجام نمی دهد!
فعال یا غیر فعال کردن انیمیشن های جدیدِ پنجره ها
در نسخه ی Build 9860 انیمیشن های جدیدی برای باز و بسته شدن پنجره ها وجود دارند. هر چند که شاید خیلی از کابران از این انیمیشن ها لذت ببرند اما باید بدانید که غیر فعال کردن آن ها باعث افزایش کارایی ویندوز خواهد شد.
برای غیر فعال کردن انیمیشن های جدید، دکمه ی ویندوز را در صفجه کلید فشار دهید و کلمه ی System را تایپ نموده و Control Panel را انتخاب کنید. حال Advanced system settings را انتخاب کرده و در پایین قسمت Performance بر روی Settings کلیک کنید. در سربرگ Visual Effects از بالا تیک دومین گزینه یعنی Animate windows when minimizing and maximizing را در لیست بردارید و در نهایت بر روی Ok کلیک نمایید تا تغییرات اعمال شده ذخیره گردد.
ایجاد میانبر برای اپلیکیشن های مدرن در دسکتاپ
امکان ایجاد میانبر برای اپلیکیشن های مدرن در دسکتاپ قبلا فقط مختص اپلیکیشن هایی بود که به صورت از قبل نصب شده در ویندوز وجود داشتند. حالا این قابلیت برای تمام اپلیکیشن ها فعال شده است. برای ایجاد میانبر در دسکتاپ، برنامه ی مورد نظر را در بخش Start یا پایین All Apps درگ کرده و بر روی دسکتاپ رها کنید.
یافتن اپلیکیشن ها و ویژگی های جدید
اگر نگاهی به پاینن All Apps بیاندازید می توانید Docking Controller را ببینید که البته در حال حاضر هیچ کاری انجام نمی دهد. در پایین تر این لیست یک برنامه ی کمیاب به نام zPC Settings را خواهید دید. مواردی که در منو وجود دارند با برنامه ی تنظیمات اصلی ویندوز تفاوت بسیاری دارند و مانند این است که چندین مورد از آیتم های Control Panel به این قسمت آمده اند.
بسیاری از زیر منو های zPC Settings خالی است و آیتم هایی مانند Personalization که با علامت * نشان داده شده اند در حال انتظار هستند. همچنین می توانیم بخش های Themes، Background، Colors و Sounds که لیست شده اند را ببینیم که البته کاری انجام نمی دهند اما Lock screen و Sync settings به خوبی کار می کنند.
DataSense
ویژگی DataSense در واقع از ویندوز فون به ویندوز ۱۰ آمده و کار آن مدیریت تمام داده های شما در شبکه های مختلف است. بنظر میرسد در حال حاضر منحصرا برای دستگاه هایی باشد که به صورت مستقیم به یک شبکه ی سیار متصل می شوند. در هنگام فعال بودن این ویژگی، می توانید تمام داده هایی که در پس زمنیه رد و بدل می شوند و همچنی کل دیتای مصرفی خود را مشاهده کنید.
برای مشاهده این بخش، PC Settings را باز کنید (دکمه ی ویندوز را در صفحه کلید فشار داده و بخش Settings را جستجو نمایید یا دکمه ی ویندوز را فشار داده و همزان کلید I را نگه دارید و PC Settings را انتخاب کنید) و سپس DataSense را انتخاب نمایید.
ذخیره باتری (Battery Saver)
قابلیت ذخیره باتری دیگر ویژگی این نسخه از ویندوز 10 می باشد که قبلا در ویندوز فون شاهد آن بوده ایم. این ویژگی با محدود کردن فعالیت های پس زمینه و تغییر تنظیمات سخت افزاری، باعت مصرف بهینه تر باتری خواهد شد. همانند بخش Action Center و DataSense این قابلیت نیز فعلا در مراحل اولیه بوده و بسیار ساده است و امکان استفاده از آن فعلا وجود ندارد.
برای مشاهده این بخش نیز، PC Settings را باز کنید (دکمه ی ویندوز را در صفحه کلید فشار داده و بخش Settings را جستجو نمایید یا دکمه ی ویندوز را فشار داده و همزان کلید I را نگه دارید و PC Settings را انتخاب کنید) و سپس Battery Saver را برگزینید.
ممکن است تصور شما بر این باشد هنگامی که میزارن شارژ باتری به درصد خاصی برسد این ویژگی به صورت خودکار فعال شود، اما در حال حاضر به نظر می رسد برای این منظور میزارن شارژ باتری باید به صفر درصد برسد و فعلا قابلیت تغییر آن نیز وجود ندارد.
البته شما می توانید Battery Saver را به صورت دستی فعال کنید، هر چند که پس از خروج از صفحه تنظیمات مجددا غیرفعال خواهد شد! این ویژگی نیز مانند بسیاری از امکانات جدید در حال حاضر عملا هیج کاری انجام نمی دهد.
چگونه این نسخه از ویندوز را نصب کنیم؟
این نسخه باید برای کاربران نسخه ی پیشنمایش فنی در دسترس باشد. اگر هنوز بروزرسانی Build 9860 به صورت خودکار برای شما نمایان نشده، ممکن است سیستم شما نیازمند نصب بروزرسانی های اجباری و مهم قبلی باشد. بخش Windows Update را بررسی نموده و در صورت نیاز سیستم خود را ری استارت نمایید.
این نکته را مد نظر داشته باشید که در حال حاضر در صورت نصب بروزرسانی ها، حتی اگر معیوب و ناقص باشند، امکان حذف آن ها و دان گرید وجود ندارد.
برای بروزرسانی دستی PC Settings را باز کنید (دکمه ی ویندوز را در صفحه کلید فشار داده و بخش Settings را جستجو نمایید یا دکمه ی ویندوز را فشار داده و همزان کلید I را نگه دارید و PC Settings را انتخاب کنید) و سپس به Update and Recovery و بعد از آن Preview Builds رفته و در نهایت Check Now را انتخاب کنید. پس از نصب نسخه Build 9860 شما می توانید تعیین کنید که نسخه های آینده با چه سرعتی برای شما قابل دریافت باشند. این گزینه به صورت پیشفرض بر روی آهسته تنظیم شده است.
حجم این نسخه بسته به اینکه شما چه بروزرسانی هایی را قبلا نصب کرده باشید در حدود 2.74 گیگابایت خواهد بود و نصب آن کمی بیشتر از زمان معمول نصب ویندوز به طول می انجامد. پس از نصب این نسخه، دو پردازش برای رفع عیوب در پس زمینه اجرا خواهد شد.
به یاد داشته باشید که نسخه های جدید ویندوز تا قبل از عرضه ی نسخه نهایی، قطعا با مشکلاتی همراه خواهد بود که البته مایکروسافت قول داده تا در نسخه ی نهایی همه ی آن ها را حل نماید. از این مشکلات می توان به تغییرات هنگام اتصال یه شبکه های وای فای، حذف شدن آیتم های منوی استارت، مشکل در هنگام حالت خواب و بیدار باش ویندوز، بازی های ناقص سیستم و غیره اشاره کرد.
اگر شما هم مشکلات دیگری را هنگام کار با این نسخه یافتید، لطفا آن ها را از طریق بخش بازخوردهای ویندوز یا انجمن پیشنمایش فنی گزارش دهید.
شما از نسخه ی بعدی ویندوز چه انتظاراتی دارید؟
آنچه که ما از این بروزرسانی در میابیم، حرکت آهسته ی مایکروسافت برای یکپارچه کردن ویندوز 10 با ویندوزفون است. همچنین این نکته را دریافتیم که آیتم های Control Panel به بخش Modern Apps منتقل شده اند.
اگر از کاربران نسخه ی پیشنمایش فنی ویندوز 10 هستید قطعا مواردی را که نیاز به ارتقا یا رفع اشکال داشته را در ذهن دارید. آیا این موارد در نسخه ی Build 9860 رفع شده اند؟ بنظر شما چه امکانات و ویژگی های دیگری باید به ویندوز 10 افزوده شود؟ و آیا شما مشکل دیگری را هنگام کار با این نسخه پیدا کرده اید؟ نظرات خود را در بخش دیدگاه ها با ما و سایر کاربران دیجیاتو در میان بگذارید.
دیدگاهها و نظرات خود را بنویسید
برای گفتگو با کاربران ثبت نام کنید یا وارد حساب کاربری خود شوید.
























نمیدونم چرا نظرم 3بار اومد ، بهر حال ;
بیخیال !!!!