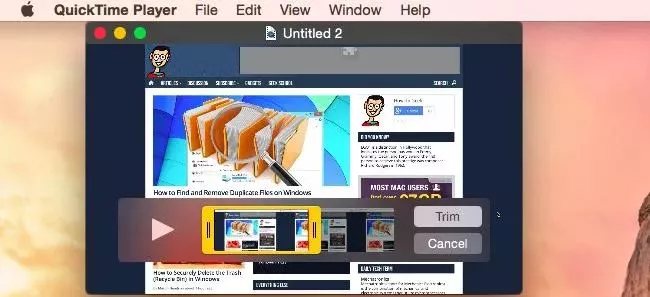
چگونه با استفاده از QuickTime در مک فایل های ویدئویی و صوتی را ویرایش کنیم؟
اپلیکیشن QuickTime که به صورت پیشفرض در سیستم عامل مک OS X وجود دارد، فقط برای پخش ویدئو به کار نمی رود. این اپلیکیشن همچنین دارای برخی امکانات پایه ای برای ویرایش این نوع از فایل ها ...
اپلیکیشن QuickTime که به صورت پیشفرض در سیستم عامل مک OS X وجود دارد، فقط برای پخش ویدئو به کار نمی رود. این اپلیکیشن همچنین دارای برخی امکانات پایه ای برای ویرایش این نوع از فایل ها است، مانند برش، ترکیب چند فایل و ضبط ویدئوها. ویژگی های یاد شده برای فایل های صوتی نیز وجود دارند.
اپلیکیشن QuickTime قطعا به پای محصول قدرتمندی همانند iMovie نمی رسد و هدفش ارائه برخی از قابلیت های اولیه ی ویرایشی به کاربران است تا بتواند در صورت وجود ضرورت نیازهای ابتدایی آنها در این زمینه را به صورت بسیار سریع مرتفع سازد.
در ادامه با دیجیاتو همراه باشید.
برش یک فایل ویدئویی یا صوتی
برای شروع، یک فایل ویدئویی را با فرمت mp4 با اپلیکیشن QuickTime باز کنید. از آنجایی که این اپلیکیشن، به صورت پیشفرض برای پخش ویدئوها تنظیم شده، پس با دابل کلیک بر روی فایل ویدئویی خود می توانید اینکار را انجام دهید. همچنین برای گشودن فایل های صوتی می توانید بر روی آن راست کلیک کرده و Open With را انتخاب نمایید و سپس بر روی QuickTime کلیک کنید.
در حالی که فایل ویدئویی یا صوتی خود را با QuickTime گشوده اید، از منوی Edit آیتم Trim را انتخاب کنید. یک رابط کاربری ساده برای کوتاه کردن فایل مورد نظر شما یا استخراج بخش خاصی از آن نمایان خواهد شد. حال کافیست تا خطوط میله ای که در دو طرف وجود دارد را کلیک کرده و محدوده ای که دوست دارید ویدئوی تان شامل آن قسمت باشد را تعیین کنید. سپس Trim را کلیک نمایید تا قسمت هایی که بین دو خطوط میله ای نیستند از فایل مورد نظر حذف شوند.
برای ذخیره کردن فایل جدید از منوی File گزینه ی Save را انتخاب کنید. اینکار باعث می شود فایلی که در اصطلاح Trim کرده اید با نسخه ی اصلی فایل ویدئویی جایگزین شود، اگر نمی خواهید فایل اصلی حذف گردد می توانید از منوی File گزینه ی Duplicate را انتخاب کنید تا یک کپی از فایل مورد نظر شما ایجاد شده و فایل اصلی نیز دست نخورده باقی بماند.
ترکیب چند فایل
در اپلیکیشن QuickTime امکان ترکیب چند فایل ویدئویی نیز وجود دارد. ابتدا فایل اول را با این اپلیکیشن باز کنید و فایل دوم را نیز درگ کرده و در پنجره ی QuickTime رها کنید. مشاهده می کنید که فایل دوم در انتهای فایل اول قرار می گیرد. شما می توانید با درگ کردن هر فایل ترتیب قرار گیری آنها را به دلخواه خود تغییر دهید. با دابل کلیک بر روی هر کلیپ ویدئویی، پنجره ی Trim برای برش دادن آن فایل ظاهر می گردد که با استفاده از آن می توانید قسمت هایی که نمی خواهید در فایل نهایی وجود داشته باشند را از فایل های ویدئویی مورد نظر خود حذف کنید.
این قابلیت برای فایل های صوتی نیز وجود دارد. در حالیکه یک فایل ویدئویی را با QuickTime باز کرده باشید، با درگ کردن یک فایل صوتی و رها کردن آن در پنجره ی این اپلیکیشن، فایل صوتی مورد نظر در نواری درست زیر فایل ویدئویی قرار خواهد گرفت. این عمل باعث می گردد فایل صوتی همزمان با فایل ویدئویی پخش گردد. صدای فایل ویدئویی و فایل صوتی به همراهی یکدیگر پخش خواهد شد. شما می توانید از این ویژگی برای تنظیم آهنگ پس زمینه ی فایل های ویدئویی خود استفاده نمایید.
هنگامی که نتیحه کار را Save یا Duplicate نمایید، محتوای جدید در پایان فایل نمایان خواهد شد.
تکه تکه کردن کلیپ ها و تنظیم مجدد آنها
اگر می خواهید یک فایل ویدئویی را مجددا تنظیم نمایید، QuickTime به کمک شما خواهد آمد. ابتدا فایل مورد نظر خود را گشوده و سپس play head را بر روی نوار پخش در مکان دلخواه از فایل ویدئویی درگ کنید. از منوی Edit گزینه ی Split Clip را انتخاب نمایید. حال فایل انتخاب شده کنونی (به صورت پیشفرض فایل ویدئویی اصلی)، به دو بخش تقسیم می شود. برای ایجاد چند بخش دیگر می توانید همین مراحل را تکرار کنید.
سپس با درگ کردن کلیپ ها، ترتیب پخش آن ها را مجددا تنظیم نمایید. دقیقا مانند آنچه بخش ترکیب ویدئو ها به شما توضیح دادیم.
ضبط ویدئو و صدا
اپلیکیشن QuickTime امکانات داخلی دارد که راهی سریع برای ضبط ویدئو و صدا را در مک فراهم می کند. این اپلیکیشن می تواند با استفاده از منابع گوناگون، عملیات ضبط را انجام دهد - استفاده از وبکم و میکروفون مک برای ایجاد یک فایل ویدئویی معمولی یکی از آنها است - اپلیکیشن یاد شده همچنین می تواند از صفحه نمایش مک شما فیلمبرداری نماید یا در اصطلاح کپچر اسکرین تهیه نماید. امکان ضبط ویدئو از صفحه نمایش آیفون و آیپد نیز در صورتی که این دستگاه ها را با کابل به مک متصل کرده باشید، وجود دارد.
برای انجام این کار ابتدا باید QuickTime را اجرا نمایید. با فشردن Command و Space بخش Spotlight را باز نموده و QuickTime را تایپ کنید و کلید Enter را بفشارید تا اپلیکیشن اجرا گردد.
امکانات ضبط از طریق منوی File در دسترس هستند. یکی از گزینه های New Movie Recording، New Audio Recording، یا New Screen Recording را انتخاب کنید. برای ضبط فیلم از صفحه نمایش آیفون یا آیپد، آیتم New Movie Recording را انتخاب کرده و دستگاه iOS مورد نظر خود را به عنوان دوربین (Camera) انتخاب نمایید.
برای شروع ضبط جدید، منبع صوتی و تصویری خود را انتخاب کرده و بر روی دکمه ی قرمز رنگ رکورد (Record) کلیک نمایید. هر موقع که خواستید عملیات ضبط موقف شود دکمه ی Stop را کلیک کنید، و پس از آن صفحه تغییر کرده و پیشنمایشی از فایل ساخته شده به شما نشان داده می شود. باز هم مانند قبل می توانید در این لحظه از ابزار Trim برای استخراج بخش های مورد نظر خود استفاده کنید. حال با انتخاب گزینه ی Save از منوی File قادر هستید نتیجه کارتان را ذخیره نمایید.
تبدیل و کم حجم کردن فایل ها
اپلیکیشن QuickTime قابلیت تبدیل ویدئو ها را نیز دارد. با استفاده از این ویژگی می توانید فایل های خود را کم حجم نموده تا آنها را راحت تر ایمیل کنید یا در وب قرار دهید. حتی برای اینکه فضای کمتری در هارد دیسک شما اشغال کنند می توان اینکار را انجام داد. با استفاده از این قابلیت می توانید صدای فایل های ویدئویی را نیز استخراج کرده و آنها را به صورت یک فایل صوتی مجزا ذخیره نمایید.
برای انجام این عمل ابتدا فایل مورد نظر خود را گشوده و از منوی File گزینه Export را انتخاب نمایید و کیفیت دلخواهتان را برای فایل جدید برگزینید. همچنین می توانید فایل خود را به صورت مستقیم به آیتونز ارسال کنید که با انتخاب این گزینه نیز ابتدا از شما درخواست می شود تا کیفیت مورد نظر فایل خروجی را انتخاب نمایید. با استفاده از آیتونز راحت تر می توانید فایل های خود را به آیفون، آیپد یا آیپاد انتقال دهید.
QuickTime امکانات دیگری نیز دارد. مثلا با استفاده از قابلیت Rotate و Flip می توانید فایل ویدیویی مورد نظر را بچرخانید. این امکانات از طریق منوی Edit در دسترس هستند. برای مثال اگر یک ویدئو را برعکس ضبط کرده اید می توانید از این ویژگی ها برای اصلاح آن استفاده کنید.
دیدگاهها و نظرات خود را بنویسید
برای گفتگو با کاربران ثبت نام کنید یا وارد حساب کاربری خود شوید.





















عالی بود دیجیاتو از این مطالب بیشتر بزارید همچنین برای دوستان لینوکسی!مک بر روی بستری سنگی از یونیکس که از خانواده ی لینوکس است ساخته شده!
عالی بود مثه همیشه مرسی
ههه
کو مک کو ایفون کو ایپد
اصن کو یه دسکتاپ خوب
هی یا از این پستا میزاری ادم دلش مک میخواد یا پست گیم میزاری ادم دلش بعد سه چهار سال بازی نکردن بازی میخواد :\
البته این نرمافزارش برا ویندوز هم هست ولی ... :(