
چگونه با ترفندی ساده رنگ عکس ها را در فتوشاپ تغییر دهیم؟
همچون آشپزی، می توانید از چند ابزار ساده برای دستکاری و ویرایش تصاویر خود استفاده کنید. بیایید با تکنیک ساده ای شروع کنیم که بیشتر از 10 ثانیه به طول نمی انجامد. عوض کردن رنگ ...
فهرست مطالب
همچون آشپزی، می توانید از چند ابزار ساده برای دستکاری و ویرایش تصاویر خود استفاده کنید. بیایید با تکنیک ساده ای شروع کنیم که بیشتر از 10 ثانیه به طول نمی انجامد. عوض کردن رنگ یکی از کارهایی است که احتمالاً دلتان می خواهد روی تصاویر خود انجام بدهید.
همچنین ممکن است بخواهید رنگ قسمتی از یک تصویر سیاه و سفید را برای برجسته کردن تغییر دهید. به همین جهت از ابزار Blend Mode نرم افزار Adobe Photoshop استفاده می کنیم.
روش Blend Mode
Layers یا همان لایه ها قدرتمندترین بخش یک نرم افزار ویرایش تصویر هستند. مانند صفحه های پلاستیکی متعدد که روی هم قرار می گیرند، می توانید ترتیب را تغییر داده و حتی چیزهای مختلفی به آن ها اضافه کنید تا سرانجام به نتیجه ی مطلوب برسید. شما در حال اضافه کردن موارد دلخواه به آن ها هستید و اجازه می دهید نور به هر صفحه اثر کند.
در فوتوشاپ این روش Blend Mode نام دارد و در مجموع شاهد 27 حالت ترکیبی متفاوت و متنوع در این ابزار هستیم. در این مطلب قصد داریم تنها در مورد یکی از آن ها به نام Color صحبت کنیم. Color Blend Mode به فوتوشاپ می گوید که رنگ (Hue و Saturation) لایه های بالایی را حفظ کند و روشنایی (luminance) را از لایه های زیرین بگیرد.
استفاده از Color Blend برای تغییر هر رنگی
پیش از هرچیزی تصویر مورد نظرتان را در فوتوشاپ باز کنید. به عنوان مثال در تصویر زیر می خواهیم رنگ خاکستری چرک آلود سمت راست را با اقتباس از رنگ سبز در خودرو تغییر دهیم.
یک لایه خالی جدید در بالای تصویر خود ایجاد و Blend Mode این لایه را به Color تغییر دهید.
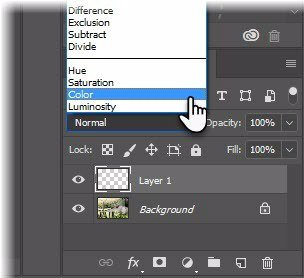
پس از آن Brush Tool را از جعبه ابزار انتخاب کرده و اندازه و سختی را تعیین کنید. سپس با انتخاب رنگ دلخواه از بخش پالت Colors و لایه خالی، به رنگ آمیزی قسمتی که می خواهید رنگ آن را تغییر دهید بپردازید.
در نهایت نتیجه چیزی شبیه به تصویر زیر خواهد بود. همچنین قادر هستید رنگ Blend Mode را قبل و یا بعد از رنگ آمیزی تغییر دهید. در این شرایط نیز نتیجه همان می شود.
Blend Mode Color برای تغییر رنگ و روشنایی اشیاء براقی که آن درخشندگی شی اصلی (به عنوان مثال روشنایی منعکس شده از یک سطح) را ندارند بسیار کاربردی است. آن طور که مشخص است هنوز هم می توانید بخش های روشن و تاریک را در تصویر اصلی ببینید.
نگران نباشید، تغییراتی که در Blend Mode ایجاد می کنید غیر مخرب هستند. پس با خیال راحت با تنظیمات Blend Mode بازی کنید، چرا تصویر اصلی شما هیچ گاه از بین نخواهد رفت.
اضافه کردن رنگ به یک تصویر سیاه و سفید
این مورد یکی دیگر از بخش های سرگرم کننده در استفاده از Blend Mode Color است. تصویر سیاه و سفیدی را در فوتوشاپ باز کنید و سپس کل تصویر یا بخشی از آن را به دلخواه خود رنگ آمیزی نمایید.
مراحل کار دقیقاً همان چیزی است که پیش تر نیز گفتیم؛ تنها لازم است آن بخش را در یک لایه جدید با قرمز رنگ نمایید. در تصویر بالا به کمک Blend Mode Color رنگ گل رز از سیاه و سفید به قرمز روشن تغییر یافته است.
آیا تا به حال از نرم افزار فوتوشاپ و ابزار مختلف آن استافاده کرده اید؟ ترفندهای دیگری در رابطه با Blend Mode می دانید؟ تجربیات خود را با ما در قسمت نظرات به اشتراک بگذارید.
دیدگاهها و نظرات خود را بنویسید
برای گفتگو با کاربران ثبت نام کنید یا وارد حساب کاربری خود شوید.









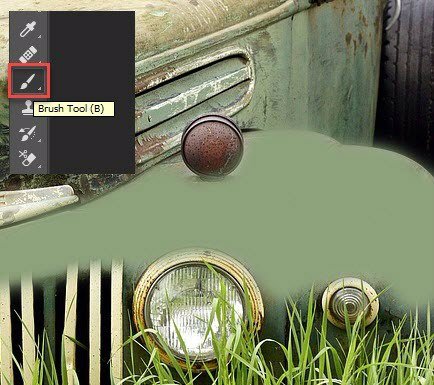








عالی بود?
همیشه دنبال این بودم