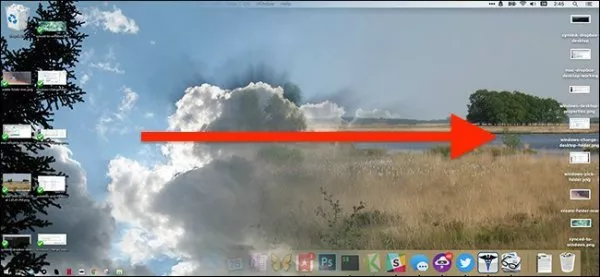
چگونه دسکتاپ مک و ویندوز را با یکدیگر همگام سازی کنیم؟
یکی از ویژگی های جدید مک این است که می توان با استفاده از سرویس iCloud، دسکتاپ یک مک را با یک دستگاه مک دیگر همگام سازی نمود. به عبارت دیگر با استفاده از این گزینه فایل ...
یکی از ویژگی های جدید مک این است که می توان با استفاده از سرویس iCloud، دسکتاپ یک مک را با یک دستگاه مک دیگر همگام سازی نمود. به عبارت دیگر با استفاده از این گزینه فایل های شما روی آی مک به طرز شگفت انگیزی به دسکتاپ مک تان منتقل خواهد شد.
اما باید گفت که این ویژگی تنها روی مکینتاش قابل استفاده است؛ موضوعی که از بزرگترین مشکلات آن به شمار می رود. در ادامه سؤالی که پیش می آید این است که آیان چنین کاری برای همگام سازی فایل ها بین سیستم عامل مک و یک رایانه ویندوزی نیز امکان پذیر هست یا خیر؟
بله، این کار شدنی است اما مراحل انجامش کمی طولانی اند. پیش از هرچیزی باید از یک سرویس ابری که قابلیت همگام سازی فایل ها بین مک و ویندوز را داراست استفاده نمایید. در رابطه با همین موضوع دراپ باکس، وان درایو مایکروسافت و یا گوگل درایو گزینه های مناسبی محسوب می شوند.
به عبارت دیگر می توانید از هر سرویسی که کار همگام سازی پوشه ها بین دو کامپیوتر را انجام داده و برای دو سیستم عامل ویندوز و مک نیز در دسترس هست، استفاده کنید. در ادامه قصد داریم نحوه ی انجام این کار را توسط سرویس ابری دراپ باکس به شما آموزش دهیم؛ پس تا پایان با ما همراه باشید.
چگونه دسکتاپ مک و ویندوز را توسط دراپ باکس (یا هر سرویس ابری دیگر) همگام سازی کنیم؟
اگر در حال همگام سازی پوشه ها بین مک و ویندوز هستید ابتدا به سیستم مک خود مراجعه نمایید. پیش از هرچیزی باید روی سیستم عامل مکینتاش یک لینک نمادین (Symbolic Link) ایجاد کنید.
این کار به کپی کردن دسکتاپ مک روی سرورهای دراپ باکس می پردازد تا از طریق ویندوز هم بتوان به آن دسترسی داشت. توجه داشته باشید که ایجاد نام مستعار در Finder مک به تنهایی کار نمی کند و لازم است که حتما از ویژگی لینک نمادین استفاده نمایید.
روی مک خود ترمینال را از طریق مسیر Applications > Utilities باز و دو کدی که در ادامه گفته می شود را اجرا کنید.
اول از همه کد زیر را از طریق ترمینال اجرا نمایید:
cd Dropbox/
استفاده از این کد در ترمینال به پوشه دراپ باکس اشاره می کند. اگر از سرویس های دیگر ابری استفاده می نمایید به جای استفاده از دراپ باکس، نام پوشه ی این سرویس ها را جایگزین کد بالا کنید.
پس از آن به سراغ کد زیر بروید:
ln -s ~/Desktop
این کد یک لینک نمادین برای پوشه ی دسکتاپ شما داخل دراپ باکس ایجاد می کند. در ادامه اگر با چیزی همچون تصویر زیر مواجه شدید باید بگوییم که مراحل بالا را به درستی طی کرده اید.
همچنین با باز کردن کلاینت دراپ باکس قادر هستید مطمئن شوید که مراحل پیشین را به درستی پشت سر گذاشته اید یا خیر. اگر همه چیز به درستی کار می کند وقت آن رسیده که کار روی ویندوز را شروع کنید.
چگونه پوشه دسکتاپ ویندوز را همگام سازی کنیم؟
مایکروسافت این کار را راحت تر از اپل انجام می دهد. ویندوز کاربر را قادر می سازد تا هر پوشه را به گونه ای تنظیم نماید تا به عنوان دسکتاپ تان عمل کند. قادر هستید این کار را بدون باز کردن Command Prompt انجام دهید.
با باز کردن ویندوز اکسپلورر به دنبال آیکن دسکتاپ بگردید. روی آن راست کلیک و گزینه Properties را انتخاب کنید.
روی تب Location ضربه بزنید و سپس برای منتقل کردن پوشه دسکتاپ خود روی گزینه Move کلیک کنید.
هم اکنون قادر هستید هر پوشه ای که می خواهید به عنوان دسکتاپ عمل کند را انتخاب نمایید. پوشه دسکتاپ جدیدی که روی مک ایجاد کرده بودید را در دراپ باکس پیدا و انتخاب کنید.
با بازگشت به منوی Properties روی گزینه ی OK کلیک نمایید. پس از انجام این کار از شما پرسیده می شود که آیا تمایل دارید تا فایل هایی که در حال حاضر روی دسکتاپ شما قرار دارند به پوشه ی جدید منتقل شوند یا خیر. در صورتی که چیزهای مهمی روی دسکتاپ تان دارید گزینه Yes را انتخاب کنید.
پس از منتقل شدن فایل ها کار تمام است. برای تست این ویژگی روی سیستم مک خود یک فایل جدید ایجاد نمایید.
اگر همه چیز به درستی کار کند، پس از مدت کوتاهی باید فایل ایجاد شده را روی دسکتاپ ویندوز مشاهده نمایید.
در پایان باید بگوییم که اگر روی ویندوزتان از آیکن های میانبر اپلیکیشن ها بهره می برید، استفاده از این قابلیت ممکن است سبب بهم ریختگی دسکتاپ مک تان شود. توصیه می کنیم تا از این میانبرها کمتر استفاده نموده و به جای آن به شخصی سازی تسکبار ویندوز بپردازید.









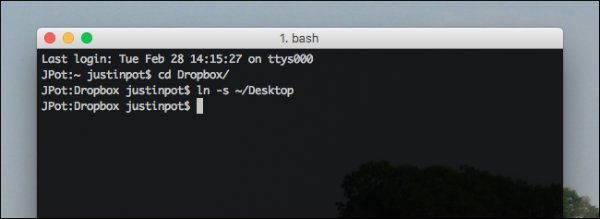
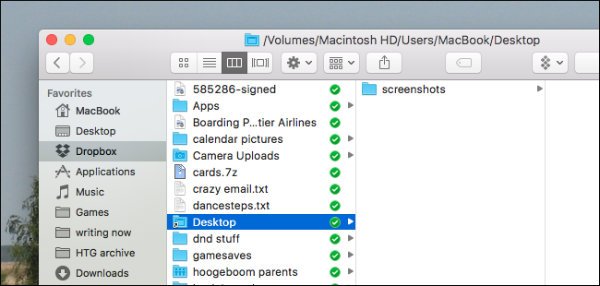
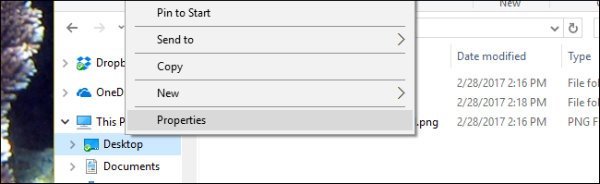
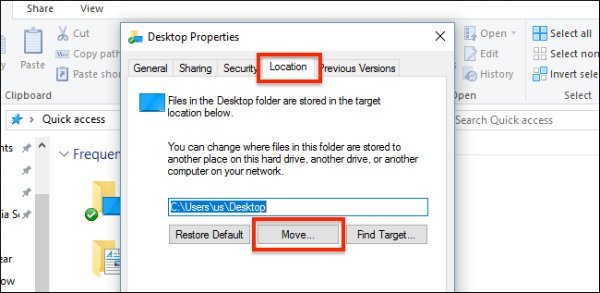


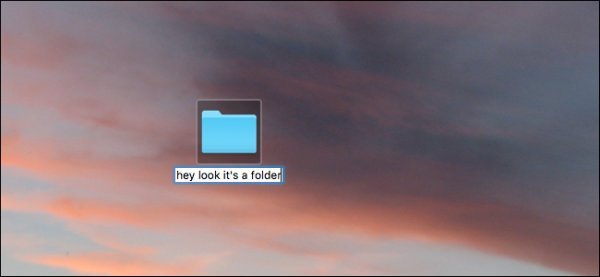







برای گفتگو با کاربران ثبت نام کنید یا وارد حساب کاربری خود شوید.