
معرفی ده ویژگی فایل اکسپلورر ویندوز ۱۰ که شاید از آن ها خبر نداشته باشید
همه ما با ویندوز فایل اکسپلورر آشنا هستیم. چرا که اگر این ابزار ساده به طور پیش فرض روی ویندوز وجود نداشت، به هیچ وجه نمی توانستیم به فایل های موجود روی سیستم دسترسی پیدا ...
فهرست مطالب
همه ما با ویندوز فایل اکسپلورر آشنا هستیم. چرا که اگر این ابزار ساده به طور پیش فرض روی ویندوز وجود نداشت، به هیچ وجه نمی توانستیم به فایل های موجود روی سیستم دسترسی پیدا کنیم.
با این حال، فایل اکسپلورر آنطور هم که فکر می کنیم ساده نیست و ردموندی ها ویژگی های جالبی در آن گنجانده اند که می توان به واسطه هر یک به امکانات خوبی دست پیدا کرد. به همین منظور در ادامه به سراغ ۱۰ ویژگی جالب فایل اکسپلورر می رویم که شاید از آن ها خبر نداشته باشید.
۱) تغییر نام چندین فایل به صورت همزمان
مسلما همه ما می دانیم که چطور می شود نام یک فایل را تغییر داد. اما کمتر کسی می داند که به وسیله فایل اکسپلورر، می توان نام چند فایل مختلف را عوض کرد. برای اینکار ابتدا باید فایل های مورد نظرتان را انتخاب کنید.
سپس روی فایلی که می خواهید اول از همه نامش تغییر کند، کلیک راست کنید و گزینه «Rename» را انتخاب نمایید. حالا نام مشخصی را که برای آن فایل در نظر گرفتید را تایپ کنید و سپس کلید اینتر را بفشارید.
با انجام این روند کار تمام است و نام همه فایل ها به طور همزمان تغییر می کند. اما این موضوع را هم باید بدانید که با استفاده از این روش، تمامی فایل ها نام یکسانی دریافت می کنند. البته ویندوز به صورت خودکار عددی به عنوان وجه تمایز به انتهای هر فایل اضافه می کند.
۲) پاک کردن تاریخچه جستجوی فایل ها
فایل اکسپلورر به طور پیش فرض اطلاعاتی از تمامی فایل هایی که باز یا جستجو کرده اید را ذخیره می کند. با این حال، برای پاک کردن این اطلاعات نیازی به انجام کارهای عجیب و غریب ندارید.
فایل اکسپلورر را باز کنید و روی تب فایل در بالای سمت چپ پنچره کلیک کنید. حالا از طریق صفحه باز شده گزینه «Change folder and search options» را انتخاب نمایید.
سپس در بخش «General» روی کلید «Clear» کلیک کنید تا حافظه فایل اکسپلورر به طور کامل پاک شود. علاوه بر این با برداشتن تیک دو گزینه «Show recently used files in Quick access» و «Show frequently used folders in Quick access» می توانید از ذخیره اطلاعات جستجو توسط فایل اکسپلورر به طور کامل جلو گیری کنید.
۴) از بین بردن تمام تبلیغات
اخیرا مایکروسافت در جای جای ویندوز، تبلیغات محصولاتش را قرار داده که شاید وجودشان برای بسیاری آزار دهنده باشد. با این وجود بستن پنجره این تبلیغات کار چندان سختی نیست و می شود با کلیک روی «×» پنجره شان، آن ها را از روی صفحه محو نمود.
اما می توان با استفاده از تنظیمات فایل اکسپلورر به طور کامل از نمایش این تبلیغات جلوگیری کرد و از شرشان برای همیشه خلاص شد. برای دسترسی به این تنظیمات باید دوباره سری به تنظیمات «Change folder and search options» بزنید.
حالا به تب «View» بروید و از آنجا تیک گزینه «Show sync provider notifications» را بردارید. با انجام این روند کار تمام است و دیگر در محیط ویندوز شاهد هیچ تبلیغی نخواهید بود.
۴) دستیابی به پنجره This PC با کلیک روی فایل اکسپلورر
به طور پیش فرض با باز کردن فایل اکسپلورر، پنجره «Quick Access» (دسترسی سریع) برای تان نمایش داده می شود. اما می توانید با تغییر تنظیمات، این رویه را تغییر دهید و با کلیک روی فایل اکسپلورر به پنجره «This PC» دسترسی پیدا کنید.
برای اینکار کافیست باز هم به سراغ «Change folder and search options» بروید. سپس در همان تب «General»، نوار مقابل عبارت «Open File Explorer» را باز کنید. حالا گزینه «This PC» را انتخاب نمایید تا از این پس با کلیک روی فایل اکسپلورر، بتوانید به طور مستقیم به درایوهای هارد سیستم تان دسترسی پیدا کنید.
۵) نمایش Recycle Bin و Control Panel در ساید بار
اگر تا کنون به ساید بار فایل اکسپلورر دقت کرده باشید، حتما از عدم حضور Control Panel و Recycle Bin با خبر هستید. اما جالب است بدانید که تنها با چند کلیک ساده می توانید آن ها را به ساید بار فایل اکسپلورر اضافه کنید.
کافیست یک جای خالی در ساید بار پیدا کنید و روی آن کلیک راست نمایید. حالا از میان گزینه های به نمایش درآمده روی «Show all folders» کلیک کنید تا چند گزینه تازه از جمله Recycle Bin و Control Panel در ساید بار برای تان به نمایش درآید.
۶) چند میانبر کیبوردی
مدتی پیش در بخش آموزش دیجیاتو برای تان از چند میانبر کیبوردی پر کاربرد گفتیم. با این حال تعدادی میانبر کیبردی هم وجود دارند که با استفاده از هر یک می توان از کلیک کردن بیش از حد در محیط فایل اکسپلورر جلوگیری کرد.
- باز کردن فایل اکسپلورر: Windows key + E
- باز کردن یک پنجره مشابه: Ctrl + N
- بستن پنجره: Ctrl + W
- انتخاب نوار آدرس: Ctrl + D
- باز کردن نوار جستجو: Ctrl + F
- ساختن یک فولدر تازه: Ctrl + Shift + N
- دسترسی به پنجره های بالا تر: Alt + Up
- جا به جایی میان صفحات قبل و بعد: Alt + Right/Left
۷) حذف سرویس کلاد از ساید بار
اگر به ساید بار فایل اکسپلورر دقت کرده باشید، حتما آیکون سرویس های ابری نصب شده روی سیستم را در آن دیده اید. بودن آنها در نوع خود یک مزیت است؛ چرا که می شود به واسطه آن ها خیلی راحت به اطلاعات آپلود شده با سرعت بیشتری دست پیدا کرد.
اما در صورتی که محیط خلوت تری را برای سیستم کاری تان می پسندید، می توانید با پیمودن یک مسیر کمی پیچیده از نمایش آیکون آنها جلوگیری کنید.
البته روندی که در ادامه برای تان شرح می دهیم، کمی هم خطرناک است و باید هنگام پیمودن مراحل، حسابی حواستان را جمع کنید. ابتدا عبارت «regedit» را جستجو و روی اولین نتیجه یافت شده کلیک نمایید.
با انجام این کار پنجره ویرایشگر ریجیستری برای تان باز خواهد شد که تنها یک اشتباه ساده در آن مشکلات بسیاری را به همراه خواهد داشت. پس از این پس به مراحل کاملا دقت کنید و همه را یک به یک به درستی انجام دهید.
از نوار بالای پنجره، گزینه «Edit» را انتخاب نمایید و از منو باز شده روی گزینه «Find» کلیک کنید. حالا در نوار جستجو عبارت «IsPinned» را تایپ کنید. با انجام این کار اولین نتایج از درخواست ارائه شده برایتان نمایش داده می شود.
حالا در بخش سمت راست، به دنبال المانی بگردید که نامش «Default» و نوعش «REG_SZ» باشد. با نگاه کردن به ارزش داده این المان ها هم می توانید بفهمید که با چه سرویسی طرف هستید.
به عنوان مثال ارزش داده المان «OneDrive» به سرویس ابری وان درایو مربوط می شود. در صورتی هم که المان های مربوط به سرویس مورد نظر خود را پیدا نکردید می توانید از کلید «F3» برای جستجوی آن استفاده کنید.
با پیدا کردن سرویس مورد نظر، حالا روی «System.IsPinnedToNameSpaceTree» دوبار کلیک کنید تا پنجره ویرایشگر آن برای تان به نمایش درآید. حالا مقدار «Value data» را روی عدد صفر تنظیم کنید و سپس کلید OK را بفشارید.
با انجام این مراحل، کار تمام است و سرویس مورد نظرتان از ساید بار حذف خواهد شد. در صورت تمایل هم می توانید با انجام همین روند و قرار دادن ارزش یک برای «Value data»، سرویس حذف شده را دوباره باز گردانید.
۸) دسترسی به ویژگی های بیشتر با ExtraBits
در کنار تمامی ترفندهایی که در این مقاله به آن ها اشاره کردیم، یک راهکار دیگر هم وجود دارد که دسترسی به آن، تنها از طریق نصب یک نرم افزار مجزا میسر می شود. ExtraBits نرم افزاری است که به کمک فایل اکسپلورر می آید و تعداد زیادی ویژگی جذاب و کاربردی به آن می افزاید.
تنها با نصب این نرم افزار ساده، می توان به ویژگی هایی مانند کپی کردن نام فایل، تغییر نام چندگانه، پاک کردن پوشه های خالی و چند امکان دیگر دست پیدا کرد. استفاده از ExtraBits نیز خیلی ساده است؛ فایل نصب را دانلود کنید و مراحل اینستال را پشت سر بگذارید. سپس روی هر فایل یا پوشه ای که می خواهید کلیک راست کنید تا امکانات ExtraBits در اختیارتان قرار بگیرند.
۹) پر کردن منو New با آیتم های جدید
می دانیم که با استفاده از فایل اکسپلورر می توانیم در هر جایی یک فایل تازه ایجاد کنیم. تنها کافیست روی فضای خالی صفحه کلیک راست کرد و از گزینه «New» برای ایجاد فایل های مختلف بهره گرفت.
اما جالب است بدانید که می توانید لیست آیتم های «New» را شخصی سازی کنید. برای این کار می بایست از «Notepad» کمک گرفت و در آن عبارت زیر را تایپ کرد.
حالا به جای عبارت «XXX.»، پسوند هر نوع فایلی را که می خواهید قرار دهید. مثلا برای دسترسی به فایل ورد در این منو، باید از عبارت «doc.» استفاده کنید. سپس فایل نات پد را با نام «filetype.reg» ذخیره نمایید و دوباره آن را باز کنید.
اینبار سیستم از شما سوال می کند که می خواهید به تنظیمات رجیستری دست پیدا کنید یا نه. روی «Yes» کلیک کنید تا مراحل کامل شوند. حالا اگر دوباره به سراغ منو New بروید، می توانید تنظیمات اعمال شده را مشاهده کنید.
۱۰) تغییر جهت تصاویر به کمک فایل اکسپلورر
علاوه بر تمامی ویژگی گفته شده، باید به این موضوع نیز اشاره کرد که فایل اکسپلورر قادر به تغییر جهت تصاویر نیز هست. تنها کافیست عکس یا عکس هایی که می خواهید جهت نمایش شان تغییر کند را انتخاب کنید.
سپس به سراغ نوار بالا صفحه بروید و از آن جا تب «Manage» را انتخاب کنید. حالا می توانید با استفاده از دو گزینه Rotate left یا Rotate right، محور تصاویر را بچرخانید و جهت نمایش آن ها را تغییر دهید.
در بخش اپلیکیشن دیجیاتو بخوانید:
دیدگاهها و نظرات خود را بنویسید
برای گفتگو با کاربران ثبت نام کنید یا وارد حساب کاربری خود شوید.




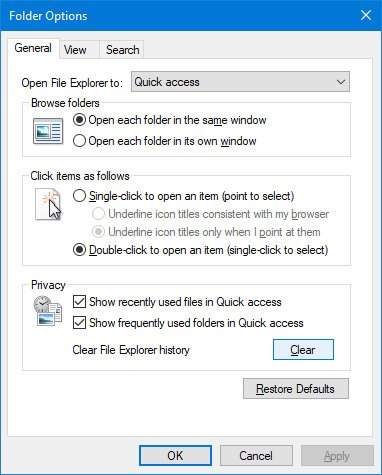

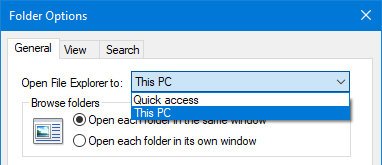


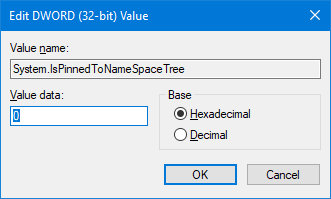
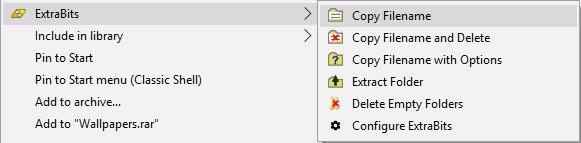
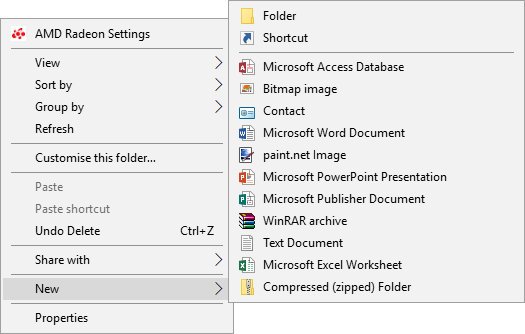









توی ویندوز Listary نصب کنید و از زندگی لذت ببرید ?
سلام دوستان جدیدا توی ویندوز یه باگ هست که وقتی وسط صفحه اکسپلور راست کلیک میکنیم تا فولدر جدید بسازیم کرش میکنه و بسته میشه من دقت کردم هم تو سرفیس جدید اینجوری میشه هم توی ویندوز های روی کامپیوتر های معمولی کسی میدونه مشکلش چیه ؟؟؟
آدم طراحی منوها رو می بینه یاد ویندوز 95 میفته ماکروسافت از نظر زیبایی بصری در منو ها و... از ویندوز 7 به بعد پسرفت کرده .
ممنون. مفید بودن
حداقل مفید تر از اون «دو ویژگی بسیار سری و مخفی مخصوص نیروهای امنیتی آمریکا» بود ???
ولی جدا مفید بود، ممنون
دمت گرم کلی خندیدم