
چگونه تصاویر را در لایت روم به صورت دستهای ویرایش کنیم؟
اگر طرفدار سرسخت لایت روم ادوبی باشید، احتمالا از زیر و بم آن با خبرید. اما شاید هنوز ندانید که از این ویرایشگر چطور میشود سریعتر استفاده کرد. یا اینکه چگونه میتوان در زمان صرفه ...
اگر طرفدار سرسخت لایت روم ادوبی باشید، احتمالا از زیر و بم آن با خبرید. اما شاید هنوز ندانید که از این ویرایشگر چطور میشود سریعتر استفاده کرد. یا اینکه چگونه میتوان در زمان صرفه جویی کرد و ویرایش چند تصویر مختلف را در مدت کوتاهتری به پایان رساند.
این مطلب به شما نشان میدهد که چطور میتوانید تصاویر را به صورت دستهای در لایت روم ویرایش کنید. همچنین به چند تکنیک ساده اما تاثیر گذار نیز اشاره خواهیم کرد که میتوان با استفاده از آنها به کارها سرعت بخشید.
۱) سازماندهی لایبراری
ممکن است در لایبراری تصاویر خود، یک سری عکس مشکل دار داشته باشید. پس دستی به سر و گوش لایبراری خود بکشید و تصاویری که به دردتان نمیخورند را دور بریزید. برای این کار باید به سراغ ماژول Library که در سمت راست بالای پنجره لایت روم قرار گرفته بروید.
حالا برای اینکه بتوانید تصاویر را به طور جداگانه ببینید روی Loupe View کلیک کنید. میانبر کیبوردی این گزینه روی کلید E قرار داده شده و به منظور دسترسی سریعتر میتوانید از آن نیز استفاده کنید.
البته برای تماشای همه تصاویر به صورت یک جا، میتوانید از Grid View (برای دسترسی سریع کلید G را بفشارید) نیز استفاده کنید. با این حال پیشنهاد ما این است که از طریق Loupe View کار خود را ادامه دهید تا مراحل با دقت بیشتری صورت گیرند.
در Loupe View کلیه تصاویرتان به صورت نیمه مرئی در یک پنل افقی کنار هم قرار گرفتهاند و میتوانید این پنل را در پایین بخش تصاویر انتخاب شده، ببینید.
عاقلانه است که برای تمام تصاویر خود یک پیشنمایش ایجاد کنید. این کار باعث سرعت گرفتن پروسه ویرایش میشود و کار با لایت روم را آسانتر میکند. برای شروع باید تمام تصاویر خود را انتخاب کنید.
به همین منظور با کلیک روی اولین تصویر، شیفت را بگیرید و روی آخرین تصویر کلیک کنید. با این کار میتوانید ببینید که زمینه تصاویر انتخاب شده همگی از طوسی تیره به طوسی روشن تغییر رنگ میدهند و به حالت انتخاب شده در میآیند.
سپس مسیر Library > Previews > Build 1:1 Previews را دنبال کنید تا پروسه ایجاد پیشنمایش از تصاویر آغاز شود. پروسه این کار کمی زمان میبرد و باید کمی وقت در اختیار سیستم قرار دهید تا کارش را به درستترین شکل ممکن به پایان برساند.
زمانی که پیشنمایشها ایجاد شدند، بالاخره میتوانید ویرایش دستهای تصاویر را در لایت روم آغاز کنید.
۲) فیلتر کردن تصاویر
بهتر است پیش از اینکه به سراغ ویرایش تصاویر بروید آنها را از چند فیلتر مختلف رد کنید. مثلا ببینید که کدامشان غیر قابل استفاده هستند و کدامشان تکراری. در کل یعنی آنهایی را که نمیخواهید، جدا کنید تا پروسه ویرایش دستهای تصاویر سریعتر انجام شود.
برای اینکه به همین کار ساده هم سرعت ببخیشد، از طریق منو Photo گزینه Auto Advance را فعال کنید. با فعال شدن Auto Advance هر عکسی را که نشانه گذاری کنید، لایت روم به طور خودکار یک تصویر دیگر در اختیارتان قرار میدهد تا ببینید آن هم به یک برچسب یا امتیاز نیاز دارد یا نه.
به همین ترتیب کارها سادهتر میشوند و در عین حال در زمان صرفه جویی خواهد شد. در ضمن تسلط بیشتری هم روی ویرایش تصاویر به صورت دستهای خواهید داشت که همین یعنی کلی کار و زحمت کمتر.
پس از فعال کردن Auto Advance، آماده فیلتر کردن تصاویر غیرقابل استفاده شوید. با استفاده از کلیدهای جهت دار میان عکسهای موجود در کالکشن خود جا به جا شوید و یک به یک آنها را مورد بررسی قرار دهید.
زمانی هم که به یک عکس غیرقابل استفاده رسیدید، کلید X را بفشارید تا لایت روم آن را به عنوان یک تصویر مردود نشانه گذاری کند و Auto Advance تصویر بعدی را در اختیارتان بگذارد.
به همین ترتیب کار را ادامه دهید و هر تصویری را که قرار نیست روی آن وقت بگذارید را با فشردن X نشانه گذاری کنید و از لیست خود بیرون بکشید. زمانی که کارتان تمام شد، کلید G را بفشارید تا حالت نمایش تصاویر به Grid View تغییر شکل دهد. سپس در پایین بخش انتخاب ماژول به ترتیب گزینههای Filters و Flagged را فعال کنید.
با این کار تمام تصاویری که با فشردن کلید X نشانه گذاریشان کرده بودید روی صفحه ظاهر میشوند. همهشان را انتخاب کنید و کلید Delete را بفشارید. با فشردن Delete لایت روم از شما میپرسد که آیا میخواهید این تصاویر فقط از محیط نرمافزار خارج شوند یا به طور کل قصد پاک کردن آنها را از روی هارد دیسک دارید.
اینجاست که دیگر قدرت دست شماست و میتوانید هر طور که دوست دارید با تصاویر مردود رفتار کنید. اما از آنجایی که بعید به نظر میرسد این تصاویر روزی به کار بیایند، بهتر است قید آنها را بزنید و به طور کل از روی هارد دیسک پاکشان کنید.
۳) انتخاب تصاویر
حالا که تصاویر نه چندان خوب حذف شدند، نوبت به این میرسد که انتخابها را باز هم محدودتر کنید. هیچ دلیلی ندارد که ۱۰۰۰ عکس را ویرایش کنید وقتی که فقط به ۱۰۰تای آنها احتیاج دارید. پس وقتتان را بیهوده تلف نکنید و به سراغ همان عکسهایی بروید که واقعا لازمشان دارید.
برای این کار لایت روم چندین روش مختلف در اختیارتان قرار داده که با آنها میشود تصاویر را دسته بندی کرد. یکی از این روشها نمره دادن است که بر اساس آن میتوانید از ۱ تا ۵ به تصاویر نمره دهید. همچنین امکان استفاده از برچسبهای رنگی هم وجود دارد و میتوانید از آنها برای دسته بندی تصاویر خود استفاده کنید.
این دیگر به خودتان بستگی دارد و باید ببینید که با چه روشی بیشتر ارتباط برقرار میکنید. اما اگر نظر من را بخواهید، پیشنهاد میکنم از برچسبهای رنگی برای دسته بندی تصاویر استفاده کنید و به هر دسته یک رنگ خاص اختصاص دهید.
برای برچسب گذاری هم فقط کافیست روی هر تصویر راست کلیک کنید و سپس از طریق گزینه Set Color Label یک رنگ خاص به آن اختصاص دهید.
البته اگر دقت کنید گزینه Set Rating را نیز در بالای Set Color Label خواهید دید. با استفاده از این گزینه میتوانید تصاویرتان را بر اساس نمره مرتب کنید تا آنهایی که مورد علاقهتان هستند در صدر لیست قرار بگیرد.
۴) پردازش دستهای
زمانی که کار دسته بندی و حذف تصاویر به پایان رسید، بالاخره میتوانید پروسه ویرایش دستهای را استارت بزنید. برای این کار ابتدا با استفاده از فیلترها، تصاویری که میخواهید رویشان کار کنید را برگزینید.
سپس به سراغ گزینه Develop بروید و کار را از اولین تصویر حاضر در لیست شروع کنید. برای شروع، کار را با یک سری تغییرات ساده آغاز کنید. مثلا روی شارپنینگ، وایت بالانس، نویز ریداکشن یا حتی لنس کورکشن وقت بگذارید و سعی کنید تنظیمات چنین المانهایی را آنقدر تغییر دهید تا با ملاکهایتان سازگار شود.
ویرایشهای این چنینی را که انجام دادید، باید تغییرات اعمال شده در تصویر اول را روی مابقی تصاویر حاضر در لیست نیز اعمال کنید. برای این کار روی همان تصویر اول راست کلیک کنید و به سراغ Develop Settings بروید. سپس از میان گزینههای موجود روی Copy Settings کلیک کنید تا پنل آن باز شود.
حالا از میان گزینههای موجود در پنل Copy Settings به سراغ آنهایی بروید که به دردتان میخورند.
انتخابهایتان را که انجام دادید روی Copy کلیک تا تنظیمات انتخاب شده ذخیره شوند. با بازگشت به صفحه ویرایش، کلید شیفت را بگیرید و روی اولین و آخرین تصویر موجود در لیست کلیک کنید تا همه آنها یک جا انتخاب شوند.
سپس روی یکی از تصاویر راست کلیک کنید و از طریق Develop Settings به سراغ گزینه Paste Settings بروید تا تمام ویرایشهایتان روی مابقی تصاویر اعمال شوند.









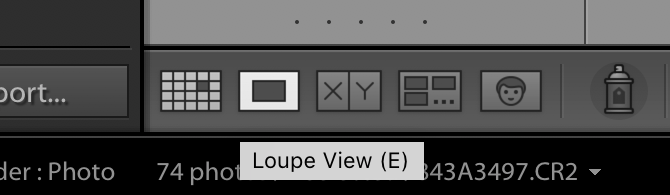
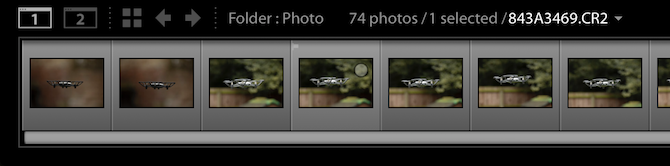
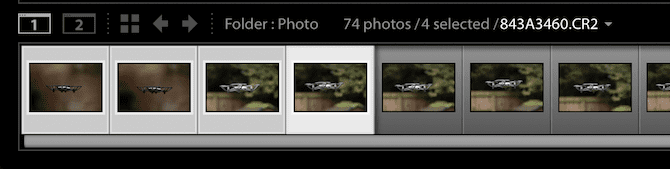
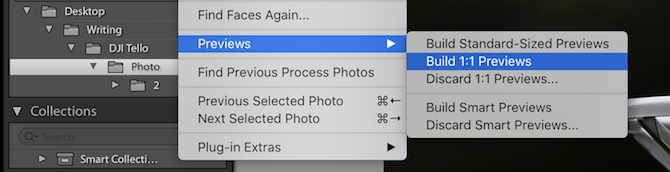
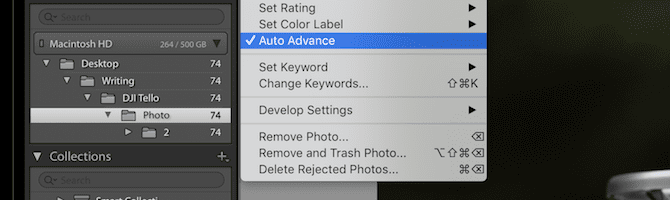
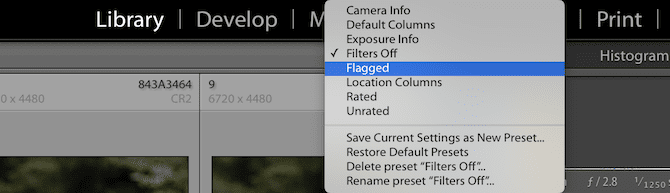



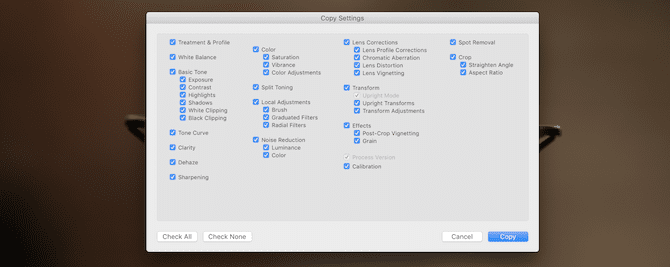






برای گفتگو با کاربران ثبت نام کنید یا وارد حساب کاربری خود شوید.