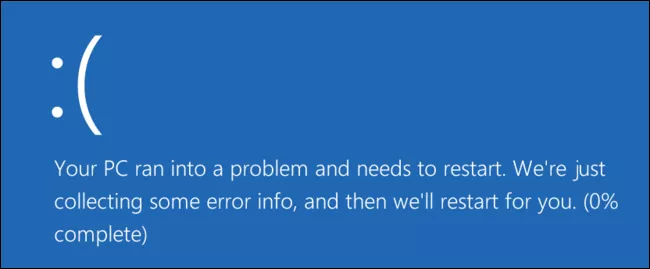
چطور دلیل کرش کردن ویندوز ۱۰ را بفهمیم؟
خواه ناخواه کامپیوترها کرش میکنند و هر کاری بکنید باز هم نمیشود جلوی این موضوع را گرفت. اما این هم درست نیست که دست روی دست بگذارید و مدام شاهد کرش یا فریز شدنهای پشت ...
فهرست مطالب
خواه ناخواه کامپیوترها کرش میکنند و هر کاری بکنید باز هم نمیشود جلوی این موضوع را گرفت. اما این هم درست نیست که دست روی دست بگذارید و مدام شاهد کرش یا فریز شدنهای پشت هم سیستمتان باشید.
باید برای این موضوع کاری کرد و اولین قدم این است که بفهمید مشکل دقیقا از کجاست. به همین منظور در این مطلب به دنبال دلیل کرش یا فریز کردن ویندوز میرویم و میخواهیم ببینیم چطور میشود پیسیها را عیب یابی کرد.
اول از هر چیزی به سراغ Reliability Monitor ویندوز بروید
در واقع Reliability Monitor خود ویندوز از جمله بهترین ابزار عیب یابی است که همه ما کمتر پیش میآید به سراغش برویم و از آن استفاده کنیم. Reliability Monitor ویندوز ابزاری است که با ظاهر کاربر پسندش خیلی سریع به شما تمام کرشهای سیستم و اپلیکیشنها را نشان میدهد.
این ابزار کاربردی پایش از زمان ویندوز ویستا به سیستم عاملهای مایکروسافت باز شد و پا به پای ویندوز بهبود پیدا کرد و روز به روز بهتر و قدرتمندتر شد. پیدا کردنش هم در ویندوز سخت نیست. فقط کافیست منوی استارت ویندوزتان را باز کنید و در آن به جستجوی عبارت «reliability» بپردازید.
با این کار گزینه View reliability history در مقابلتان قرار میگیرد که با کلیک روی آن به Reliability Monitor دسترسی پیدا خواهید کرد.
با باز شدن پنجره Reliability Monitor، جدولی از روزهای مختلف در اختیارتان قرار میگیرد که در ستون هر روز به مشکلات پیش آمده برای ویندوز اشاره شده. اگر سیستم در روزی کرش یا فریز کرده باشد، Reliability Monitor در ستون آن روز یک دایره قرمز رنگ قرار میدهد که میتوان با کلیک روی آن از جزئیات و دلایل مشکل پیش آمده با خبر شد.
البته کار Reliability Monitor فقط این نیست که به شما خطاهای پیشآمده برای سیستم را نشان دهد. بلکه جدای از گزارش مشکلات پیشآمده به شما میگوید که دقیقا چه اتفاقاتی در طی روزها برای سیستمتان افتاده.
مثلا به شما میگوید که در چه تاریخی چه نرمافزاری روی سیستمتان نصب شده. پس اگر بعد از نصب آن نرمافزار، سیستم به مشکل خورده باشد میتوان پیبرد که دلیل فریز شدن و کرشهای پیدرپی ویندوز از کجاست.
در صورتی هم که اتفاق خاصی روی سیستم افتاده بود رویش دابل کلیک کنید تا اطلاعات بیشتری در اختیارتان قرار بگیرد.
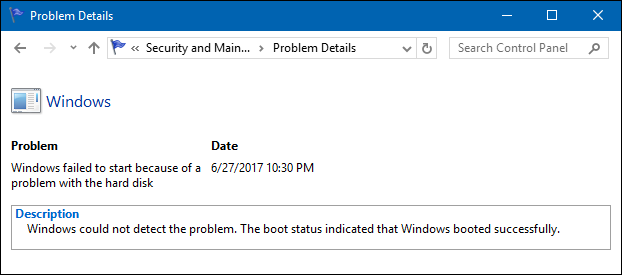
علاوه بر این لینکی تحت عنوان Check for solutions to all problems در پایین پنجره Reliability Monitor قرار داده شده که با کلیک روی آن، ویندوز راهکارهایی برای برطرف کردن مشکلات پیش آمده به شما ارائه میدهد.
البته طی بررسیهایی که ما انجام دادیم، متوجه شدیم این ویژگی خیلی هم به درد بخور نیست و به ندرت راه حل درستی برای مشکلات پیش آمده ارائه میدهد.
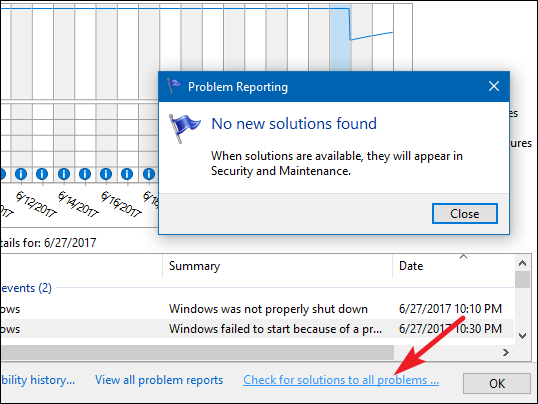
با این حال، Reliability Monitor واقعا ابزار کارآمدیست و با آن راحتتر میشود فهمید که مشکلات سیستم از کجا نشات گرفتهاند. پس اگر روزی سیستمتان به مشکل خورد و با کرش و فریزهای پیدرپی رو به رو بودید یادتان باشد که حتما سری به Reliability Monitor بزنید و دلیل رخ دادن این مشکلات را از طریق آن پیگیری کنید.
در مواجهه با آن صفحه آبی رنگ آشنا حتما به اطلاعاتی که ارائه میدهد دقت کنید
شاید ندانید اما وقتی که ویندوز به مشکل میخورد و آن صفحه آبی رنگ را جلوی چشمان شوکه و ناراحت کاربر میگذارد، کلی دامپ فایل دارند روی حافظه سیستم ذخیره میشوند که مطمئنا با نگاه دقیق به آنها میشود اطلاعات زیادی در مورد مشکلات پیشآمده به دست آورد.
البته برای اینکه بشود این اطلاعات را راحتتر بررسی کرد، پیشنهاد میکنم که برنامه رایگان BlueScreenView که توسط NirSoft طراحی شده را دانلود و نصب کنید. این برنامه تمام دامپ فایلهایی که حین نمایش صفحه آبی رنگ ذخیره شدهاند را در یک لیست جامع جمع آوری میکند و در اختیارتان میگذارد.
با کلیک روی دامپ فایلها نیز اطلاعات مربوط به آنها روی صفحه نقش میبندد و میتوانید بررسی کنید و ببینید که مشکل از کجاست. با این حال اگر خیلی از مسائل فنی سیستم عامل سر در نمیآورید، اطلاعات Bug Check String و Bug Check Code دامپ فایلها را بردارید و آنها را گوگل کنید.
با این کار اطلاعات مفید بسیاری به دست میآورید که مطمئنا با استناد بر آنها میتوان مشکل پیش آمده برای سیستم را برطرف کرد.
البته به بخشی که مربوط به درایورهای سیستم نیز دقت کنید. چراکه در اکثر اوقات همه چیز زیر سر همین درایورهای سیستمی است. مثلا خیلی پیش میآید که در عرض یک ثانیه درایور گرافیک سیستم به مشکل بخورد و کاربر میهمان صفحه آبی رنگی شود که یک صورتک ناراحت روی آن نقش بسته. پس همیشه حواستان را به درایورها هم جمع کنید و ببینید که در عملکرد آنها مشکلی وجود دارد یا نه.
آیا همه کرشهای سیستم نگران کنندهاند؟
تا به این جای متن، به تمام روشهایی که میشود با آنها ویندوز را عیب یابی کرد اشاره کردیم. همانطور که گفتم اول اطلاعات به دست آورید و پس از آن یک راست به سراغ گوگل بروید و مشکلات را در آن جستجو کنید.
البته در آخر بگذارید به این هم اشاره کنم که Memory Diagnostics ویندوز نیز ابزاری کاربردی است و با استفاده از آن میشود عملکرد حافظه سیستم را مورد بررسی قرار داد. به این هم اشاره کردم چون اگر رم سیستمتان درست کار نکند مدام فریز یا کرشهای پیدرپی را تجربه خواهید کرد.
اما بگذارید همین جا بگویم که هر مشکلی هم نیاز به بررسی بیش از حد ندارد. مثلا اگر یک بار در ماه یا سال کامپیوترتان کرش یا فریز کرد، سریع از ترس خیس عرق نشوید. به هر حال هیچ چیزی کامل نیست و برای هر وسیلهای بالاخره یک روز مشکل پیش میآید. فقط در صورتی باید نگران شوید که ویندوزتان مدام کرش یا فریز کند.
آن وقت است که باید دست به کار شوید و تا میتوانید اطلاعات در مورد مشکلات پیش آمده جمع کنید. در غیر این صورت به هیچ وجه نگران نشوید و با آرامش یک بار سیستم خود را ریست کنید تا همه چیز به حالت عادی و نرمال خود بازگردد.
دیدگاهها و نظرات خود را بنویسید
برای گفتگو با کاربران ثبت نام کنید یا وارد حساب کاربری خود شوید.


















خب از خودش میپرسیم چته چرا حالت بده اونم اگه صلاح خودشو بخواد و اگه نخواد پاک بشه میگه، در غیر اینصورت پاک میشه??????