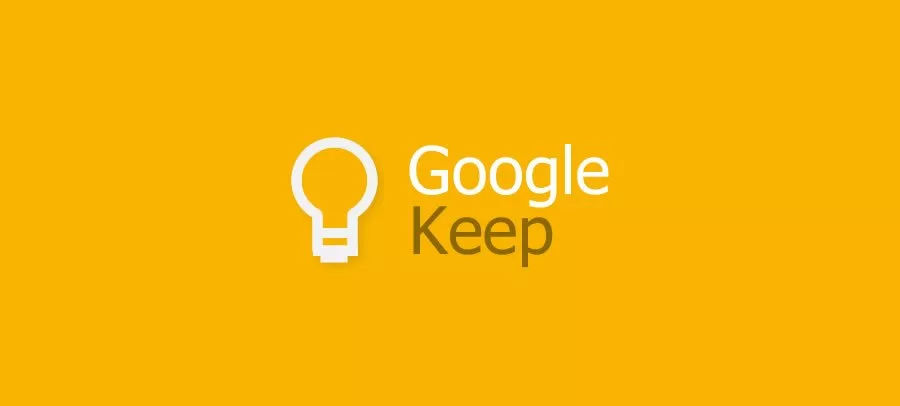
با ۱۵ میانبر کیبوردی Google Keep بیشتر آشنا شوید
تا حالا برایتان پیش آمده ددلاین یک پروژه مهم یا لیست خریدهایی که باید انجام میدادید را فراموش کنید؟ اینها چیزهایی هستند که در زندگی روزمره زیاد یادشان از خاطرمان میروند. طبیعی هم هست و ...
تا حالا برایتان پیش آمده ددلاین یک پروژه مهم یا لیست خریدهایی که باید انجام میدادید را فراموش کنید؟ اینها چیزهایی هستند که در زندگی روزمره زیاد یادشان از خاطرمان میروند. طبیعی هم هست و کسی نمیتواند به خاطر فراموش کاری به شما خرده بگیرد. اما در طی این چند سال اخیر تعداد بیشماری اپ یادداشت برداری معرفی شده که با استفاده از آنها میتوان تا اندازه زیادی جلوی فراموش کاری بیش از حد را گرفت.
یکی از این اپها که محبوبیت بالایی هم دارد Google Keep است. Google Keep از هر نظر ساده و کاربردیست و میتوان با آن به خیلی از کارهای روزمره سر و سامان داد. جالبتر اینکه Google Keep از میانبرهای کیبوردی مختلفی هم پشتیبانی میکند که با استفاده از آنها نحوه کار با این ابزار یادداشت برداری خوب بیش از پیش راحت میشود. در ادامه به معرفی این میانبرها خواهیم پرداخت اما پیش از آن به شما میگوییم که چطور از طریق کروم یک میانبر از اپ Google Keep برای خود درست کنید.
چطور از طریق کروم یک میانبر از اپ Google Keep بسازیم؟
قدم اول: به آدرس keep.google.com بروید و از آنجا روی آیکون سه نقطهای که گوشه سمت راست پنجره گوگل کروم قرار دارد کلیک کنید.
قدم دوم: از طریق منو باز شده، ماوس خود را روی More Tools ببرید و از میان گزینههای موجود Create shortcut را انتخاب کنید.
قدم سوم: با این کار یک پنجره تازه روی صفحه باز میشود که اگر خوب دقت کنید کلید Create را در آن خواهید دید. روی آن کلیک کنید تا یک میانبر از اپ Google Keep برایتان ساخته شود.
قدم چهارم: حالا اگر به دسکتاپ بروید آیکون Google Keep را خواهید دید که با دو بار کلیک روی آن به رابط کاربری این اپ کاربردی برده میشوید.
حالا بیایید با هم میانبرهای Google Keep را مرور کنیم.
۱) نوشتن یک یادداشت جدید
برای ایجاد یک یادداشت جدید فقط کافیست در محیط Google Keep کلید C را بفشارید و شروع به نوشتن کنید.
۲) جابهجا شدن میان یادداشتها
برخلاف صفحات وب نمیتوان میان یادداشتهای مختلف در Google Keep با استفاده از کلیدهای جهت دار، جا به جا شد. Google Keep برای این کار کلیدهای مخصوص خودش را دارد و میتوان برای رفتن به یادداشتهای بعدی و قبلی به ترتیب از کلیدهای K و J استفاده کرد.
۳) جستجوی یادداشتها
پیدا کردن هر چیزی در اپ Google Keep به لطف سیستم سرچ قدرتمندش کار آسانی است. برای دسترسی به سیستم جستجوی Google Keep نیز میشود از کلید «/» استفاده کرد.
۴) ایجاد یک لیست
برای ساخت یک لیست نیز فقط کافیست کلید L را بفشارید. با این کار یک لیست ایجاد میشود که برای تمام آیتمهای آن چک باکس خواهید داشت.
۵) جابهجا شدن میان آیتمهای یک لیست
برای جابهجا شدن میان آیتمهای یک لیست ابتدا لیست خود را انتخاب کنید. پس از انتخاب کردن لیست مورد نظر یک بار کلید تب را بفشارید تا در کنار یکی از آیتمهای آن، آیکون ضربدر شکل نمایان شود. حالا برای رفتن به آیتمهای قبلی و بعدی به ترتیب از کلیدهای P و N استفاده کنید.
۶) جابهجا کردن آیتمهای یک لیست
میخواهید جای آیتمهای یک لیست را عوض کنید؟ پس ابتدا لیست خود را انتخاب کنید و پس از آن با استفاده از کلید تب به سراغ آیتم مورد نظرتان بروید. سپس کلید شیفت را بگیرید و با استفاده از کلیدهای N و P مکان آن را به ترتیب یک پله به جلو و عقب ببرید.
۷) مخفی کردن چک باکسهای یک لیست
برای برداشتن چک باکسهای یک لیست میتوان از میانبر CTRL + SHIFT + 8 استفاده کرد.
۸) اضافه کردن فاصله سر سطر به آیتمهای یک لیست
گوگل اخیرا پای ویژگی جدیدی را به Google Keep باز کرده که با آن میشود به آیتمهای یک لیست فاصله سر سطر اضافه کرد. برای این کار به سراغ آیتم مورد نظر خود بروید و از میانبر «CTRL + [» استفاده کنید.
۹) انتخاب یک یادداشت برای سنجاق، حذف یا آرشیو کردن
همانطور که میدانید برای سنجاق، حذف و آرشیو کردن یادداشتها باید ابتدا آنها را انتخاب کنید. برای این کار میتوان از کلید X استفاده کرد. پس اول با استفاده از میانبرهایی که پیشتر توضیح دادم به سراغ یادداشت مورد نظر خود بروید و با فشردن کلید X آن را انتخاب کنید.
۱۰) سنجاق کردن یک یادداشت
پس از آنکه یادداشت مورد نظر خود را انتخاب کردید میتوانید با فشردن کلید F آن را سنجاق کنید. برای آنپین کردن آن یادداشت نیز کافیست دوباره کلید F را بفشارید.
۱۱) حذف یک یادداشت
برای حذف کردن یک یادداشت نیز پس آنکه آن را انتخاب کردید از # یا SHIFT + 3 استفاده کنید. با این کار، یادداشت مورد نظر به سطل آشغال Google Keep برده میشود و تا ۷ روز در آن جا باقی میماند.
۱۲) آرشیو یک یادداشت
پس از انتخاب یادداشتها میتوان با فشردن کلید E آنها را آرشیو کرد.
۱۳) انتخاب همه یادداشتها
برای انتخاب یک جای همه یادداشتها نیز کافیست از میانبر CTRL + A استفاده کنید.
۱۴) ثبت یک یادداشت پس از ویرایش
بعد از اینکه کارتان با ویرایش یادداشتها تمام شد خیلی راحت کلید ESC را بفشارید تا یادداشتتان ذخیره شود.
۱۵) تغییر نمایش یادداشتها از حالت لیست به گرید
به طور کلی Google Keep نوتها را به دو صورت لیست وار و گرید به نمایش در میآورد. برای تغییر حالت نمایش یادداشتها از میانبر CTRL + G استفاده کنید.
چطور روی مک به میانبرهای Google Keep دسترسی پیدا کنیم؟
نحوه دسترسی به میانبرهای اپ Google Keep روی مک نیز تقریبا با ویندوز یکسان است. فقط به جای CTRL باید کلید CMD را بگیرید.
دیدگاهها و نظرات خود را بنویسید
برای گفتگو با کاربران ثبت نام کنید یا وارد حساب کاربری خود شوید.


























یکی از بهترین برنامه های نوت برداریه... خداییش کاربردیه. دانش تخصصی هم نمیخاد مثل وورد! همه امکاناتیم داره. راضیم ازش.