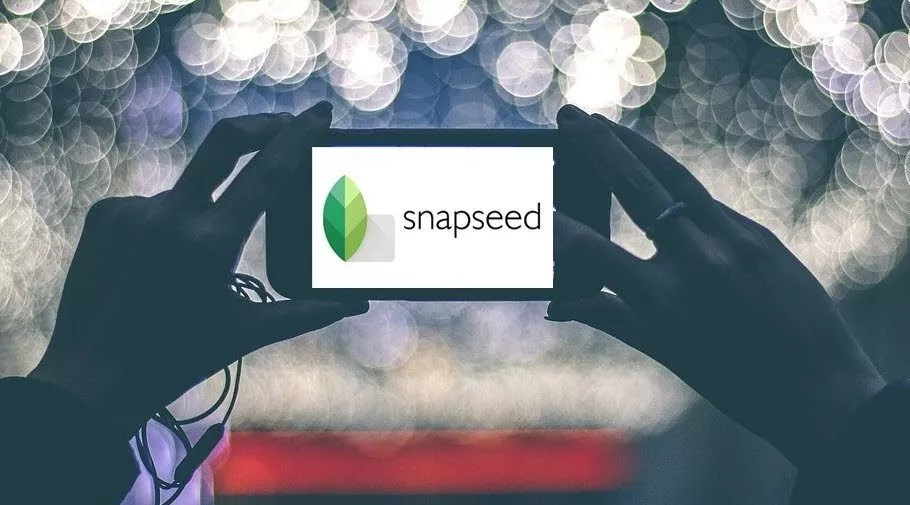
آموزش تغییر پس زمینه و حذف اشیاء با اپلیکیشن Snapseed
در عکسبرداری، اشیاء معمولا آنطور که انتظار داریم در عکسها ظاهر نمیشوند. اکثر اوقات برخی المانها برای عکسهایی که گرفتهایم مشکل ایجاد میکنند. شاید یک درخت باشد یا یک درختچهی کوچک که تعادل مورد نیازمان ...
در عکسبرداری، اشیاء معمولا آنطور که انتظار داریم در عکسها ظاهر نمیشوند. اکثر اوقات برخی المانها برای عکسهایی که گرفتهایم مشکل ایجاد میکنند. شاید یک درخت باشد یا یک درختچهی کوچک که تعادل مورد نیازمان در تصاویر را به هم میریزد.
بنابراین عموما میخواهیم در عکسهایمان، پس زمینه طوری باشد که خودمان دوست داریم. خوشبختانه اپلیکیشن Snapseed میتواند به ما کمک کند تا پس زمینهی عکسهای خود را آنطور که میخواهیم اصلاح کنیم. در این مطلب نگاهی داریم به این اپلیکیشن و چگونگی استفاده از آن برای تغییر پس زمینه و حذف اشیاء در تصاویر. با ما همراه باشید.
۱. تغییر اکسپوژر (Exposure) در تصویر
گام اول: قبل از آنکه بتوانیم پس زمینه را تغییر دهیم، باید با استفاده از یک فیلتر تصویر را جذاب تر نماییم. فیلتری که بیشتر مورد استفاده قرار میگیرد فیلتری است که موج رنگ طبیعی را تا حدی که میتواند حفظ میکند. یکی از این نوع فیلترها Accentuate نام دارد.
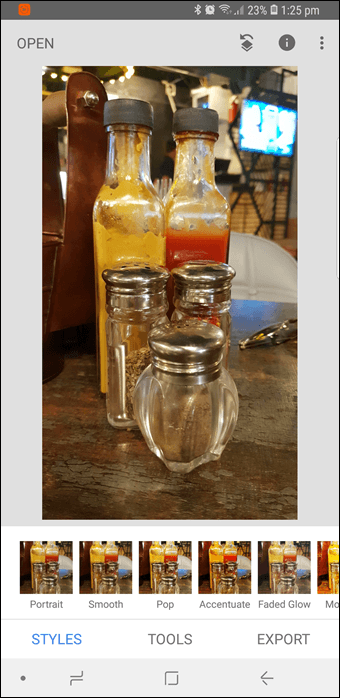
گام دوم: حالا باید از شر پس زمینهی نامربوط رها شوید. برای این کار ابتدا روی Tools بزنید و سپس Brush را انتخاب نمایید.
با استفاده از ابزار Exposure میتوانید نسبت به تاریک کردن پس زمینه اقدام کنید. در تصاویر بالا از از سطحی بین 0.7- و 1.0- استفاده شده است.
به آرامی انگشت خود را در پس زمینه حرکت دهید تا محلهایی که میخواهید را تاریک کنید. برای تاریک کردن بخشهایی که به مرز اشیاء قابل مشاهده نزدیک هستند زوم کنید تا خطای کمتری داشته باشید.
گام سوم: محلهای روشن تصویر را اصلاح کنید. برای این کار باید از بخش Tools روی Healing بزنید. حالا با استفاده از این ابزار محلهایی که هنوز در پس زمینه روشن هستند را اصلاح میکنیم و سپس نسبت به تاریک کردنشان اقدام مینماییم.
این ابزار نقطهی انتخاب شده را با توجه به محیط اطرافش اصلاح میکند. اگر از فوتوشاپ استفاده کرده باشید احتمالا این ابزار شما را یاد Brush Healing میاندازد. البته این گزینه نمیتواند گزینهی مناسبی برای تصاویری باشد که از رنگهای زیادی تشکیل شدهاند.

حالا به طور مکرر روی نقاط روشن لمس کنید تا تقریبا به طور کامل محلهای روشن پوشیده شوند. سپس با استفاده از ابزار Exposure محلهای مورد نظر را تاریک کنید. البته این کار به طور کامل بستگی به نوع تصویر و علاقهی شما دارد.
بعد از آنکه کارتان تمام شد، تصویر را ذخیره سازی کنید. شاید تصویر تولید شده در اولین تجربه آنچنان فوق العاده نباشد. اما با تمرین بیشتر وضعیت بهتر از گذشته خواهد شد.
۲. ارائهی روشی دیگر
یکی دیگر از راههای از بین بردن پس زمینه در یک تصویر استفاده از ابزار Selective است. این ابزار به شما اجازه میدهد تا بخشهای مختلف یک تصویر را انتخاب کنید و روشنایی و کنتراست آن منطقه را تغییر دهید. این روش بر خلاف روش قبل روی تصاویری بهتر عمل میکند که دارای پس زمینهی نسبتا تاریکتری هستند.
گام اول: ابتدا نقاط اضافه در تصویر را با استفاده از ابزار Healing از بین ببرید.
گام دوم: حالا ابزار Selective را انتخاب کنید و پس زمینه را لمس نمایید.
روی پس زمینه بزنید و سپس با استفاده از دو انگشت منطقهی تمرکزی را بزرگتر یا کوچکتر کنید. مساحت علامت گذاری شدهای که به رنگ قرمز درآمدهاند، محلهایی هستند که تاریک خواهند شد. بهترین مزیت Snapseed این است که بیشتر ابزارش از هوشمندی کافی برای تشخیص تفاوت رنگها و مرزها برخوردارند و به شما در زمینهی انتخاب محل مورد نظر کمک زیادی میکنند.
گام سوم: حالا روشنایی محل مورد نظر را با کشیدن انگشت خود روی صفحه به سمت چپ پایین بیاورید. این کار را تا جایی انجام دهید که به نتیجهی مطلوب دست یابید.

در تصویر بالا، رنگ برگها سبز روشن بود و این موضوع باعث شد تا تغییرات اعمال شده رنگ آنها را هم تغییر دهد. اگر میخواهید به پس زمینهی تاریک تری دست پیدا کنید مناطق کناری مرکز تصویر را با استفاده از ابزار Healing یک دست نمایید.
همانطور که پیشتر گفتیم، روش گفته شده در تصاویری که به صورت پیش فرض از پس زمینهی تاریکتری بهره میبرند بیشتر جوابگو خواهد بود و گزینهی مطلوب تری محسوب میشود. خصوصا در تصاویری که یک بخش کاملا روشن دارد و باقی بخشهای تصویر تاریک است.
استفاده از متدهای بالا با توجه به نیاز شما و عکسی که در اختیار دارید میتوانند مورد استفاده قرار بگیرند. توجه داشته باشید که ممکن است برای رسیدن به بهترین نتیجه، مجبور باشید از بخشهای مختلفی از هردو روش استفاده کنید.





















برای گفتگو با کاربران ثبت نام کنید یا وارد حساب کاربری خود شوید.