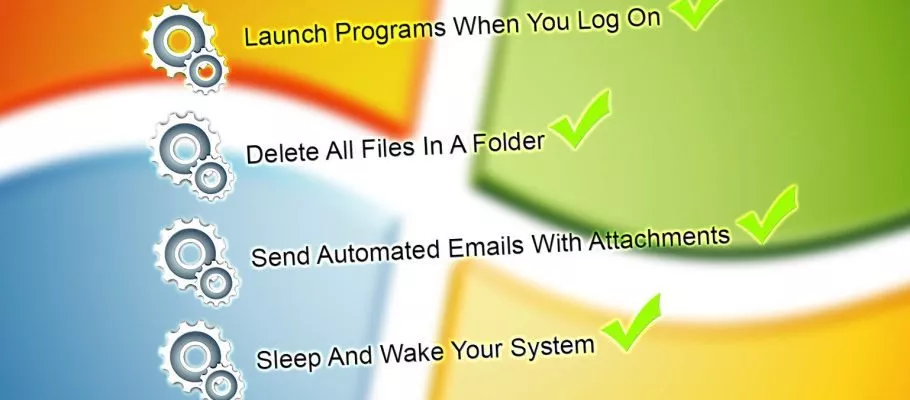
چهار وظیفه که Windows Task Scheduler به طور خودکار انجام میدهد
احتمالا شما هم کارهای تکراری زیادی را در سیستم عامل ویندوز به طور روزانه انجام میدهید و شاید علاقمند باشید که این عملیات به صورت خودکار انجام شوند تا درگیرشان نباشید. جالب است بدانید که ...
احتمالا شما هم کارهای تکراری زیادی را در سیستم عامل ویندوز به طور روزانه انجام میدهید و شاید علاقمند باشید که این عملیات به صورت خودکار انجام شوند تا درگیرشان نباشید. جالب است بدانید که بسیاری از این کارهای کوچک و حوصله سر بر میتوانند توسط Task Scheduler ویندوز انجام شوند.
در حالی که وظیفهی اصلی Windows Task Scheduler اجرای برنامههایی خاص در زمانی مشخص شده است؛ این برنامه میتواند کارهای زیادی انجام دهد: ارسال ایمیلها، خاموش کردن کامپیوتر، حذف کردن همهی فایلهای درون فولدر و ... . در این مطلب قصد داریم چهار وظیفه را با استفاده از Windows Task Scheduler طوری تنظیم کنیم که به طور خودکار انجام شوند. اگر از کاربران ویندوز هستید این مطلب را از دست ندهید.
چگونه از Task Scheduler استفاده کنیم؟
قبل از هر چیز در سیستم خود به دنبال Schedule tasks یا task scheduler بگردید و آن را از میان ابزارهای قابل مشاهده انتخاب کنید. حتی اگر هرگز از آن استفاده نکرده باشید احتمالا چند وظیفه (Task) مشخص شده را میتوانید مشاهده نمایید. این موضوع به این دلیل است که برخی از عملکردهای سیستمی باید به طور خودکار در زمانهایی خاص اجرا شوند. یک مثال ساده از این موضوع میتواند به روزرسانیهای خودکاری باشد که گاه و بیگاه مشاهدهشان میکنید.
با بهرهمندی از Task Scheduler میتوانید برخی از برنامهها را اجرا کنید، به ارسال ایمیل بپردازید و یا یک پیام را نمایش دهید. بنابراین بهتر است برای شروع، چگونگی انجام کارهای ساده با استفاده از Task Scheduler را مرور کنیم. بعد از اجرای این ابزار، گزینهی Create Basic Task را انتخاب کنید. با کلیک کردن روی این گزینه یک پنجرهی جدید اجرا میشود که از شما میخواهد تا نام وظیفهای که میخواهید به سیستم محول کنید را وارد نمایید. حالا روی دکمهی Next بزنید.
صفحهی بعد به شما اجازه میدهد تا مشخص کنید که میخواهید به طور دقیق چه زمانی وظیفهی ایجاد شده توسط سیستم انجام شود. شما میتوانید از بین گزینههای موجود بازههای زمانی هفتگی یا روزانه را انتخاب کنید. حالا Next را بزنید. با توجه به نوع انتخاب زمانبندی ممکن است باز هم پنجرهای دیگر برایتان اجرا شود. بعد از انجام همهی کارها روی Next کلیک کنید.
حالا میتوانید مشخص کنید که در بازههای زمانی اعلام شده در مراحل قبل چه اتفاقی بیفتد. اطلاعاتی که مد نظرتان است را وارد کرده و سپس روی Next و در انتها با زدن دکمهی Finish عملیات خود را تایید کنید.
انجام خودکار کارهای خستهکننده در ویندوز
هیچ چیزی با ارزش تر از زمان نیست و دلیلی ندارد با انجام کارهای تکراری آن را هدر بدهید. حالا که با مفاهیم ابتدایی Windows Task Scheduler آشنا شدید میخواهیم چند عملکرد تکراری و خسته کننده که به صورت روزانه انجامشان میدهیم را به Task Scheduler محول کنیم.
اجرای نرم افزارهایی خاص بعد از ورود به سیستم
ممکن است استفادهتان از یک اپلیکیشن بسیار بالا باشد. به حدی که هر روز با هدف استفاده از آن نرم افزار کامپیوترتان را روشن میکنید. بنابراین بد نیست که به جای دوباره کاری و هربار کلیک کردن روی برنامه و اجرای آن، سیستم به طور خودکار اپلیکیشن یاد شده را نمایش دهد.
مراحلی که در بخشهای بالایی گفته بودیم را انجام دهید تا یک وظیفه یا Task ایجاد کنید. حالا در صفحهی Trigger باید گزینهی When I log on را بزنید و سپس Next را بزنید. در صفحهی Action روی Start a program کلیک کرده و سپس Browse را انتخاب کنید و به محل نصب نرم افزار مورد نظر خود بروید (به عنوان مثال مسیر پیش فرض مرورگر فایرفاکس C:\Program Files\Mozilla Firefox\firefox.exe است).
در نهایت مجددا Next را بزنید و در پایان روی Finish کلیک کنید. این فرآیند را میتوانید برای هر تعداد نرم افزار که میخواهید انجام دهید. البته به یاد داشته باشید که با این کار ممکن است سرعت بالا آمدن سیستم عامل کمی کاهش یابد.
حذف همهی فایلهای موجود در یک فولدر خاص
آیا فولدری دارید که به صورت مداوم باید فایلهای درونش را حذف کنید؟ یکی از فولدرهایی که این چنین است احتمالا فولدر دانلودهاست. معمولا فولدر یاد شده پر است از فایلهایی که تنها به صورت موقت قصد استفاده از آنها را دارید و بعد از مدتی میخواهید آنها را حذف کرده و حجم ذخیره شده توسط فایلهای یاد شده را به حافظهتان برگردانید.
برای خودکار کردن این عملکرد، ابتدا Notepad را باز کنید و سپس متن زیر را در آن کپی نمایید:
REM Remove files older than 7 days
forfiles /p “C:\Users\NAME\Downloads” /s /m *.* /c “cmd /c Del @path” /d -7
چند مورد وجود دارد باید آنها را اصلاح کنید. پیش از هرچیز مسیری که در متن بالا میبینید را باید به مسیر فولدر مورد نظر خود تغییر دهید. سپس عدد ۷ به معنای تعداد روزهایی است که این فرآیند تکرار خواهد شد. در مثال بالا یک هفته در نظر گرفته شده بنابراین باید از عدد ۷ استفاده میکردیم.
حالا به File و سپس Save As رفته و فایل خود را FolderClearup.bat نام گذاری کنید. البته میتوانید هر نام دیگری که دوست دارید برای فایل انتخاب کنید اما باید حتما bat. در انتهای نام فایل قرار بگیرد. بعد از ذخیره سازی این فایل آن را اجرا کرده و مطمئن شوید که کار میکند. برای اطمینان از صحیح بودن آن کافیست بعد از اجرا سری به فولدر مد نظرتان بزنید و ببینید که محتویاتش حذف شدهاند یا نه.
حالا Task Scheduler را اجرا کنید و مراحلی که پیش از این گفتیم را طی نمایید. در بخش Trigger هر زمانی که در Notepad وارد کردهاید را انتخاب کرده و سپس از بخش Action گزینهی Start a Program را بزنید. حالا روی Browse کلیک کرده و به محلی که نوت پد خود را ذخیره کردید را بروید و آن را انتخاب کنید. کار تمام شده است.
خودکار کردن ارسال ایمیل همراه با فایل ضمیمه
شاید بخواهید یک روز از ماه یا یک روز خاص از هفته ایمیلی همراه با فایل ضمیمه را برای کسی ارسال کنید. با استفاده از Task Scheduler و ابزار فوق العاده خوبی به نام SendEmail میتوانید این کار را هم خودکار کنید.
پیش از هر چیز SendEmail را دانلود کنید. فرض کنید میخواهیم هر پنجشنبه سه فایل دانلود شده در فولدر C:/Analytics را از طریق ایمیل ارسال کنیم. در این مثال فایل دانلود شده از لینک بالا را در مسیر مشابه قرار دادهایم (میتوانید آن را در هر مسیری قرار دهید).
وقتی میخواهید از دستور SendEmail استفاده کنید باید با اطلاعاتی که در تصویر زیر مشاهده مینمایید آشنا باشید:
حالا Windows Task Scheduler را اجرا کرده و یک وظیفه یا Task ساده ایجاد نمایید.
با انتخاب این گزینه همانطور که بالاتر گفتیم پنجرهای باز میشود که از آن طریق میتوانید بازهی زمانی مد نظر خود را ایجاد کنید.
در صفحهی بعد روی گزینهی Select a Program کلیک کرده و در پنجرهی باز شده وظیفهی مد نظر خود را مشخص کنید. اینجا همان جایی است که باید از دستور SendEmail و پارامترهای مربوط به آن استفاده نمایید.
همانطور که در تصویر بالا مشخص است شما باید دستورات را در بخش Add arguments وارد کنید. در مثالی که مشاهده میکنید از دستور زیر استفاده شده است:
-f xxxxx@gmail.com -u Monday Status Updates -m Here's the analytics data for this week! -a Analytics_Channel1.csv -t xxxxx@yahoo.com -s smtp.gmail.com:587 -xu xxxxx@gmail.com -xp xxxxxxx -o tls=yes
با این دستور شما یک ایمیل به شخصی میفرستید که دارای حساب کاربری یاهو است و تیتر ایمیل را Here's the analytics data for this week انتخاب کردید. وقتی این Task اجرا میشود (در این مثال هر هفته اجرا خواهد شد) یک ایمیل با فایلهای اتچ شده ارسال خواهد شد. در ادامه شکل کلی ایمیلی که ارسال کردیم را میبینید:
همانطور که مشاهده میکنید به هیچ عنوان مشخص نیست که این ایمیل را با استفاده از SendEmail و به صورت خودکار ارسال کردهاید.
رفتن به حالتهای Sleep و Wake در سیستم
ممکن است بخواهید زمانهایی خاص کامپیوتر خود را به حالت Sleep ببرید. این کار هم نیاز به ایجاد یک فایل با فرمت bat. دارد. ابتدا Notepad را اجرا کرده و دستور زیر را در آن وارد نمایید:
Rundll32.exe Powrprof.dll,SetSuspendState Sleep
حالا از File گزینهی Save As را زده و نام فایل را Sleep.bat بگذارید. همانطور که در مثال قبلی هم گفتیم، شما میتوانید از هر نام دلخواه برای فایل ایجاد شده استفاده کنید اما باید لزوما پسوند bat. استفاده گردد.
مثل مثالهای گذشته وظیفه را یجاد کرده. از بخش Trigger بازهی زمانی مورد نظر خود را ایجاد کنید. از بخش Action باید گزینهی Start a program را بزنید و با زدن Browse فایل Sleep.bat را پیدا کرده و آن را انتخاب نمایید.
برای بیدار کردن سیستم یا رفتن روی حالت Wake به صورت خودکار باید Create Task را بزنید. از تب General به وظیفه یا Task خود یک نام اختصاص دهید و Description (شرح وظایف) آن را مشخص کنید.
از تب Trigger روی New کلیک کرده و سپس زمان مد نظر خود را مشخص کنید. در نهایت OK را بزنید.
به تب Action بروید و New را بزنید. حالا در بخش Action گزینهی Display a Message را انتخاب کنید. در این بخش میتوانید به طور دلخواه به یادداشت هر مطلبی که میخواهید بپردازید چرا که این پیام متنی خواهد بود که وقتی کامپیوتر مجددا بیدار میشود به نمایش در خواهد آمد.
در نهایت به تب Conditions بروید و مطمئن شوید که گزینهی Wake the computer to run this task فعال است. کار تمام است و کافیست روی OK کلیک کنید. حالا کامپیوتر میتواند طبق برنامه ریزیهای انجام شده توسط شما به خواب رفته و سپس بیدار شود.
دیدگاهها و نظرات خود را بنویسید
برای گفتگو با کاربران ثبت نام کنید یا وارد حساب کاربری خود شوید.

























اقا یه سوال دارم من
اینکه من برای لپ تاپ با تسک اسکجوال دارک و لایت مد ست کردم
بعد لایت مد رو گذاشتم روی سیستم استارتاپ
دارکشم روی ساعت هشته
اما عمل نمیکنه و وقتی لپ تاپ روشن میکنم هر مدی بودی از شب قبل همون میمونه
چرا پس عمل نمیکنه این خودکار؟!
همش باید دستی انجام بدمش🤦♂️