
آموزش راهکارهایی برای رفع مشکلات ماوس در ویندوز 10
همیشه مشکلات سختافزاری در بدترین زمانها اتفاق میافتند. مثلا درست زمانی که میخواهید قبضتان را پرداخت کنید کیبورد سیستم از کار می افتد. دقیقا همین که مکالمه تصویری در اسکایپ با قوم و خویش راه ...
همیشه مشکلات سختافزاری در بدترین زمانها اتفاق میافتند. مثلا درست زمانی که میخواهید قبضتان را پرداخت کنید کیبورد سیستم از کار می افتد. دقیقا همین که مکالمه تصویری در اسکایپ با قوم و خویش راه دورتان برقرار میشود میکروفن دچار مشکل شده و صدا به صدا نمیرسد. همه این مشکلها در صورتی که راه رفع و رجوع سریع آنها را ندانیم، آزاردهنده و باعث اختلال در کارهای روزمره میشوند.
فهرست مطالب
اما یکی از بزرگترین مشکلاتی که در زمان کار با پیسی یا لپتاپ میتواند فلج کننده باشد از کار افتادن یا عملکرد ناقص موس است. اگر مشکلی که با موس دارید ناشی از خود سختافزار نباشد، خوشبختانه در اکثر مواقع قابل حل خواهد بود. در این مطلب راهکارهای برطرف کردن مشکل موس در ویندوز 10را با هم مرور خواهیم کرد. از آنجایی که استفاده از هردو واژه «ماوس» و «موس» بین کاربران ایرانی مصطلح است در این مطلب هم از هر دو مدل نوشتاری استفاده شده است.
راهکارهای اولیه برطرف کردن مشکل موس در ویندوز 10
این احتمالا اولین راه حلی است که باید در زمان به وجود آمدن هر مشکل سختافزاری امتحان کنید: بررسی اتصال دستگاه به سیستم. با اینکه این موضوع خیلی ساده به نظر میرسد اما در بسیاری از موارد مشکل دقیقا از یک سیم که محکم سرجای خود قرار نگرفته ناشی میشود.
- بررسی کنید ماوس یا آداپتور بیسیم کاملا در پورت مخصوص قرار گرفته باشد.
- کابل ماوس یا آداپتور بیسیم را از محل اتصال کنونی آن جدا کرده و به یک پورت دیگر وصل کنید.
- گاهی ریستارت کردن سیستم می تواند مشکل را در جا حل کند.
اگر با هرکدام از این اقدامات مشکل ماوس حل نشد یعنی اتصال درست برقرار است و دلیل و راه حل را باید در جای دیگر جست.
۱- درایورهای ناسازگار
یکی از اولین دلایلی که میتواند برای عملکرد ماوس در ویندوز 10 مشکلزا باشد، درایور سیستم است. ویندوز 10 تمام درایورهای مورد نیاز و آپدیت آنها را خودش نصب میکند، اما بعضی وقتا ممکن است درایورهای ناسازگاری برای سختافزار انتخاب کند یا قادر نباشد آپدیتهای جدید را بلافاصله پس از عرضه پیدا و نصب کند.
در این موارد بهترین راه حل این است که خودتان درایورها را به صورت دستی نصب کنید.
عبارت device manager را در بخش search استارت منو تایپ کرده و روی نتیجه جستجو کلیک کنید. عبارت Mice and other pointing devices را در منو یافته و روی آن راست کلیک کنید. با انتخاب گزینه Properties، در پنجرهای که باز میشود تب Driver را باز کرده و سپس روی Update Driver کلیک کنید.
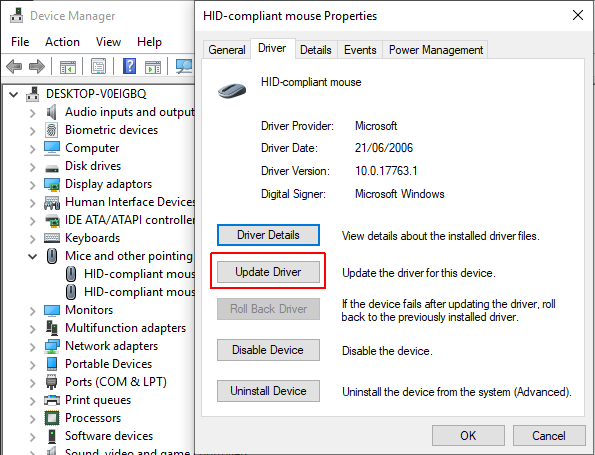
در صفحه بعدی با کلیک روی گزینه Browse درایور دانلود شده را در سیستم پیدا و آن را نصب کنید. با ریستارت کردن سیستم و راه افتادن مجدد ویندوز، درایور جدید برای شما فعال میشود.
ممکن است آپدیتی برای درایور مدنظرتان پیدا نشود. در این صورت دوباره درایور قدیمی را نصب کنید تا از درست کار کردن آن مطمئن شوید. ابتدا از Device Manager در کنترل پنل، نام و مدل ماوس یا تاچپد را پیدا کنید و سپس وارد سایت سازنده آن شوید. سایتهای سازنده لیستی از محصولات و درایورهای آنها ارائه میدهند که در آن میتوانید با جستجوی محصول موردنظر، درایورهای آن را پیدا و دانلود کنید.
یعد از تکمیل دانلود، به Device Manager و قسمت Mouse Properties بازگردید و از تب Device گزینه Uninstall را انتخاب کنید. بعد از انجام مراحل، با همان روشی که کمی بالاتر گفتیم درایوری که خودتان به صورت دستی و از سایت سازنده دانلود کردهاید نصب کنید.
۲- فریز شدن ماوس و محو شدن نشانهگر
این مشکل عمدتا در ویندوز 10 از نرمافزار Realtek HD Audio Manager ناشی میشود. برای حل آن روی Taskbar راست کلیک کرده و Task Manager را انتخاب کنید. در پنجرهای که باز شده به تب Start-up بروید و اگر نام Realtek HD Audio Manager به چشمتان خورد روی آن راست کلیک کنید و Disable را بزنید. بعد از انجام این کارها سیستم را ریستارت کنید.
۳- فریز شدن تاچپد
برخی از کاربران ویندوز 10 از فریز شدن تاچپد در هنگام استفاده از کیبورد شکایت داشتهاند. به نظر این مشکل ناشی از درایورهای تاچپد Synaptics است و از ناسازگار بودن تنظیمات درایورهای تاچپد در ویندوز 10 با تنظیمات عادی مورد استفاده کاربران به وجود میآید. برای حل مشکل گامهای زیر را دنبال کنید.
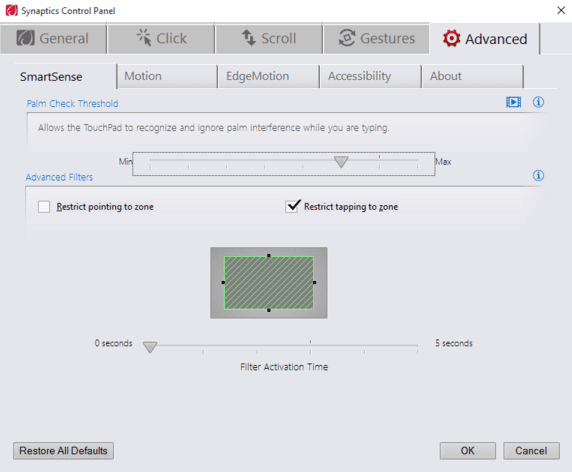
- با کمک بخش جستجوی استارتمنو، Mouse را پیدا کنید (از کنترل پنل هم می توانید) و گزینه Change your mouse settings را انتخاب کنید.
- در منوی Mouse & touchpad که باز شده، یک گزینه به نام Additional mouse options وجود دارد، روی آن کلیک کنید.
- مسیر Settings > Advanced Tab را از طریق تب ClickPad طی کنید.
- اسلاید بار Filter Activation Time را روی 0 ثانیه تنظیم کرده و Ok کنید.
۴- سرعتگیری نشانهگر ماوس
این مشکل واقعا آزاردهندهست به خصوص برای گیمرها. مثلا برای یک هدشات هدفگیری کردهاید اما درست زمانی که برای شلیک کلیک میکنید نشانه هدف به سمت دیگر صفحه میپرد و همین اشتباه به قیمت از دست رفتن یک موقعیت طلایی در بازی تمام میشود. کاربران ویندوز 10 زیاد با این مشکل روبه رو شدهاند و البته باید بگوییم که چاره 100 درصدی برای آن وجود ندارد. هرکدام از راه حلهای زیر ممکن است مشکل شما را حل کنند یا هیچ تاثیری در مشکل نداشته باشند.
خاموش و روشن کردن امکان acceleration
غیر فعال و سپس فعال کردن مجدد این قابلیت در system settings را آزمایش کنید.
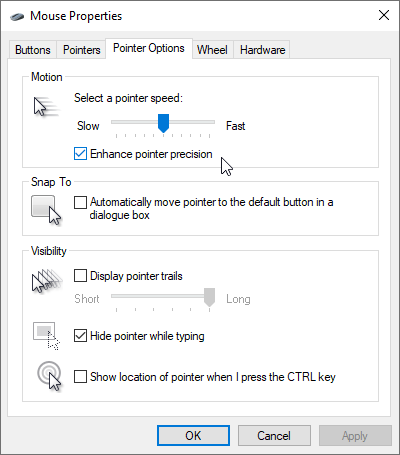
- به این مسیر بروید Control Panel > Hardware & Sound > Mouse
- تب Pointer Options را انتخاب کنید.
- تیک گزینه Enhance pointer precision را بردارید تا قابلیت acceleration غیر فعال شود.
- Apply و Ok را بزنید و عملکرد ماوس را بررسی کنید.
استفاده از MarkC Mouse Fix
اگر راه حل ساده قبلی جواب نداد می توانید برای حل مشکل سرعت گرفتن ماوس از MarkC Mouse Fix استفاده کنید که یک فایل رجیستری است و acceleration نشانهگر ماوس را پاک کرده تا آن را با دقت دلخواه شما تنظیم کند.
پس از دانلود MarkC Mouse Fix آن را در محلی اکسترکت کنید . سپس با رفتن به بخش Display از بخش جستجوی استارت منو و سپس Display settings، عدد DPI ای که در حال حاضر از آن استفاده میکنید را بخوانید.
حالا به فولدری که MarkC Mouse Fix را در آن اکسترکت کردهاید رفته و ورژن ویندوز خودتان را انتخاب کنید. فایل رجیستری که مرتبط با DPI شماست را انتخاب کرده و در سوالهای نمایش داده شده گزینه Yes یا Ok را انتخاب کنید. بعد از انجام این مراحل سیستم را ریستارت کنید تا تغییرات اعمال شود.
Windows 10 Game Bar
با اینکه گزینههای دیگری هم برای ضبط و استریم بازیها در دسترس هستند اما Windows 10 Game Bar برای گیمرها کاربرد زیادی دارد. با این حال این قابلیت میتواند برای سرعت ماوس مشکلاتی به وجود بیاورد. یکی از کارهایی که باعث فعال شدن مشکل سرعت ماوس در هنگام کار با Game Bar میشود، استفاده از کلیدهای ترکیبی Windows Key + G برای شروع ضبط با آن است.
بعضی از کاربران گزارش کردهاند که با وجود اعمال تغییرات مختلف برای حل درگیری با سرعت ماوس، همچنان با این مشکل روبه رو هستند. به هرحال متاسفانه فعلا راه حل جامعی برای برطرف کردن آن ارائه نشده است. برخی پیشنهاد کردهاند که در صورت پاسخ نگرفتن از راه حلهای معمول، پاک کردن امکانات بازی built-in در ویندوز از طریق Windows PowerShell ممکن است راهگشا باشد.
۵- درایورهای انویدیا
پس از اعمال Windows Fall Creators Update در اکتبر 2018، بعضی از کاربران در محیطهای با رزولوشن پایین با مشکلات ماوس مواجه شدند. یکی از مشکلات اصلی این است که کلیکهای ماوس کار میکنند اما نشانهگر آن حرکت نمیکند.
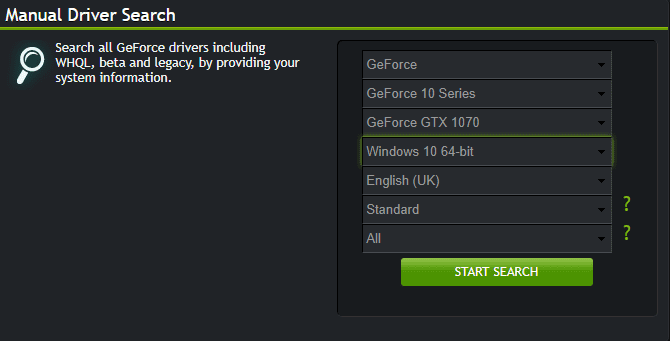
یک راه حل برای این مشکل بروزرسانی درایورهای منقضی شده انویدیا است. برای اینکه درایورهای انویدیا را اپدیت کنید، به صفحه درایورهای انویدیا بروید. از لیست محصول مورد نظر را انتخاب کرده و Start Search را بزنید. در لیست نتیجههای جستجو، جدیدترین نسخه را دانلود و نصب کنید.
تجربه شما
سعی کردیم برخی از مشکلات عمده که کاربران در حین کار با موس در ویندوز 10 به آن برخورد میکنند به همراه راه حلهای متداول را برای شما در این مطلب جمعآوری کنیم. اگر شما هم تجربه مشکلاتی در این زمینه را داشتهاید برای ما بنویسید. اینکه چگونه مشکل را حل کردید یا اینکه آیا هنوز هم درگیر آن هستید میتواند تکمیل کننده مطلب باشد، پس تجربیاتتان را در این زمینه با ما درمیان بگذارید.
سوالات متداول کاربران درباره مشکلات موس در ویندوز 10
برخی مشکلات ماوس در ویندوز 10 چیست؟
درایورهای ناسازگار، فریز شدن ماوس و محو شدن نشانهگر، فریز شدن تاچپد، سرعتگیری نشانهگر ماوس و نصب ناقص درایورهای انویدیا از مشکلات رایج ماوس در ویندوز 10 است که با کلیک روی لینک بالا روش های رفع آنها را مشاهده خواهید کرد.
چکونه تاچ پد لپ تاپ را در ویندوز 10 قفل کنیم؟
شما میتوانید با فشار دادن دکمه ctrl+f6 تاچ پد لپ تاپ را قفل کنید.
مشکلات اولیه و ساده ماوس در ویندوز 10 چیست؟
اولین راه حلی که برای قطع یا کار ندادن موس پیشنهاد میشود چک کردن موس و سیم اتصال آن به دستگاه است.
دیدگاهها و نظرات خود را بنویسید
برای گفتگو با کاربران ثبت نام کنید یا وارد حساب کاربری خود شوید.















برای من راه حل غیرفعال کردن Hybrid shutdown و Turn on fast startup جواب داد
همون طور که گفته شد یک بار غیرفعال کردم (موس و کیبورد هم به سیستم وصل بود)
ذخیره کردم اول هیچ اتفاقی نیافتاد
بعد ناامید شدم و رفتم این ۲ تا گزینه رو فعال کردم
بعد یک هو درست شد
امان از دست این ویندوز ۱۰
سلام، ویندوز ۱۰ لپ تاپ من اپدیت شده و پورت های USB
از کار افتاده
میخواستم ببینم راه حل شما چیه
آقا من یک مشکلی با کیبورد لپتاپ دارم. کلید w رو ک برای فرضا 30 ثانیه نگه میدارم خودبخود تا چند ده ثانیه بعد همچنان فعاله. با این که دستمو ورمیدارم ولی همچنان فعاله کسی میدونه راه حلش چیه؟