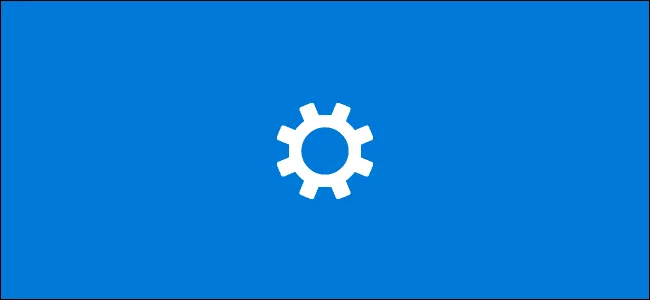
با این ۶ روش برای افزایش شارژدهی باتریهای لپتاپ آشنا شوید
اگر لپتاپ داشته باشید احتمالا با مشکل خالی شدن سریع شارژ باتریهای لپتاپ آشنا هستید. یکی از راه حلها این است که همیشه به دنبال یک پریز برق باشید تا شارژر لپتاپ خود را به ...
اگر لپتاپ داشته باشید احتمالا با مشکل خالی شدن سریع شارژ باتریهای لپتاپ آشنا هستید. یکی از راه حلها این است که همیشه به دنبال یک پریز برق باشید تا شارژر لپتاپ خود را به طور مستقیم به برق وصل کنید، اما در این مطلب تصمیم گرفتیم به معرفی ۶ روش مختلف برای افزایش عمر باتری لپتاپ بپردازیم.
روشهایی که در این مطلب به بررسیشان میپردازیم همگی نرم افزاری هستند و نیازی نیست اطلاع خاصی در زمینه سخت افزار کامپیوتر داشته باشید. اگر شما هم با عمر باتری لپتاپ خود مشکل دارید بد نیست انجام روشهای زیر را امتحان کنید. با ما همراه باشید.
استفاده از حالت Battery Saver Mode
سادهترین راه برای افزایش شارژدهی باتری اکثر لپتاپها استفاده از ویژگی طراحی شده در ویندوز تحت عنوان Battery Saver Mode است. این حالت به طور خودکار وقتی که شارژ لپتاپ شما از حد خاصی کمتر میشود فعال خواهد شد (عمدتا کمتر از ۲۰ درصد). البته امکان شخصی سازی این حالت در ویندوز وجود دارد.
برای این که ببینید چه حالتی برای باتری لپتاپ فعال شده است میتوانید روی آیکون باتری در لپتاپ خود کلیک کنید. پنجرهای نمایش داده میشود که در آن میتوانید میزان درصد باقی مانده شارژ باتری لپتاپ خود را مشاهده کنید. از همین پنجره کوچک و از بخش مشخص شده در تصویر زیر قادرید حالت شارژدهی باتری لپتاپ خود را مشخص کنید.
برای فعال کردن حالت Battery Saver کافیست اسلایدر مشخص شده در تصویر را به طور کامل به سمت چپ بکشید.
اگر قصد دارید این حالت به طور خودکار فعال شود، روی منوی استارت کلیک راست کرده و سپس به تنظیمات (Settings) بروید. از این بخش روی System کلیک کرده و در نهایت Battery را انتخاب کنید. حالا میتوانید حد مورد نیاز خود برای ورود لپتاپ به حالت Battery Saver را از این بخش فعال کنید.
کاهش سطح روشنایی صفحه نمایش
در تنظیمات سطح بالا برای داشتن بیشترین کیفیت عمدتا سطح روشنایی نمایشگر میتواند به صورت مستقیم روی باتری لپتاپ تاثیرگذار باشد. با کاهش سطح روشنایی نمایشگر تا حد قابل توجهی میتوانید مدت زمان شارژدهی لپتاپ خود را افزایش دهید.
چند راه برای کاهش سطح روشنایی صفحه نمایش وجود دارد. یکی از آنها استفاده از کلیدهای طراحی شده در کامپیوترهای مختلف است که در این مطلب به آنها نمیپردازیم. یکی دیگر از راههای ساده برای تغییر سطح روشنایی نمایشگر لپتاپ استفاده از Windows Action Center است.
برای باز کردن آن ابتدا روی آیکون اعلانها یا Notification از گوشه پایین سمت راست ویندوز 10 کلیک کنید. بعد از به نمایش در آمدن منوی Action Center میتوانید یک اسلایدر در بخش پایینی مشاهده کنید. با بردن این اسلایدر به سمت چپ، سطح روشنایی نمایشگر لپتاپ به حداقل میزان خود خواهد رسید.
همچنین میتوانید به مسیر Settings > System > Display بروید و میزان روشنایی نمایشگر لپتاپ خود را مشخص کنید.
استفاده از Hibernation به جای Sleep Mode
وقتی لپتاپ خود را میبندید یا برای مدتی آن را به صورت غیر فعال رها میکنید به طور خودکار وارد حالت Sleep Mode میشود. این حالت با این که انرژی کمتری از باتری مصرف میکند اما به شما اجازه میدهد که با سرعت بیشتری به کارهایی که پیش از بستن لپتاپ مشغول انجامشان بودید برگردید. با گذشت زمان در این حالت شارژ لپتاپ به طور کامل خالی خواهد شد.
جایگزین حالت Sleep Mode میتواند Hibernation باشد. حالت یاد شده آخرین وضعیت کامپیوتر را در بخشی از حافظه ذخیره سازی میکند. البته این حالت از Sleep Mode سرعت کمتری دارد اما مقدار کمتری از عمر باتری را مصرف میکند.
برای این که بتوانید به سرعت از حالت Sleep به Hibernation بروید کافیست کلیدهای ترکیبی Start + R را روی کیبورد فشار داده و سپس powercfg.cpl را تایپ کنید تا وارد منوی Power Options ویندوز 10 شوید. از سمت چپ پنجره گزینه Choose What Power Buttons Do را انتخاب کنید.
روی Change Settings That are Currently Available کلیک کنید (البته اگر چنین گزینهای ظاهر شد). حالا هرکدام از بخشهای مربوط به On Battery را انتخاب کرده و حالت آنها را روی Hibernate قرار دهید.
برای این که گزینه Sleep را حتی در موارد نمایش داده شده در این منوها مشاهده نکنید، میتوانید از بخش Shut-Down settings گزینه Sleep را غیر فعال کنید. در نهایت گزینه Save Changes را انتخاب کنید.
یافتن و غیر فعال کردن اپلیکیشنهای پر مصرف
همه نرم افزارها عملکرد یکسانی ندارند و بسیاری از آنها به طور بی رویه باتری مصرف میکنند. به همین دلیل بد نیست که این اپلیکیشنهای پر مصرف را پیدا کرده و سپس آنها را غیر فعال کنید. ویندوز 10 میزان مصرف CPU هرکدام از اپلیکیشنها را نمایش میدهد. شما قادرید لیستی از این نرم افزارها را در سیستم عامل ببینید.
برای مشاهده لیست روی منوی استارت کلیک راست کرده و سپس گزینه Settings را انتخاب کرده و در نهایت به System > Battery بروید. از بخشی که درصد شارژ باقی مانده لپتاپ را نمایش میدهد روی گزینه See Which apps are affecting your battery life را انتخاب نمایید.
حالا میتوانید لیستی از اپلیکیشنهایی که بیشترین استفاده از باتری داشتهاند را مشاهده کنید. حالت پیش فرض لیست یاد شده به صورت ۲۴ ساعته است. در واقع این لیست بررسی میکند که در ۲۴ ساعت گذشته کدام نرم افزارها بیشترین استفاده را داشتهاند. شما قادرید این حالت را به شش ساعت گذشته یا حتی یک هفته قبل تغییر دهید.
این کار روشی کاربردی برای مشاهده اپلیکیشنهایی است که مصرف زیاد و بیهودهای از باتری دارند. از همین جا میتوانید این نرم افزارها را غیر فعال کرده یا حتی حذف کنید. همچنین میتوانید جلوی فعالیت نرم افزارها در پس زمینه کامپیوتر را بگیرید.
به عنوان مثال اپلیکیشن Mail عمدتا با سرور ایمیلها همگام سازی میشود و این موضوع به خودی خود بخشی از انرژی باتری را میگیرد. برای جلوگیری از این موضوع میتوانید روی هرکدام از نرم افزارهایی که نمیخواهید فعال باشد، کلیک کرده و گزینههای Let Windows Decide When This App Can Run in the Background و Reduce the Work the App Can Do When It's n The Background را غیر فعال کنید.
بلوتوث و وایفای را غیر فعال کنید
اگر به بلوتوث و وایفای کامپیوتر نیازی ندارید بد نیست آنها را غیر فعال کنید. خصوصا ویژگی بلوتوث وقتی نیازی به آن ندارید بهتر است خاموش باشد چرا که در صورت روشن بودن بخش اعظمی از توجه باتری را به خود معطوف میکند.
برای این که بلوتوث را غیر فعال کنید، روی آیکون اعلانها یا Notifications در ویندوز کلیک کنید و سپس روی بخش مربوط به بلوتوث (طبق تصویر زیر) کلیک کنید. اگر گزینه یاد شده را مشاهده نمیکنید احتمالا باید گزینه Expand را بزنید.
اگر میخواهید Wi-Fi را غیر فعال کنید، روی آیکون Network کلیک کنید. در منوی نتوورک Wi-Fi را بزنید تا اینترنت بیسیم لپتاپ خاموش شود.
استفاده از عیب یاب باتری ویندوز 10
اگر عمر باتری شما وضعیت بسیار بدی دارد و نمیدانید که چرا خیلی زود شارژ آن به اتمام میرسد، میتوانید از عیب یاب باتری ویندوز 10 کمک بگیرید. برای شروع روی منوی استارت کلیک راست کرده و سپس Settings را بزنید. از این جا گزینه Update & Security > Troubleshoot > Power را انتخاب و در نهایت Run the Troubleshooter را انتخاب کنید تا ابزار یاد شده فعال شود.
ویندوز به طور خودکار تنظیمات کنونی ویندوز را بررسی میکند و در صورت وجود مشکل تلاش میکند تا آنها را برطرف کند.
البته باید در نظر داشته باشید که ابزار یاد شده آنچنان بی نقص عمل نمیکند و نمیتوانید به طور کامل به آن اطمینان داشته باشید. به عبارت دیگر باید توجه کنید که اگر مشکل نرم افزاری وجود داشته باشد شاید این ابزار بتواند به حل آن کمک کند.
بسیاری از باتریها پس از این که مدتها مورد استفاده قرار میگیرند به طور سخت افزاری دچار مشکل میشوند. لازم به ذکر است که در صورت وقوع چنین مشکلی بعید است که راه حلهای گفته شده در این مطلب به کارتان بیاید و بهتر است باتری کامپیوتر خود را عوض کنید.
























برای گفتگو با کاربران ثبت نام کنید یا وارد حساب کاربری خود شوید.