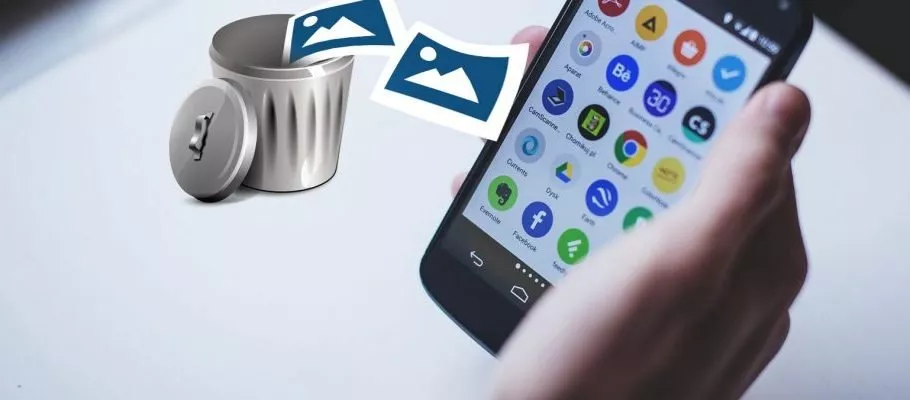
با این ۳ روش برای بازیابی تصاویر حذف شده از دستگاه های اندرویدی آشنا شوید
ممکن است به اشتباه یا به طور اتفاقی تصویری بسیار دوست داشتنی را از گوشی یا تبلت خود حذف کرده باشید. یا بدتر از آن، ممکن است دستگاهتان دچار مشکل شده باشد و بخواهید برخی ...
ممکن است به اشتباه یا به طور اتفاقی تصویری بسیار دوست داشتنی را از گوشی یا تبلت خود حذف کرده باشید. یا بدتر از آن، ممکن است دستگاهتان دچار مشکل شده باشد و بخواهید برخی از تصاویر ذخیره شده در آن را به نحوی بازیابی کنید. حالا باید تمامی تصاویر حذف شده را برگردانید. در این مطلب قصد داریم به بررسی روشهایی برای بازیابی تصاویر حذف شده از دستگاههای اندرویدی بپردازیم.
در مطلب پیش رو، سه روش مختلف را بررسی میکنیم. این روشها از ساده تا کمی پیچیدهتر دسته بندی شدهاند. به همین دلیل امیدواریم همه بتوانند از آنها استفاده کنند. در روش اول به بازیابی تصاویر حذف شده از سرویسهای ابری خواهیم پرداخت و در روش دوم، روش برگرداندن تصاویر حذف شده از حافظه SD را بررسی میکنیم. در انتها به روشی خاص میپردازیم که تنها برای دارندگان گوشیهای روت شده قابل استفاده خواهد بود. با ما همراه باشید.
۱. نحوه بازیابی تصاویر حذف شده از سرویسهای ابری
بیشتر سرویسهای ابری که با استفاده از آنها میتوانید به ذخیره تصاویر بپردازیم (البته منظورمان اینستاگرام نیست) به شما این امکان را میدهند که از تصاویر خود بکاپ بگیرید. اگر این ویژگی را فعال کرده باشید، به احتمال زیاد بعید است که تصاویر خود را از دست بدهید. در این صورت حذف یک تصویر از اپلیکشن گوشی، آن را از سرویس ابری حذف نخواهد کرد.
برای بازگرداندن تصویر باید وارد سرویس ابری خود شوید و یک بار دیگر تصاویری که در آن بکاپ گرفته شدهاند را بازیابی کنید. در Google Photos، ابتدا تصویر را باز کنید و گزینه Save To Device را از منو انتخاب کنید. در دراپ باکس، این گزینه را در مسیر Export > Save to device پیدا خواهید کرد.
اما اگر تصویر یا تصاویر مد نظرتان از سرویسهای ابری هم حذف کرده باشید، آنگاه باید آن را بازیابی کنید. بیشتر این سرویسها دارای بکاپ خودکار و پنهان هستند. بنابراین امکان بازیابی تصاویر وجود خواهد داشت. در اپلیکیشن Google Photos ابتدا وارد نرم افزار شوید و گزینه Trash یا Bin را از سایدبار انتخاب کنید. هرکدام از تصاویری که میخواهید بازیابی کنید را انتخاب کنید و روی آن نگه دارید، سپس گزینه Restore را انتخاب کنید.
برای بازیابی تصاویر از سرویس ابری Microsoft OneDrive باید نرم افزار را باز کرده و سپس به مسیر Me > Recycle Bin بروید. فایلهای مد نظر خود را انتخاب کنید و آیکون Restore را انتخاب کنید. اپلیکیشن OneDrive فایلهای پاک شده را تا ۳۰ روز نگه میدارد. البته بعید نیست که زودتر از اینها آن را به طور کلی حذف کند؛ خصوصا اگر بیش از ۱۰ درصد Recycle Bin پر شده باشد.
در اپلیکیشن دراپ باکس باید از نسخه دسکتاپ (کامپیوتر) آن استفاده کنید. پس از اجرای برنامه به مسیر Files > Deleted Files بروید و فایلهایی که قصد بازیابیشان را دارید انتخاب کنید. این فایلها در حدود ۳۰ روز پس از حذف شدن، امکان بازیابی خواهند داشت.
بیشتر سرویسهای ابری دیگر هم به طور مشابه کار میکنند اما ممکن است برخی اصطلاحات به کار رفته در آنها متفاوت باشد.
۲. بازیابی تصاویر حذف شده اندروید از حافظه SD
اما اگر عکسهای خود را روی سرویسهای ابری ذخیره نکرده باشید، بهترین گزینه بازیابی تصاویر از روی حافظه SD خواهد بود. برا این کار میتوانید کارت حافظه خود را به کامپیوتر خود متصل کنید و با استفاده از نرم افزارهای بازیابی حافظههای مختلف، تصاویر از دست رفته را برگردانید. در واقع فایلهای حذف شده حافظه SD باقی میمانند؛ البته تا زمانی که با فایل جدیدی جایگزین نشوند. به همین دلیل بهتر است پس از حذف فایلها به سرعت در تلاش برای بازگرداندن آنها باشید.
البته لازم به ذکر است که چون اندروید دیگر از پروتکل USB Mass Storage پشتیبانی نمیکند، امکان بازیابی فایلهای حذف شده از روی حافظه داخلی گوشیها و تبلتهای اندرویدی امکان پذیر نخواهد بود. این موضوع باعث میشود حتی بازیابی پیامهای متنی حذف شده هم مشکلات زیادی داشته باشد.
بازیابی تصاویر حذف شده از اندروید با استفاده از EaseUS Data Recovery Wizard
بهترین اپلیکیشن برای بازیابی فایلهای حذف شده EaseUS Data Recovery نام دارد. شما میتوانید این اپلیکیشن را هم روی ویندوز و هم روی مک نصب و اجرا کنید. پیش از هرچیز حافظه خود را به طریقی به کامپیوتر متصل کنید. یا با استفاده از حافظه خوان لپتاپها یا Card Reader ها. بعد از اجرای این نرم افزار همه درایوها و کارت حافظه خود را مشاهده خواهید کرد.
کارت حافظه خود را انتخاب کنید و سپس گزینه Scan را بزنید. اپلیکیشن حالا هم فایلهای قابل بازیابی را پیدا میکند. با استفاده از نسخه رایگان EaseUS میتوانید تا حدود ۲ گیگابایت از دادههای حذف شده خود را بازگردانید. اسکن کردن حافظهها میتواند بیش از ۲۰ دقیقهبه طول بیانجامد. البته میتوانید کارهای دیگری که میخواهید را با کامپیوتر انجام دهید.
گزینه Type را از پنل سمت چپ انتخاب کنید. روی فلش رو به پایین در کنار Graphics بزنید و گزینه jpg را انتخاب نمایید. حالا همه تصاویر قابل بازیابی برایتان به نمایش در خواهند آمد. گزینه مد نظر خود را انتخاب کنید و گزینه Recover Now را بزنید. بعد از انتخاب این گزینه از شما درخواست میشود که محلی که میخواهید فایلهای بازیابی شده در آن ذخیره شوند را مشخص کنید.
۳. نحوه بازیابی تصاویر از دست رفته روی گوشی روت شده
اگر دستگاه اندرویدی شما روت شده باشد، دسترسیهایی خواهید داشت که با استفاده از آنها قادر به بازیابی فایلهای حذف شده هستید. خوشبختانه در صورت روت بودن دستگاه اندرویدی، شما کار سختی برای بازیابی فایلهای خود نخواهید داشت. برای بازیابی فایلهای خود میتوانید از نرم افزار DiskDigger استفاده کنید. این اپلیکیشن کاملا رایگان است و با استفاده از آن میتوانید تصاویر و ویدیوهای خود را با دسترسی روت بازیابی نمایید.
اپلیکیشن را اجرا کنید و به آن دسترسی روت اعطا کنید. از بین گزینهها Basic Scan و Full Scan را خواهید دید. بخش اول یاد شده را نادیده بگیرید چرا که تنها قادر به پیدا کردن اندازه کوچک تصاویر خواهد بود. به همین دلیل از بخش Full Scan استفاده کنید.
حافظه داخلی گوشی خود را بیابید. به طور معمول این پارتیشن با نام data/ مشخص میشود. روی آن بزنید و سپس نوع فایلی که قصد دارید به دنبالش بگردید را انتخاب کنید (احتمالا فایلی با پسوند JPG یا PNG). در نهایت گزینه OK را بزنید.
اپلیکیشن فرآیند اسکن را به سرعت آغاز میکند و تصاویر را به صورت کوچک به شما نمایش خواهد داد. این اپلیکیشن تنها عکسهای پاک شده را نمایش نمیدهد، بلکه همه تصاویر کنونی موجود در حافظهتان را هم به نمایش خواهد گذاشت. این فرآیند ممکن است کمی به طول بیانجامد. برای فیلتر کردن نتایج میتوانید روی آیکون Settings بزنید. از این بخش میتوانید با اعمال برخی گزینهها نتایج نمایش داده شده را محدود تر کنید.
اپلیکیشن DiskDagger قادر نیست همه تصاویر حذف شده از روی حافظه را بازیابی کند، چرا که به مرور زمان فایلهای حذف شده خراب خواهند شد و امکان بازیابی آنها به همین راحتیها امکان پذیر نیست. اما اگر تصویر مد نظرتان را یافتید، آن را انتخاب کنید و گزینه Recover را بزنید.
حالا محل مورد نظر برای ذخیره فایل را مشخص نمایید. شما این امکان را دارید که این اپلیکیشن را در یک اپلیکیشن خاص اجرا کنید و یا آن را به فولدر Camera بفرستید. فولدر DCIM را انتخاب کرده و با زدن گزینه OK نسبت به ذخیرهسازی اقدام نمایید.
دیدگاهها و نظرات خود را بنویسید
برای گفتگو با کاربران ثبت نام کنید یا وارد حساب کاربری خود شوید.

























عکس هام از پوشه dcim در قسمت مدیریت فایل پاک شده برنامههای ریکاوری امتحان کردم هیچ کدوم از عکس ها نیومدن چطور برگردونم