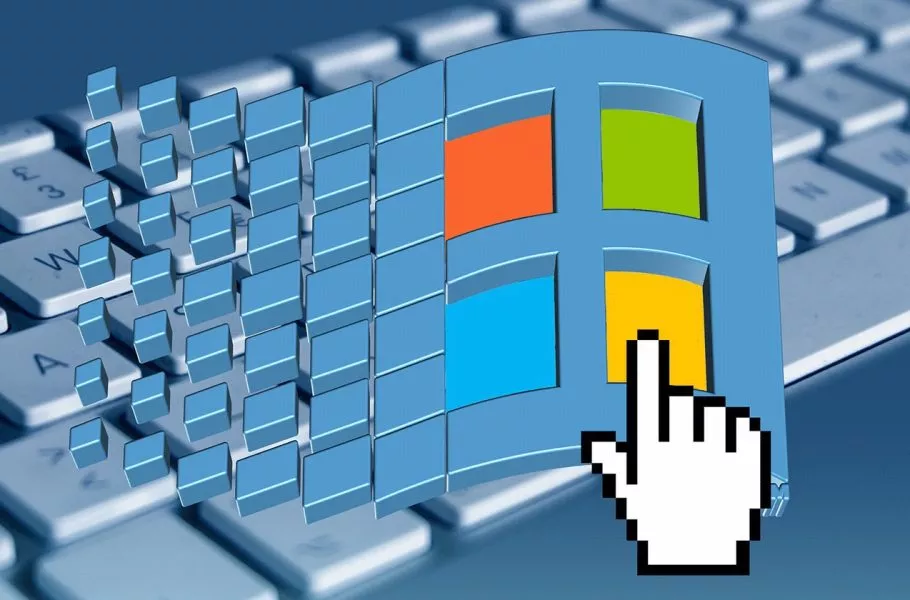
صدای استارت آپ ویندوز ۱۰ را چگونه تغییر دهیم؟
ویندوز ۱۰ امکان شخصیسازی بخشهای مختلفی را برای کاربران فراهم کرده که یکی از آنها، تغییر صدای پیش فرض در هنگام بالا آمدن و شروع به کار سیستم است. در صورت عدم علاقه به آن، ...
ویندوز ۱۰ امکان شخصیسازی بخشهای مختلفی را برای کاربران فراهم کرده که یکی از آنها، تغییر صدای پیش فرض در هنگام بالا آمدن و شروع به کار سیستم است. در صورت عدم علاقه به آن، میتوانید صدای استارت آپ ویندوز ۱۰ را به راحتی تغییر دهید.
در این مطلب میخواهیم نحوه تغییر صدای استارت آپ ویندوز ۱۰ را آموزش دهیم، در ادامه همراه دیجیاتو باشید.
قابلیت استارت آپ سریع را غیرفعال کنید
استارت آپ سریع (Fast Startup) به شما اجازه میدهد با سرعت بالا سیستم خود را بوت کنید و وارد محیط ویندوز شوید. یکی از مشکلات استفاده از این ویژگی، عدم پخش صدای استارت آپ ویندوز ۱۰ است.
اگر میخواهید صدای بالا آمدن ویندوز ۱۰ را بشنوید یا آن را تغییر دهید، باید ابتدا ویژگی استارت آپ سریع ویندوز ۱۰ را غیرفعال کنید. غیرفعالسازی این قابلیت منجر به بوت دیرتر سیستم میشود که البته این زمان بیش از چندین ثانیه نخواهد بود. غیر از این کاهش سرعت، با مشکل دیگری مواجه نمیشوید.
برای غیرفعالسازی قابلیت استارت آپ و شروع به کار سریع ویندوز ۱۰ مراحل زیر را انجام دهید:
- منوی استارت را باز کرده و کنترل پنل را جستجو کنید. روی اولین نتیجه کلیک کنید.
- اگر کنترل پنل بطور دستهبندی بود، روی گزینه «Hardware and sound» کلیک کنید. در غیر اینصورت گزینه Power Options را انتخاب کنید.
- اگر ابتدا روی گزینه Hardware and sound کلیک کردید، حالا گزینه Power Options را در این بخش انتخاب کنید.
- روی گزینه Choose what the power button does در نوار سمت چپ کلیک کنید.
- روی لینک Change settings that are currently unavailable در بالای صفحه کلیک کنید.
- حالا چندین گزینه فعال میشوند که باید در میان آنها گزینه (Turn on fast startup (recommended را غیرفعال کنید.
- در پایان برای ذخیره تغییرات، روی گزینه Save changes در پایین صفحه کلیک کنید.
صدای استارت آپ ویندوز ۱۰ را فعال کنید
حالا که قابلیت استارت آپ سریع ویندوز دیگر فعال نیست، باید به سراغ فعالسازی گزینهای بروید که امکان شخصیسازی صدای استارت آپ پیش فرض را فراهم میکند. برای فعالسازی چنین گزینهای باید تغییراتی در رجیستری ویندوز اعمال کنید. اگرچه شاید در ابتدا تصور کنید با فرآیند پیچیدهای روبهرو هستید، اما میتوانید در چندین دقیقه چنین کاری را انجام دهید.
برای این کار مراحل زیر را دنبال کنید:
- کلیدهای Windows + R را فشار دهید، عبارت regedit را تایپ کنید و در نهایت دکمه Enter را فشار دهید.
- برای تغییرات در رجیستری ویندوز، در پنجرهای که ظاهر میشود روی گزینه Yes کلیک کنید.
- زمانی که رجیستری باز شد، به مسیر روبهرو بروید: HKEY_CURRENT_USER\AppEvents\EventLabels\WindowsLogon
- در سمت راست روی گزینه ExcludeFromCPL دوبار کلیک کنید.
- در بخش Value date عدد 0 را وارد کرده، گزینه Hexadecimal را انتخاب کنید و سپس روی گزینه OK کلیک کنید.
- روی منوی File کلیک کرده و با انتخاب گزینه Exit، از رجیستری خارج شوید.
حالا با این تغییرات گزینه شخصیسازی صدای پیش فرض بالا آمدن ویندوز ۱۰ فعال شده است.
برای استارت آپ ویندوز صدا انتخاب کنید
در این مرحله باید یک صدا برای بالا آمدن ویندوز استفاده کنید که میتواند هر فایل صوتی موجود در کامپیوتر یا اینترنت باشد. این فایل صوتی باید کوتاه باشد چون همانطور که میدانید، تنها چندین ثانیه از آن پخش میشود و صدای استارت آپ ویندوز چندان طولانی نیست.
فایل صوتی را به یک فرمت سازگار تبدیل کنید
فایل صوتی شما باید فرمت WAV داشته باشد تا بتوانید از آن به عنوان صدای استارت آپ ویندوز ۱۰ استفاده کنید. اگر این فایل MP3 یا هر فرمت دیگری باشد، ابتدا باید با استفاده از نرم افزارها یا ابزارهای آنلاین، فرمت آن را به WAV تغییر دهید.
به راحتی میتوانید یکی از وبسایتهای رایگان را انتخاب کنید و فایل موردنظرتان را درون آن آپلود کنید. فرمت خروجی را WAV انتخاب کرده و در نهایت آن را دانلود کنید. این فایل برای استفاده به عنوان صدای پیش فرض بالا آمدن و شروع به کار ویندوز ۱۰ آماده است.
صدای استارت آپ ویندوز ۱۰ را تغییر دهید
حالا که تمام مراحل بالا را انجام دادیم و فایل صوتی برای استفاده به عنوان صدای پیش فرض بالا آمدن ویندوز آماده شده، باید قدم پایانی را برداریم. با انجام مراحل زیر میتوانید این صدا را تغییر دهید:
- در منوی استارت عبارت Change system sounds را تایپ کرده و اولین نتیجه را انتخاب کنید.
- گزینه Play Windows Startup sound را فعال کنید.
- در بخش Program Events، دنبال گزینه Windows Logon باشید و یکبار روی آن کلیک کنید.
- با کلیک روی گزینه Test، صدای کنونی استارت آپ ویندوز را میشنوید.
- برای تغییر این صدا، روی گزینه Browse کلیک کنید.
- به فولدری بروید که فایل صوتی با فرمت WAV درون آن قرار دارد و روی این فایل دوبار کلیک کنید.
- نام این فایل صوتی در منوی کشویی Sounds ظاهر میشود. برای تست آن روی گزینه Test کلیک کنید.
- اگر از این تغییر راضی بودید، روی گزینه Apply و سپس OK کلیک کنید.
از این به بعد هر بار سیستم خود را روشن کنید، صدای استارت آپ جدید ویندوز پخش میشود.
نحوه ریست کردن صدای استارت آپ ویندوز ۱۰
اگر پس از مدتی از صدای جدید خسته شدید و خواستید دوباره صدای قبلی را بشنوید، میتوانید به راحتی آن را ریست کنید. برای این کار مراحل زیر را دنبال کنید:
- عبارت Change system sounds را در منوی استارت تایپ کرده و روی اولین نتیجه کلیک کنید.
- در بخش Program Events دنبال گزینه Windows Logon باشید و تنها یکبار روی آن کلیک کنید.
- در بخش پایینی روی منوی کشویی Sounds کلیک کرده و گزینه Windows Logon.wav را انتخاب کنید.
- در پایان برای ذخیره تغییرات روی گزینه Apply و سپس OK کلیک کنید.
حالا با این کار، هر بار که سیستم خود را روشن کنید با صدای پیش فرض ویندوز ۱۰ مواجه میشوید.
نحوه تغییر سریع صدای استارت آپ ویندوز ۱۰
اگر میخواهید چندین بار و در فواصل زمانی کوتاه صدای بالا آمدن ویندوز ۱۰ را تغییر دهید، روش بالا برای شما زمانبر خواهد بود. برای این کار میتوانید از یک برنامه رایگان به نام «WinAero Tweaker» استفاده کنید. نسخه نصبی و پرتابل این برنامه موجود است، بنابراین اجباری برای نصب آن وجود ندارد.
برای استفاده از این اپ مراحل زیر را دنبال کنید:
- برنامه WinAero Tweaker را از این لینک دانلود کرده و فایل نصبی را اجرا کنید.
- زمانی که از شما خواسته میشود یک حالت را انتخاب کنید، روی حالت پرتابل کلیک کنید.
- دستورالعمل روی نمایشگر را دنبال کنید.
- برنامه WinAero Tweaker را اجرا کنید.
- بخش Appearance در سمت چپ را باز کنید و در منوی آن، روی گزینه Startup Sound کلیک کنید.
- گزینه Enable Statrup Sound در سمت راست را فعال کنید.
- گزینه Replace startup sound را انتخاب کنید.
- یک فایل WAV را برای صدای استارت آپ ویندوز ۱۰ انتخاب کنید.
اگر علاقهای به صدای پیش فرض بالا آمدن ویندوز ۱۰ ندارید، میتوانید با روشهای بالا به راحتی آن را تغییر دهید و بجای آن، از هر فایل صوتی دیگری استفاده کنید که البته باید کوتاه باشد.
دیدگاهها و نظرات خود را بنویسید
برای گفتگو با کاربران ثبت نام کنید یا وارد حساب کاربری خود شوید.



















من تغییر دادم ولی روی صدای ویندوز ۷ خودش تنظیمه! :|
سلام آیا در ویندوز 8.1 همچین قابلیتی هس