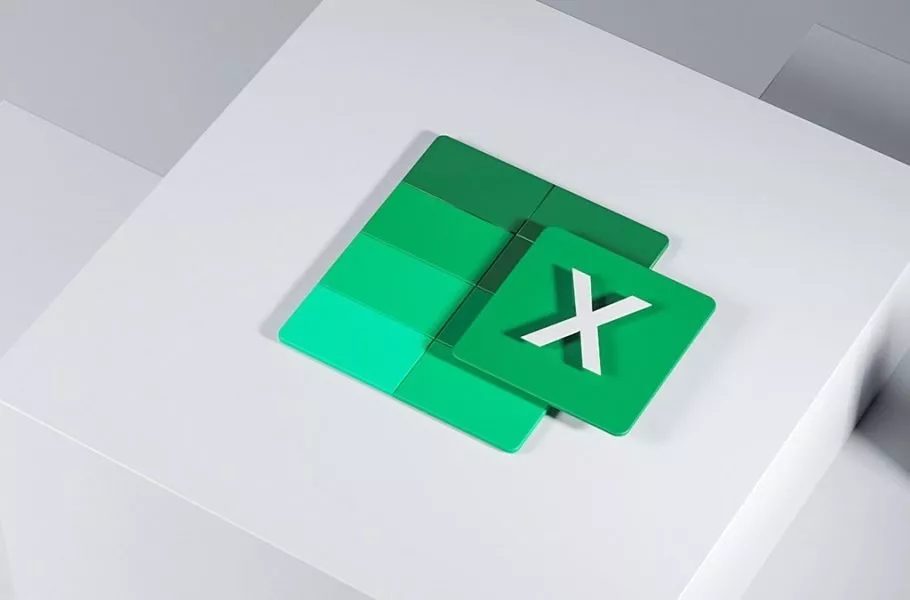
چگونه یک لیست سفارشی در اکسل بسازیم؟
اگر از وارد کردن دادههای تکراری خسته شدهاید، میتوانید یک لیست سفارشی در اکسل بسازید و البته با اینکار، ریسک خطا کردن را هم کاهش میدهید. با تنظیم یک لیست پیش از موعد و استفاده ...
اگر از وارد کردن دادههای تکراری خسته شدهاید، میتوانید یک لیست سفارشی در اکسل بسازید و البته با اینکار، ریسک خطا کردن را هم کاهش میدهید. با تنظیم یک لیست پیش از موعد و استفاده از تکمیل خودکار، میتوانید در زمان هم صرفهجویی کنید.
مایکروسافت اکسل به چندین لیست سفارشی مجهز شده که شامل مواردی مانند روزهای هفته یا ماههای سال میشود و همین موضوع استفاده از ویژگیهایی مانند تکمیل خودکار را سادهتر میکند. شما به سادگی یک کلمه مانند روز هفته یا ماه را وارد کرده و آن را درگ میکنید تا یک لیست تکمیل شود.
لیست سفارشی در اکسل که توسط شما ساخته میشود هم چنین ویژگی دارد. بنابراین زمانی که لیستی از دادهها را وارد میکنید، میتوانید به سادگی یکی از آنها را تایپ کرده و سپس با استفاده از قابلیت تکمیل خودکار، بقیه لیست را پر کنید. علاوه بر این، امکان استفاده از لیستهای سفارشی در سایر ورکبوکهای اکسل هم وجود دارد.
ایجاد یک لیست سفارشی در اکسل
موارد مختلفی را میتوانید به یک لیست سفارشی در اکسل اضافه کنید. برای کسب و کارها، یک لیست سفارشی برای محصولات، کارکنان یا مناطق کارایی بالایی دارد. با این حال امکان استفاده از آن برای موارد دیگر مانند مواد موردنیاز برای برنامههای غذایی یا اقلام موجود در لیست خرید هم وجود دارد.
دادههای موردنظرتان را انتخاب کرده و سپس وارد ورکبوک و تنظیمات شوید. در ویندوز به مسیر File > Options بروید و از نوار سمت چپ، گزینه Advanced را انتخاب کنید. در منوی سمت راست اسکرول کنید تا به بخش General برسید. در اینجا روی گزینه «Edit Custom Lists» کلیک کنید.
در سیستم عامل مک او اس به مسیر Excel > Preferences بروید. در بخش Formulas and Lists، روی گزینه «Custom Lists» کلیک کنید.
از انتخاب گزینه «New List» در بخش «Custom Lists» مطمئن شوید. در ادامه، دادههای لیست خود را در باکس «List Entries» وارد کنید. برای هریک از آنها، کلید Enter یا Return را فشار دهید تا هرکدام از دادهها در یک خط جداگانه به نمایش گذاشته شوند.
روی گزینه Add کلیک کنید تا لیست دادههای شما در باکس Custom Lists ظاهر شوند. اگر دیگر با این بخش کاری ندارید، روی گزینه OK در ویندوز کلیک کنید یا در مک او اس به راحتی پنجره لیستهای سفارشی را ببندید.
وارد کردن لیست دادهها از سلولها
اگر هم اکنون یک لیست از دادهها درون صفحه گسترده (Spreadsheet) دارید، میتوانید با استفاده از ویژگی Import، آن را به یک لیست سفارشی در اکسل تبدیل کنید. امکان استفاده مجدد از این لیست بدون نیاز به ورود دوباره دادهها وجود دارد.
اگر پنجره Custom Lists را بستهاید، با استفاده از روش بالا دوباره به سراغ آن بروید. در نوار مربوط به Import، محدوده سلولهای شامل دادههای موردنظرتان را تایپ کنید. بجای اینکار میتوانید از نشانگر ماوس برای درگ این لیست استفاده کنید و در نهایت روی گزینه Import کلیک کنید.
با این کار، دادهها را در باکس Custom Lists مشاهده خواهید کرد.
در پایان در ویندوز روی گزینه OK کلیک کنید و در مک او اس هم پنجره را ببندید.
استفاده از لیست سفارشی در اکسل
یکی از موارد کاربردی درباره لیست سفارشی در اکسل، امکان استفاده از آن در هر صفحه گسترده یا ورکبوک است. به سلول موردنظرتان بروید و یکی از آیتمها را تایپ کنید تا لیست پر شد.
ویرایش و حذف یک لیست سفارشی در اکسل
شاید پس از مدتی بخواهید لیست سفارشی خود را با افزودن یا حذف دادهها، ویرایش کنید. حتی این احتمال وجود دارد که پس از مدتی دیگر به یک لیست نیاز نداشته باشید و بخواهید برای همیشه آن را حذف کنید. برای چنین کارهایی باید دوباره وارد بخش Custom Lists شوید.
برای ویرایش یک لیست سفارشی، آن را از باکس Custom Lists انتخاب کرده و تغییرات موردنظرتان را در بخش List Entries اعمال کنید و در نهایت روی گزینه Add کلیک کنید. با اینکار یک لیست جدید ساخته نمیشود و تنها لیست کنونی شما بروزرسانی خواهد شد.
برای حذف یک لیست سفارشی، آن را در باکس Custom Lists انتخاب کرده و سپس روی گزینه Delete کلیک کنید. در نهایت برای تایید حذف این لیست، باید در پنجره جدید روی گزینه OK کلیک کنید.
اگر وارد کردن دادههای تکراری در صفحه گسترده اکسل برای شما تبدیل به کاری خستهکننده شده، میتوانید از لیست سفارشی استفاده کنید تا کارها سادهتر شوند.


























برای گفتگو با کاربران ثبت نام کنید یا وارد حساب کاربری خود شوید.