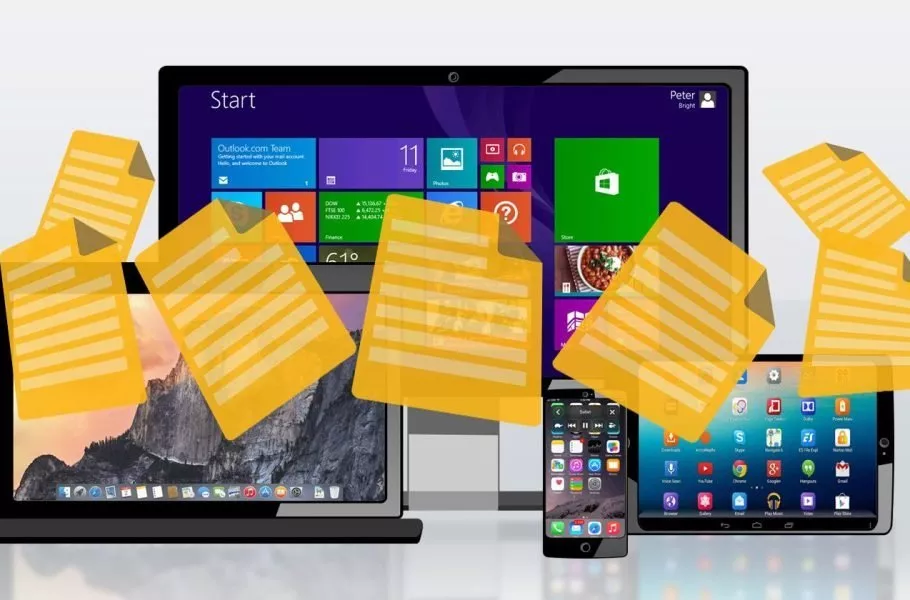
چگونه فایلها را در ویندوز سریعتر کپی کنیم؟
کپی فایلها در ویندوز میتواند فرایندی زمانبر باشد و برایتان دردساز شود. با این حال میتوانید سرعت این فرایند را افزایش دهید و ما میخواهیم راههای افزایش سرعت کپی در ویندوز ۱۰ را به شما ...
کپی فایلها در ویندوز میتواند فرایندی زمانبر باشد و برایتان دردساز شود. با این حال میتوانید سرعت این فرایند را افزایش دهید و ما میخواهیم راههای افزایش سرعت کپی در ویندوز ۱۰ را به شما آموزش دهیم.
اگرچه در ویندوز ۱۰ با مشکلات ویندوز ۷ و نسخههای قدیمیتر برای کپی فایلها روبهرو نیستیم، اما امکان بالا بردن سرعت کپی در این سیستم عامل وجود دارد. در ادامه برای آشنایی با روشهای افزایش سرعت کپی در ویندوز ۱۰ همراه دیجیاتو باشید.
شورتکاتهای کیبورد برای افزایش سرعت کپی در ویندوز ۱۰
شورتکاتها یا کلیدهای میانبر یکی از بهترین راهها برای کپی سریعتر فایلها محسوب میشوند که تقریبا در تمام برنامهها و فایل اکسپلورر کارایی دارند. برای کپی، پیست و انتقال فایلها باید شورتکاتهای مربوطه را بدانید تا سریعتر آنها را انجام دهید.
مهمترین کلیدهای میانبر برای کپی، پیست و انتقال فایل به شرح زیر هستند:
- کلیدهای Ctrl + X را برای انتقال یا کات کردن یک فایل فشار دهید. این کلیدها فایل را از محل کنونی برداشته و آماده انتقال به محل دیگری میکنند. زمانی که یک فایل را در محل جدید پیست میکنید، از محل اولیه و اصلی حذف میشود.
- برای کپی فایلها از کلیدهای Ctrl + C استفاده کنید. کپی عملکردی مشابه کات دارد، با این تفاوت که فایل در محل اصلی باقی میماند و در محل دوم کپی میشود.
- برای پیست فایل در مقصد، از شورتکات Ctrl + V استفاده کنید. با این کلیدها، فایل کپی یا کات شده درون محل جدید قرار میگیرد.
برای فایل اکسپلورر تنها با شورتکاتهای بالا روبهرو نیستیم. برای مثال اگر میخواهید یک فولدر جدید بسازید، میتوانید با فشردن کلیدهای Ctrl + Shift + N به راحتی و سریع چنین کاری را انجام دهید. با فشردن کلید Alt به همراه چپ و راست میتوانید به فولدرهای قبلی و بعدی بروید. اگر کلیدهای Alt و بالا را فشار دهید، به فولدر قبلی میروید.
در نهایت اگر کلیدهای Ctrl + A را فشار دهید، تمام محتوای درون فولدر انتخاب میشود. با همین شورتکات میتوانید به راحتی بدون اینکه نیازی به انتخاب تکتک آنها داشته باشید، تمام فایلها را به یک فولدر جدید منتقل کنید.
شورتکاتهای ماوس برای افزایش سرعت کپی
اگر بجای کیبورد، ماوس را ترجیح میدهید، همچنان میتوانید سرعت کپی در ویندوز ۱۰ را بالا ببرید، البته کار به سادگی کیبورد نیست. با این حال با چندین روش امکان افزایش سرعت کپی فراهم میشود.
کلید Ctrl را نگه داشته و برای انتخاب فایلها روی آنها کلیک کنید. فرقی نمیکند فایلها در کجای فولدر قرار گرفتهاند، تا زمانی که کلید Ctrl را نگه داشته باشید میتوانید آنها را انتخاب کنید. اگر میخواهید چندین فایل پشت سر هم را انتخاب کنید، روی اولین فایل کلیک کرده و سپس با نگه داشتن کلید Shift، روی آخرین فایل کلیک کنید.
بطور عادی کلیک چپ روی فایلها و کشیدن به فولدر دیگر، باعث انتقال آنها میشود. با این حال اگر روی آنها راست کلیک کرده و به فولدر جدید بکشید، یک منوی کوچک در برابرتان ظاهر میشود. در این منو میتوانید کپی یا انتقال فایلها را مشخص کنید که اگر ماوس را نسبت به کیبورد ترجیح بدهید، برایتان کارایی خواهد داشت.
استفاده بهینه از فرایند کپی در ویندوز ۱۰
ویندوز ۸ و ۱۰ نسبت به ویندوز ۷ رابط کاربری بهتری برای کپی فایلها دارند. در این دو سیستم عامل نه تنها سرعت کپی افزایش داشته، بلکه سرعت انتقال فایلها از طریق یک نمودار در اختیارتان قرار میگیرد.
اگر در حال کپی چندین فایل بطور همزمان باشید، تمام آنها در یک پنجره به نمایش گذاشته میشوند و مجبور به سروکله زدن با چندین پنجره شناور نخواهید بود. علاوه بر این موارد، میتوانید هر فرایند کپی را بطور جداگانه متوقف کرده و یا ادامه دهید، بنابراین امکان اولویتبندی آنها وجود دارد.
یکی از بهترین ویژگیهای کپی فایل در ویندوز ۱۰، عدم توقف کامل فرایند در صورت وجود مشکل در آن است. فرایند کپی فایل در این سیستم عامل ادامه پیدا میکند و میتوانید مشکلات را برطرف کنید.
TeraCopy را امتحان کنید
روشهای بالا ساده هستند و به راحتی بالا بردن سرعت کپی در ویندوز را ممکن میکنند، با این حال میتوانید برای تجربه سرعت بالاتر به سراغ برنامههای اختصاصی بروید که یکی از محبوبترین آنها، TeraCopy است.
این اپ قابلیتهای بیشتری را نسبت به ویژگیهای پیش فرض ویندوز در اختیارتان قرار میدهد. این برنامه از الگوریتمهای مختلف برای افزایش سرعت کپی در ویندوز استفاده میکند. این اپ همچنین میتواند فایلهای کپی شده را تایید کند تا از یکسان بودن آنها مطمئن شود. اگر اغلب اوقات به اشتباه فایلها را درگ و دراپ میکنید، میتوانید برای جلوگیری از این کار قابلیت تایید را فعال کنید.
در صورت تمایل، میتوانید TeraCopy را با فایل اکسپلورر ادغام کنید تا تمام عملیاتهای کپی و پیست بطور پیش فرض از طریق این برنامه انجام شوند. TeraCopy یک برنامه رایگان است، اما امکان دانلود نسخه کامل آن با ویژگیهای بیشتر هم وجود دارد.
از ابزار Robocopy استفاده کنید
اگر مشکلی با استفاده از کامند پرامپت (Command Prompt) ندارید، میتوانید از ابزار Robocopy یا کپی قدرتمند فایل استفاده کنید. چنین ابزاری برای کاربران حرفهای که میخواهند عملیاتهای پیچیده کپی کردن فایل را اجرا کنند، کارایی دارد.
استفاده از این ابزار، انجام کارهای تکراری کپی کردن فایلها را بسیار سادهتر میکند. برای استفاده از Robocopy باید کامند پرامپت یا پاورشل (PowerShell) را باز کنید. دستور با robocopy شروع میشود و با توجه به کاری که میخواهید انجام دهید، چندین پارامتر نیاز دارد. تمام این پارامترها را نمیتوان در این مقاله پوشش داد، بنابراین میتوانید به صفحه کمک مایکروسافت بروید یا اینکه برای دسترسی به دستورالعملها عبارت ? / robocopy را در کامند پرامپت تایپ کنید.
اگر میخواهید بطور منظم یک فرایند کپی را تکرار کنید، ساخت بچ فایل را مدنظر قرار دهید که با دوبار کلیک روی آن فرایند موردنظر انجام میشود.
هارد دیسک سیستم را ارتقا دهید
در حالی که تمام راههای بالا نرم افزاری هستند، باید به اهمیت سخت افزار هم اشاره کنیم. در حقیقت یکی از مهمترین روشها برای افزایش سرعت کپی در ویندوز ۱۰ همین سخت افزار است.
همانطور که میدانید، هارد دیسک (HDD) در مقایسه با حافظه SSD سرعت پایینتری دارد و در همین راستا فرایند کپی فایلهای یکسان در SSD سریعتر از HDD صورت میگیرد.
اگر هنوز برای سیستم خود حافظه SSD تهیه نکردهاید، میتوانید خرید آن را مدنظر قرار دهید تا تجربه متفاوتی از کامپیوترتان داشته باشید. برای نحوه تعویض هارد دیسک لپتاپ با حافظه SSD میتوانید به این مطلب دیجیاتو مراجعه کنید.
در کنار فضای ذخیرهسازی کامپیوتر، فناوریهای قدیمی برای دستگاههای خارجی هم میتوانند روی سرعت کپی تاثیر منفی داشته باشند. برای مثال سرعت انتقال فایل با USB 2.0 کمتر از USB 3.0 است، بنابراین برای تجربه بهترین سرعت باید تجهیزات مدرن بخرید.
چندین روش بالا افزایش سرعت کپی در ویندوز ۱۰ را ممکن میکنند. راههای نرم افزاری مانند شورتکاتهای کیبورد و ماوس و همچنین اپهایی مانند TeraCopy هزینهای روی دست شما نمیگذارند، اما آخرین روش یعنی تعویض HDD با SSD برایتان گران تمام میشود. با وجود چنین موضوعی، با خرید SSD جان تازهای به سیستم خود میدهید، مخصوصا اگر چندان جدید نباشد.




















برای گفتگو با کاربران ثبت نام کنید یا وارد حساب کاربری خود شوید.