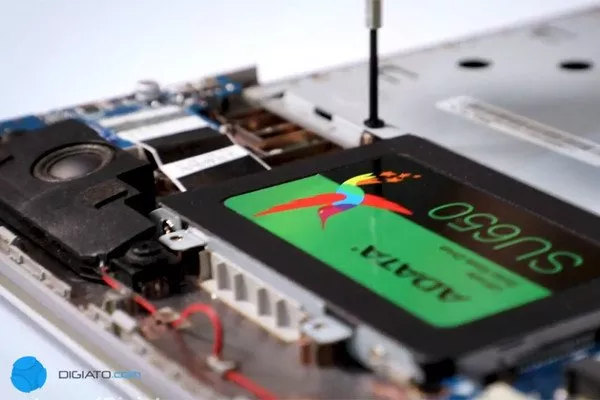
راهنمای تعویض هارد دیسک لپ تاپ با SSD [تماشا کنید]
بسیاری از لپ تاپ ها بعد از دو سه سال کار کردن، کند می شوند و ما را به فکر خریدن لپ تاپ جدید می اندازند. با این حال در کنار فرایند دشوار انتخاب لپ ...
بسیاری از لپ تاپ ها بعد از دو سه سال کار کردن، کند می شوند و ما را به فکر خریدن لپ تاپ جدید می اندازند. با این حال در کنار فرایند دشوار انتخاب لپ تاپ مناسب، قیمت محصولات نیز به قدری بالا رفته که باید به دنبال راهکار ارزان تری برای زنده کردن لپ تاپ قدیمی باشیم. تعویض هارد دیسک با SSD مناسب در اکثر موارد مشکل را حل می کند. در این ویدیو می خواهیم مراحل تعویض هارد دیسک لپ تاپ با SSD را به شما آموزش دهیم.
لپ تاپی که برای این ویدیو انتخاب کرده ایم، لنوو Z510 است که تا 4-5 سال قبل یکی از مدل های محبوب و پرفروش بازار بود. SSD مورد استفاده هم مدل SU650 شرکت ای دیتا است که هم قیمت مناسبی دارد و هم از گارانتی 4 ساله شرکت آونگ برخوردار است.
به طور خلاصه می توان مراحل تعویض هارد دیسک لپ تاپ با SSD را به شکل زیر بیان کرد.
انتخاب SSD مناسب
اول از هر چیز باید مطمئن شوید که لپ تاپ شما از SSD های 2.5 اینچی پشتیبانی می کند. به سادگی با جستجوی مدل لپ تاپ در گوگل می توانید به منابع مطمئن مانند سایت سازنده یا ویدیوهای راهنما دست پیدا کنید که مشخصات هارد دیسک و روش باز کردن دستگاه را به صورت گام به گام به شما آموزش می دهند. پس از این کار، باید SSD مناسب را انتخاب کنید. ما در این مطلب انتخاب هوشمندانه SSD را توضیح داده ایم. همچنین شرکت آونگ نیز سامانه انتخاب SSD را راه اندازی کرده که می تواند شما را در این زمینه کمک کند.
پشتیبان گرفتن از اطلاعات
از آنجا که بعد از تعویض هارد با SSD به اطلاعات قبلی دسترسی نخواهید داشت، بهتر است ابتدا از اطلاعات خود بکاپ بگیرید. برای این کار می توانید از حافظه USB، هارد اکسترنال یا فضاهای ذخیره سازی ابری استفاده کنید. البته می توانید بعد از نصب SSD، هارد لپ تاپ را با استفاده از آداپتورهای مخصوص و از طریق درگاه USB به لپ تاپ یا کامپیوتر متصل کرده و اطلاعات خودتان را به حافظه جدید منتقل نمایید.
باز کردن لپ تاپ
همان طور که گفتیم با جستجو در گوگل می توانید ویدیوی نحوه باز کردن لپ تاپ خود را پیدا کنید. تعویض هارد در بعضی لپ تاپ ها به سادگی باز کردن چند پیچ و یک دریچه اختصاصی است، اما در بعضی دیگر مثل لنوو Z510 باید تمام پیچ های پشت دستگاه، زیر کیبورد و زیر درایو نوری را باز کنید تا به هارد دیسک برسید. البته با این کار، فرصت تمیزکاری قطعاتی مثل فن را نیز خواهید داشت که به افزایش عمر مفید دستگاه کمک می کند.
برای باز کردن لپ تاپ به پیچ گوشتی ظریف و چند انبر یا کارت پلاستیکی محکم (مثل کارت مترو) نیاز دارید تا بتوانید بدون آسیب زدن به دستگاه، پین ها و اتصالات را جدا کنید. حتماً قبل از باز کردن لپ تاپ، باتری را بیرون بیاورید. اگر باتری لپ تاپ از بیرون در دسترس نیست، به محض دستیابی به بورد اصلی، سوکت اتصال باتری را از مادربرد جدا کنید.
تعویض هارد با SSD
تعویض هارد با SSD کار ساده ای است و کافیست پیچ های محافظ هارد را باز کرده و SSD را داخل آن جا بدهید. هنگام نصب SSD به جهت سوکت های SATA و برق روی بورد دقت کنید.
بستن لپ تاپ
بعد از نصب SSD باید همان راهی که تا اینجا آمده اید را برگردید. اتصال سوکت باتری به ماردبورد را فراموش نکنید. عکس گرفتن در هر مرحله از باز کردن لپ تاپ، بهترین راه برای ساده سازی فرایند بستن آن است. بعد از بستن لپ تاپ، ویندوز و نرم افزارهای مورد نیاز را دوباره نصب کنید و از سرعت بالای لپ تاپ قدیمی خود لذت ببرید.
دیدگاهها و نظرات خود را بنویسید
برای گفتگو با کاربران ثبت نام کنید یا وارد حساب کاربری خود شوید.














من لپتاپم هارد هیبرید داره و هارد ssd اون 128G بیشتر نداره . اما ظرفیت خودش 2T است. 128 خیلی کمه واسه درایو ویندوز. ویندوزم رو ریختم رو یه درایو دیگه اما سرعت لپتاپم به شدت کند شد. چه پیشنهادی دارید. آیا حافظه 128 اون رو میشه ارتقا داد ؟
ssd واقعا یه لپ تاپ قدیمی رو زنده میکنه
لپتاپ سختی رو برای باز کردن انتخب کردید! ?
ارتقا هارد به اس اس دی مهمترین اقدام هست ولی کاش لیستی از اقدام های موثر دیگه هم داشتید:
- گذاشتن براکت برای هارد بجای سی دی رام و استفاده همزمان از هارد قدیمی
- سرویس کردن فن و هیت سینک تعویض ترمال پیست ( خمیر سیلیکون) چون قاعدتا بعد از ۶ سال حسابی گرد و خاک داره و خمیرش خشک شده
- افزایش رم: لپتاپای قدیمی بیشترشون کمتر از ۸ گیگ رم دارند که با افزایشش کارایی سیستم میره بالاتر
گرافیکشو نمیشه تعویض کرد؟
من چند ماه پیش همین کار رو کردم واقعا باعث زنده شدن لپ تاپم شد ....بجای یک خرج -15-20 میلیونی با 2 میلیون کارم راه افتاد