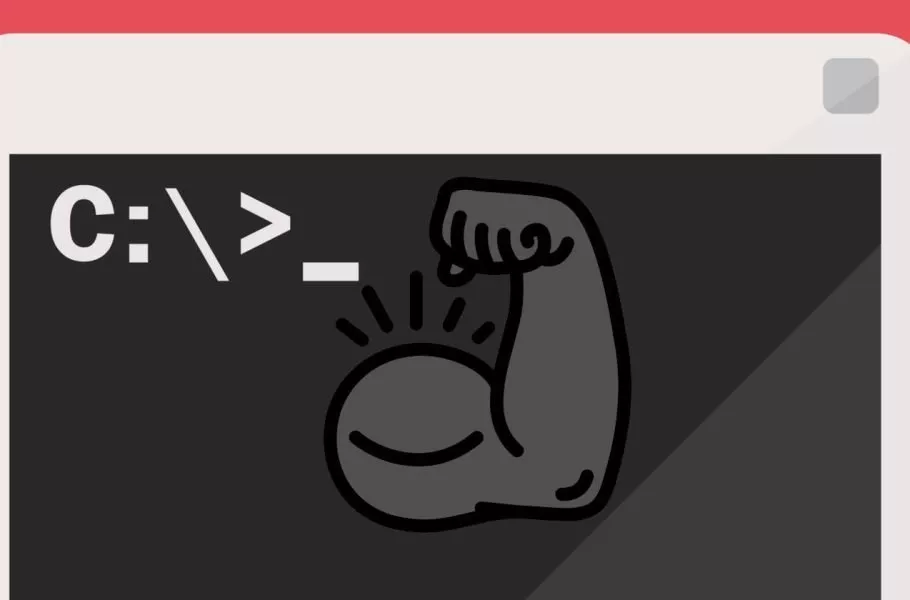
۱۷ دستور کاربردی Command Prompt که باید بلد باشید
کامند پرامپت (Command Prompt) یا به اختصار CMD کمتر از گذشته در ویندوز مورد توجه قرار میگیرد و کاربران کمتری به سراغ دستورات آن میروند. با این حال بسیاری از این دستورات کارایی بالایی دارند ...
کامند پرامپت (Command Prompt) یا به اختصار CMD کمتر از گذشته در ویندوز مورد توجه قرار میگیرد و کاربران کمتری به سراغ دستورات آن میروند. با این حال بسیاری از این دستورات کارایی بالایی دارند و حتی ویندوز ۸ و ۱۰ ویژگیهای بیشتری به آن اضافه کردهاند. به همین دلیل میخواهیم شما را با دستورات کاربردی CMD آشنا کنیم.
برای دسترسی به کامند پرامپت در نوار جستجوی ویندوز عبارت Command Prompt را تایپ کرده و روی اولین گزینه کلیک کنید. البته میتوانید از پاورشل (PowerShell) هم استفاده کنید که نسخه پیشرفتهتر کامند پرامپت محسوب میشود. حالا که نحوه باز کردن Command Prompt را یاد گرفتید، تا پایان همراه دیجیاتو باشید تا با دستورات کاربردی CMD آشنا شوید.
دستورات کاربردی CMD
۱. Assoc
اکثر فایلها در ویندوز با برنامههای خاصی در ارتباط هستند که وظیفهشان باز کردن این فایلها بطور پیش فرض است. با گذر زمان، ارتباط میان این فایلها و برنامهها را فراموش میکنیم. بخاطر همین میتوانید با دستور Assoc این روابط را به خود یادآوری کنید و به لیست کامل پسوند فایلها و برنامههای مرتبط با آنها دست یابید.
علاوه بر دسترسی به این فهرست، میتوانید برنامههای مربوط به فایلها را هم تغییر دهید. برای مثال دستور =assoc .txt ارتباط میان فایلهای متنی و برنامه مربوطه را تغییر میدهد و پس از علامت مساوی میتوانید برنامه موردنظرتان را تایپ کنید. دستور Assoc پسوند فایلها و نام برنامهها را در اختیارتان قرار میدهد، بنابراین کارایی بالایی دارد.
در ویندوز ۱۰ بجای استفاده از این دستور میتوانید از یک رابط کاربری دوستانهتر هم استفاده کنید. برای این کار به تنظیمات (شورتکات کلید ویندوز + I)، برنامهها، برنامههای پیش فرض و انتخاب برنامه پیش فرض با نوع فایل بروید.
۲. Cipher
پاک کردن فایلها از هارد درایو مکانیکی به معنای حذف کامل آنها نیست. در عوض، با حذف یک فایل دیگر به آن دسترسی ندارید و فضایی که اشغال کرده هم آزاد میشود. تا زمانی که سیستم دادههای جدید را جای آنها ذخیره نکند و این فضا اشغال نشود، امکان بازیابی آنها وجود دارد.
دستور Cipher میتواند با نوشتن دادههای تصادفی، یک دایرکتوری را پاک کند. برای مثال برای پاکسازی درایو C، شما باید از دستور Cipher /w:d استفاده کنید که فضاهای خالی در این درایو را پاک میکند. این دستور کاری با دادههای حذف نشده ندارد و روی آنها اطلاعات جدیدی نمینویسد، بنابراین با اجرای این دستور فایلهای موردنیازتان را پاک نمیکنید.
۳. Driverquery
درایورها یکی از مهمترین نرمافزارهای نصب شده روی سیستم هستند. پیکربندی نامناسب یا عدم وجود درایورها میتواند دردسرهای زیادی برای کاربران ایجاد کند، بنابراین دسترسی به لیست درایورها موجود روی سیستم کاربردی است. دستور driverquery دقیقا چنین کاری را انجام میدهد. برای دسترسی به اطلاعات بیشتر میتوانید از دستور driverquery - v استفاده کنید که شامل دایرکتوری که درایور در آن نصب شده هم میشود.
۴. مقایسه فایل
شما میتوانید از این دستور برای شناسایی تفاوتها در متن میان دو فایل استفاده کنید. این دستور بطور خاص برای برنامهنویسان که میخواهند کوچکترین تفاوت میان دو نسخه از یک فایل را متوجه شوند، کاربردی است. برای اینکار تنها کافیست fc را تایپ کرده و سپس مسیر دایرکتوری و نام فایل دو فایل مدنظرتان را وارد کنید.
شما میتوانید این دستور را با روشهای مختلفی گسترش دهید. با تایپ b/، تنها خروجی باینری را مقایسه کنید یا اینکه با تایپ I/ تنها متن ASCII را مقایسه کنید. برای مثال میتوانید از دستور زیر استفاده کنید:
"fc /l "C:\Program Files (x86)\example1.doc" "C:\Program Files (x86)\example2.doc
دستور بالا متن ASCII در دو سند ورد را مقایسه میکند.
۵. پیکربندی آیپی
این دستور به آدرس آیپی که هم اکنون کامپیوتر از آن استفاده میکند، وابسته است و دستور ipconfig میتواند کاربردهای زیادی برای شما داشته باشد. نوشتن دستور ipconfig / release و ipconfig / renew میتواند کامپیوتر ویندوزی شما را مجبور به ارائه آدرس آیپی جدید کند که در زمان در دسترس نبودن آیپی، کاربردی است. شما همچنین میتوانید با استفاده دستور ipconfig / flushdns، آدرس DNS را رفرش کنید.
۶. Netstat
با وارد کردن دستور netstat - an، لیستی از پورتهای باز و آدرسهای آیپی مرتبط در اختیارتان قرار میگیرد. این دستور همچنین به شما وضعیت پورت را اطلاع میدهد. این دستور زمانی که به دنبال عیبیابی دستگاههای متصل به کامپیوتر خود باشید یا ترس آلوده شدن سیستم به تروجان را دارید و سعی میکنید ارتباط مخرب را شناسایی کنید، کارایی بالایی دارد.
۷. پینگ
به سراغ یکی دیگر از دستورات کاربردی CMD میرویم. برخی مواقع میخواهید بدانید بستههای شبکه به دستگاهها میرسند یا نه که در این زمان دستور پینگ کاربردی است.
تایپ پینگ به همراه آدرس آیپی یا دامین وب، مجموعهای از بستههای آزمایشی را به یک آدرس خاص میفرستد. اگر این بستهها به آدرس رسیدند و برگشتند، از امکان ارتباط دستگاه با کامپیوتر خود مطلع میشوید. اگر این آزمایش موفقیتآمیز نبود، به مسدودیت ارتباط میان آنها پی میبرید. بنابراین با این دستور میتوانید متوجه وجود مشکل در پیکربندی نامناسب یا خرابی سخت افزار شبکه شوید.
۸. PathPing
این دستور نسخه پیشرفتهتر پینگ محسوب میشود و زمانی که چندین روتر میان کامپیوتر و دستگاه مورد آزمایش قرار داشته باشد، کارایی دارد. همانند پینگ، از این دستور با تایپ pathping به همراه آدرس آیپی استفاده کنید. با این حال این دستور برخلاف پینگ، اطلاعاتی درباره مسیری که بستههای آزمایشی طی میکنند، ارائه میدهد.
۹. Tracert
دستور tracert مشابه pathping است. tracert را به همراه آدرس آیپی یا دامین موردنظر تایپ کنید. این دستور اطلاعاتی درباره هر قدم در مسیر میان کامپیوتر شما و هدف ارائه میکند. برخلاف pathping، این دستور مدت زمان هر هاپ میان سرورها و دستگاهها را به میلیثانیه ارائه میکند.
۱۰. Powercfg
Powercfg یک دستور بسیار قدرتمند برای مدیریت و بررسی نحوه مصرف انرژی توسط کامپیوتر است. شما میتوانید برای مدیریت هایبرنیشن از دستورات powercfg hibernate on و powercfg hibernate off استفاده کنید. با تایپ powercfg /a وضعیتهای ذخیره انرژی را در سیستم خود ببینید.
یکی دیگر از دستورات کاربردی powercfg /devicequery s1_supported است که لیستی از دستگاههای کامپیوتر را با قابلیت پشتیبانی از Connected Standby نشان میدهد. زمانی که چنین ویژگی فعال باشد، میتوانید از این دستگاهها برای خروج کامپیوتر از حالت استندبای حتی از راه دور استفاده کنید.
برای فعالسازی این قابلیت به Device Manager مراجعه کنید، خصوصیات آن را باز کرده و به بخش Power Management بروید. در ادامه گزینه Allow this device to wake the computer را چک کنید.
یکی دیگر از دستورهای کاربردی Powercfg /lastwake است که نشان میدهد کدام دستگاه آخرین بار دستگاه شما را روشن کرده است. اگر سیستم شما بطور تصادفی از حالت اسلیپ خارج میشود، میتوانید از این دستور برای عیبیابی آن استفاده کنید.
برای اینکه یک گزارش با جزئیات کامل از مصرف انرژی سیستم خود داشته باشید، میتوانید از دستور powercfg /energy استفاده کنید. این گزارش هرگونه خطای سیستمی که میتواند منجر به افزایش مصرف انرژی شود را نشان میدهد.
ویندوز ۸ دستور powercfg /batteryreport را به سیستم عامل مایکروسافت اضافه کرد که تحلیل دقیقی از مصرف باتری ارائه میکند. این گزارش شامل موارد زیادی مانند طول چرخههای شارژ و تخلیه شارژ، میانگین عمر باتری و ظرفیت تخمینی باتری میشود.
۱۱. Shutdown
ویندوز ۸ دستور Shutdown را معرفی کرد و همانطور که میتوان حدس زد، کامپیوتر شما را خاموش میکند. با توجه به قرارگیری دکمه Shutdown در منوی استارت، شاید این دستور دیگر کاربردی به نظر نرسد، اما میتوانید دستور پیشرفتهتر shutdown /r /o را امتحان کنید.
با این دستور، کامپیوتر ریستارت شده و منوی گزینههای پیشرفته استارت را در اختیارتان قرار میدهد که از طریق آن میتوانید به Safe Mode و ابزارهای ریکاوری ویندوز دسترسی پیدا کنید. اگر به دنبال ریستارت سیستم و عیبیابی آن هستید، این دستور برای شما مفید خواهد بود.
۱۲. Systeminfo
این دستور یک نمای دقیق از پیکربندی سیستم در اختیارتان قرار میدهد که بخشهای مختلفی از سیستم عامل گرفته تا سخت افزار را پوشش میدهد. برای مثال شما میتوانید زمان اصلی نصب ویندوز، آخرین زمان بوت، نسخه BIOS، کل مموری و میزان در دسترس، پیکربندی کارت شبکه و موارد دیگر را ببینید.
از دستور systeminfo /s به همراه نام هاست یک کامپیوتر روی شبکه محلی خود، از راه دور به اطلاعاتی از این سیستم دست پیدا کنید. این دستور احتمالا به المانهای بیشتری مانند دامین، نام کاربری و پسورد نیاز دارد و شبیه به دستور زیر میشود:
systeminfo /s [host_name] /u [domain]\[user_name] /p [user_password]
۱۳. System File Checker
به سراغ یکی دیگر از دستورات کاربردی CMD میرویم. System File Checker یک ابزار خودکار اسکن و تعمیر است که روی فایلهای سیستمی ویندوز تمرکز دارد.
برای اجرای این دستور باید کامند پرامپت را با دسترسی ادمین باز کنید و سپس دستور sfc /scannow را تایپ کنید. اگر SFC فایل خراب یا مفقودی پیدا کند، بطور خودکار آنها را با استفاده از کپیهای موجود در ویندوز جایگزین میکند. اگر یک لپتاپ قدیمی داشته باشید، انجام اینکار شاید تا ۳۰ دقیقه هم طول بکشد.
۱۴. Tasklist
شما با دستور tasklist میتوانید به فهرستی از کارهای در حال اجرا روی سیستم خود دست پیدا کنید. اگرچه تسک منیجر (Task manager) هم چنین لیستی را در اختیارتان قرار میدهد، اما برخی مواقع در این دستور فعالیتی را میبینید که در ابزار تسک منیجر پنهان شده است.
علاوه بر این، در این دستور طیف وسیعی از اصلاحکنندهها وجود دارد. Tasllist -svc سرویسهای مرتبط با هر فعالیت را نشان میدهد. اگر به جزئیات بیشتری درباره هر فعالیت نیاز دارید، از دستور taslkist -v استفاده کنید. در نهایت دستور tasklist -m موقعیت فایلهای DLL مرتبط با هر فعالیت را نشان میدهند. این دستورات برای عیبیابی پیشرفته کاربردی هستند.
۱۵. Taskkill
وظایف موجود در دستور tasklist یک نام اجرایی و آیدی پردازشی دارند که یک عدد با ۴ یا ۵ رقم است. شما میتوانید با استفاده از دستور taskkill -im و نام اجرایی آن را ببندید. البته برای اینکار میتوانید از دستور taskkill - pod به همراه آیدی پردازشی هم استفاده کنید. شاید فکر کنید با وجود تسک منیجر چنین دستوری چندان کاربردی به نظر نمیرسد، اما میتوانید از آن برای برنامههای بیپاسخ یا مخفی بهره ببرید.
۱۶. Chkdsk
زمانی که علائمی نشاندهنده وجود بدسکتور یا هرگونه خطای منطقی یا فیزیکی در درایو باشد، ویندوز بطور خودکار آن را برای اسکن تشخیصی Chkdsk علامتگذاری میکند.
با این حال اگر فکر میکنید این ویژگی کارش را به خوبی انجام نمیدهد، میتوانید این اسکن را بطور دستی انجام دهید. پایهترین دستور، :Chkdsk c است که به سرعت درایو C را اسکن میکند و نیازی به ریستارت سیستم هم نخواهد بود.
اگر به دستور بالا پارامترهایی مانند f، /r، /x/ یا b/ اضافه کنید و برای مثال دستور به :chkdsk /f /r /x :/b c تغییر کند، Chkdsk خطاها را برطرف کرده، دادهها را بازیابی کرده یا لیست بدسکتورها را پاک میکند. این اقدامات نیازمند ریبوت هستند.
۱۷. Schtasks
لیست دستورات کاربردی CMD را با Schtasks تمام میکنیم که دستوری برای دسترسی به برنامهریز فعالیتها محسوب میشود. اگرچه برای مدیریت فعالیتهای برنامهریزی شده میتوانید از GUI استفاده کنید، اما کامند پرامپت کپی و پیست دستورات پیشرفته برای تنظیم چندین کار مشابه را ممکن میکند.
برای مثال با دستور زیر میتوانید کاری کنید که کامپیوترتان ساعت ۱۱ شب هر جمعه ریبوت شود:
"schtasks /create /sc weekly /d FRI /tn "auto reboot computer weekly" /st 23:00 /tr "shutdown -r -f -t 10
به عنوان یک دستور تکمیلی میتوانید کاری کنید که دستگاه هربار پس از بالا آمدن، یک برنامه مخصوص را اجرا کند:
schtasks /create /sc onstart /tn "launch Chrome on startup" /tr "C:\Program Files "(x86)\Google\Chrome\Application\Chrome.exe
با کپی، پیست و اصلاح دستور بالا، میتوانید هر برنامهای را که میخواهید باز کنید.
دستور انحصاری ویندوز ۸: ریکاوری ایمیج
تمام سیستمهایی که با ویندوز ۸ و ۸.۱ فروخته شدهاند، یک ایمیج ریکاوری دارند اما شاید این ایمیج شامل برنامههای اضافهای باشد که علاقهای به نصب مجددشان نداشته باشید. پس از اینکه چنین نرم افزارهایی را از روی سیستم خود حذف کردید، میتوانید با دستور recimg یک ایمیج جدید بسازید. با تایپ این دستور، یک توضیح دقیق درباره استفاده از آن در اختیارتان قرار میگیرد.
برای استفاده از دستور recimg باید دسترسی ادمین داشته باشید و همچنین تنها میتوانید با استفاده از قابلیت Refresh ویندوز ۸ به ریکاوری ایمیج شخصیسازی شده دست پیدا کنید.
در ویندوز ۱۰ ریکاوری سیستم تغییر کرده و با یک بخش ریکاوری ارائه نمیشود. همین ویژگی باعث میشود که بکاپگیری از سیستم مهمتر از همیشه شود.
در بالا سعی کردیم تمام دستورات کاربردی CMD یا Command Prompt را به شما معرفی کنیم. با این حال با متغیرهای مختلف، میتوانید صدها دستور متفاوت را امتحان کنید. برای آشنایی با تمام آنها میتوانید به این لینک از سایت مایکروسافت مراجعه کنید.

































برای گفتگو با کاربران ثبت نام کنید یا وارد حساب کاربری خود شوید.