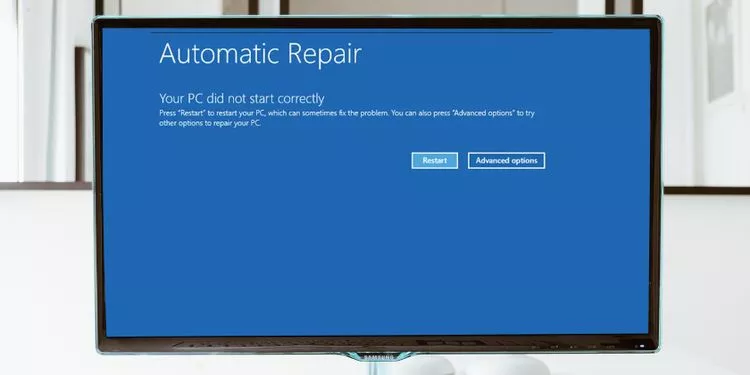
با این هفت روش ارور Your PC Did Not Start Correctly را برطرف کنید
ممکن است گاهی اوقات پس از بوت شدن ویندوز با ارور Your PC Did Not Start Correctly مواجه شده باشید. اگرچه این ارور چندان جدی نیست، اما در صورت تکرار متناوب، بهتر است به فکر ...
ممکن است گاهی اوقات پس از بوت شدن ویندوز با ارور Your PC Did Not Start Correctly مواجه شده باشید. اگرچه این ارور چندان جدی نیست، اما در صورت تکرار متناوب، بهتر است به فکر رفع عامل آن باشید.
- ۱۷ دستور کاربردی Command Prompt که باید بلد باشید
- چگونه چند فولدر به صورت همزمان در ویندوز ۱۰ ایجاد کنیم؟
- با سریع ترین روش برای نصب برنامه ها روی ویندوز آشنا شوید
علتهای متنوعی برای نمایش ارور گفته شده وجود دارد که از میان آنها میتوان به تغییر سخت افزار، نصب درایور جدید یا آسیب به فایلهای سیستمی اشاره کرد. اگر برای اولین بار با چنین اروری مواجه میشوید، توصیه میشود تا دستگاه خود را ریستارت کنید. اگر دوباره با ارور مواجه شوید، از روشهای گفته شده در این مطلب برای رفع مشکل بهره ببرید.
فهرست مطالب
اجرای ابزار Startup Repair
ابزار Startup Repair یک برنامه داخلی ویندوز است که برای تشخیص و رفع مشکلات در نظر گرفته شده. برای استفاده از این ابزار، در صفحه نمایش ارور روی گزینه Advanced Options کلیک کنید.
اکنون مسیر Troubleshoot و پس از آن Advanced options و Startup Repair را طی کنید. حالا وارد حساب کاربری خود شوید و اجازه دهید تا فرایند تکمیل شود. پس از اتمام فرایند، دستگاه را ریستارت کنید. اگر دوباره نتوانستید وارد محیط ویندوز شوید، مراحل بعدی را امتحان کنید.
ورود به Safe Mode
اجرای ویندوز در حالت Safe Mode به کاربر اجازه میدهد تا سیستم عامل را تحت شرایط محدودی برای رفع مشکلات در اختیار داشته باشد. همچنین این حالت برای استخراج و انتقال اطلاعات از یک رایانه معیوب نیز بکار میرود. گاهی اوقات نیز ممکن است ورود به سیف مود موجب شود تا ارور Your PC Did Not Start Correctly برطرف گردد. برای ورود به سیف مود ابتدا روی Advanced Options کلیک کرده و سپس Troubleshoot را بزنید. در ادامه روی Advanced options کلیک کنید و در نهایت گزینه Startup Settings را انتخاب نمایید.
پس از آن روی کلید Restart کلیک کنید. پس از ریستارت شدن رایانه، لیستی از گزینهها نمایش داده میشود. با فشردن کلید 4 میتوانید گزینه Enable Safe Mode را انتخاب کنید که در ادامه شما را به محیط سیف مود هدایت میکند. اگر اطلاعات حساسی روی دستگاه خود دارید، اکنون زمان خوبی برای انتقال آنها به محلی امن است. ممکن است پس از خروج از سیف مود دیگر با ارور گفته شده مواجه نشوید؛ اما اگر هنوز دچار مشکل هستید، مراحل بعدی را امتحان کنید.
اجرای System Restore
اگر به تازگی تغییراتی را در سیستم عامل ایجاد کرده باشید، ممکن است علت اصلی مشاهده ارور Your PC Did Not Start Correctly باشند. اگر مطمئن نیستید که کدام یک از تغییرات عامل بروز مشکل هستند، میتوانید تنظیمات سیستم را به نقطهای در گذشته بازگردانید. قابلیت System Restore یکی از قدرتمندترین ابزارهای ریکاوری در ویندوز به شمار میرود. البته برای استفاده از این ویژگی، حتماً نیاز به یک نقطه بازگردانی که در گذشته ایجاد شده است، وجود دارد. اگر قابلیت گفته شده در رایانه شما از قبل فعال بوده باشد، به صورت خودکار نقاط بازگردانی را در هنگام ایجاد تغییرات بحرانی، ایجاد کرده است. چنین تغییراتی شامل نصب درایور یا آپدیت ویندوز میشوند.
برای بررسی وجود نقاط بازگردانی و استفاده از ویژگی گفته شده، روی Advanced Options کلیک کنید و سپس گزینه System Restore را انتخاب نمایید. در این مرحله باید وارد حساب کاربری Administrator شوید.
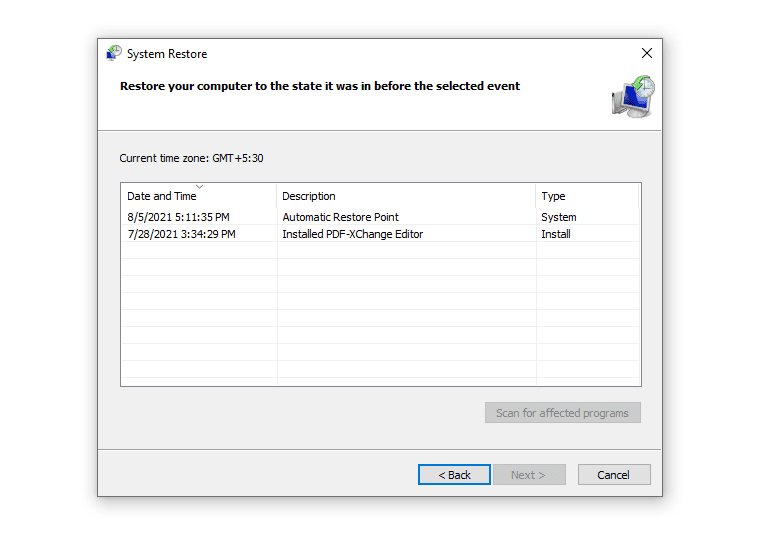
در صورت وجود نقاط بازگردانی، یکی از آنها را انتخاب کنید. توجه داشته باشید که نقطه بازگردانی انتخاب شده باید در زمانی باشد که رایانه شما به درستی کار میکرده است. پس از آن روی کلید Next کلیک کنید. اگر نگران هستید که برخی نرم افزارهایی که به تازگی نصب کردهاید، در حین بازگردانی پاک میشوند، میتوانید روی Scan for affected programs کلیک کنید. در ادامه لیست برنامههایی که پس از بازگردانی حذف خواهند شد، نمایش داده میشود. در نهایت روی کلید Finish کلیک کنید تا ویندوز فرایند بازگردانی را شروع نماید. پس از اتمام احتمالاً میتوانید دوباره بدون مشکل وارد ویندوز شوید.
بررسی فایلهای سیستمی آسیب دیده
اگر یک یا چند فایل سیستمی ویندوز دچار مشکل شوند، ممکن است فرایند بوت به درستی صورت نگیرد. برای بررسی چنین فایلهایی میتوان از ابزار System File Checker استفاده کرد. در صفحه نمایش ارور روی Advanced options کلیک کنید و سپس گزینه Command Prompt را بزنید. پس از آن با استفاده از ابزار DISM میتوانید فایلهای مورد نیاز برای بوت شدن ویندوز را دانلود کنید. جهت انجام چنین کاری دستور زیر را تایپ کنید و سپس کلید Enter را بزنید.
DISM.exe /Online /Cleanup-image /Restorehealth
در قدم بعدی، با نوشتن دستور زیر، ابزار System File Checker را اجرا کنید.
sfc /scannow
ابزار گفته شده به دنبال فایلهای ضروری پاک شده یا آسیب دیده خواهد گشت. اگر مشکلی در طی اسکن کردن یافت شود، فایل مورد نظر با نسخه دانلود شده توسط ابزار DISM جایگزین میشود. پس از اتمام فرایند با نوشتن دستور زیر میتوانید دستگاه را ریستارت کنید.
shutdown /r
تعمیر Boot Configuration Data
قسمت Boot Configuration Data در ویندوز شامل اطلاعاتی میشود که ویندوز در هنگام بوت شدن نیاز دارد. چنین اطلاعاتی شامل محل قرارگیری فایلهای مورد نیاز برای بوت لودر نیز میشود. اگر هیچ کدام از روشهای قبلی موفق به حل مشکل نشده باشند، ممکن است مشکل از حذف یا آسیب چند فایل مرتبط با BCD باشد. برای تعمیر BCD ابتدا در صفحه ارور روی Advanced options کلیک کنید و سپس Command Prompt را بزنید. در ادامه دستور زیر را تایپ و کلید Enter را فشار دهید.
bootrec /rebuildbcd
اگر دستور bootrec اقدام به شناسایی یک یا چند بسته ویندوز نصب شده کرد، کلیدهای Y یا A را بزنید تا همه آنها به لیست بوت افزوده شوند. پس از آن تمامی دستورات زیر را به صورت جداگانه اجرا کنید.
bcdedit /export c:bcdbackup
attrib c:bootbcd -h -r -s
ren c:bootbcd bcd.old
bootrec /rebuildbcd
در نهایت کلید Y و Enter را فشار دهید. پس از اتمام فرایند مانند قسمت قبلی دستور ریستارت دستگاه را تایپ کنید.
تعمیر Master Boot Record
Master Boot Record به قسمتی از هارد دیسک گفته میشود که وظیفه آن، کمک به سیستم جهت یافتن فایلهای سیستم عامل در هنگام بوت شدن است. اگر برای آن مشکلی ایجاد شود، فرآیند بوت شدن دچار تداخل میگردد. برای تعمیر MBR ابتدا وارد Advanced options شوید و سپس به Command Prompt بروید. در نهایت دستور زیر را برای شروع فرایند تعمیر تایپ کنید.
chkdsk /r
اگر مشکل همچنان پابرجاست، دستورهای زیر را به ترتیب اجرا کنید.
bootrec /rebuildbcd
bootrec /fixmbr
bootrec /fixboot
در پایان رایانه را ریستارت کنید.
آپدیت ویندوز یا حذف آپدیتهای اخیر
اگر مشکلی اساسی ناشی از ویندوز وجود داشته باشد که تعداد زیادی از کاربران آن را تجربه کنند، معمولاً مایکروسافت با انتشار آپدیتی سعی در حل آن خواهد داشت. در نتیجه ممکن است آپدیت کردن ویندوز موجب رفع مشکل نمایش ارور شود. البته اگر نمیتوانید وارد ویندوز شوید، باید از طریق Safe Mode اقدام به نصب آپدیت کنید.
برای ورود به سیف مود میتوانید همان مراحلی که در قبل گفته شد را تکرار کنید. البته توجه داشته باشید که به جای فشردن کلید 4، کلید 5 را بزنید تا گزینه Enable Safe Mode with Networking انتخاب شود. پس از ورود به ویندوز، مراحل همیشگی را برای آپدیت آن در پیش بگیرید.
در سوی دیگر، اگر پس از نصب یک آپدیت خاص، رایانه شما دچار مشکل شده است، باید اقدام به پاک کردن فایلهای آن آپدیت کنید. برای انجام چنین کاری دوباره وارد محیط سیف مود میشویم و سپس با رفتن به بخش تنظیمات ویندوز، گزینه Update & Security را انتخاب میکنیم. در ادامه Windows Update را میزنیم و به ترتیب روی Update History و Uninstall Updates کلیک میکنیم. اکنون به دنبال آخرین آپدیت نصب شده میگردیم و با راست کلیک روی آن، گزینه Uninstall را انتخاب میکنیم.
احتمالاً یکی از روشهای بالا موجب حل شدن مشکل نمایش ارور Your PC Did Not Start Correctly میشود. اگر همچنان با این ارور مواجه هستید، میتوانید با کمی جستجو از راهکارهای پیشرفتهتری بهره بگیرید.




















برای گفتگو با کاربران ثبت نام کنید یا وارد حساب کاربری خود شوید.