
۱۰ ترفند برای مدیریت فایلها و فولدرها با ابزار فایندر در مک
«فایندر» (Finder) به عنوان ابزار مدیریت فایلها در مک اواس از سوی اپل انتخاب شده است. این اپلیکیشن در نگاه اول مشابه با بسیاری دیگر از عناوین موجود جهت گشت و گذار میان محتوا به ...
«فایندر» (Finder) به عنوان ابزار مدیریت فایلها در مک اواس از سوی اپل انتخاب شده است. این اپلیکیشن در نگاه اول مشابه با بسیاری دیگر از عناوین موجود جهت گشت و گذار میان محتوا به نظر میرسد؛ اما استفاده از برخی ترفندها هنگام استفاده از آن میتواند بهرهوری کاربران را افزایش دهد.
- چگونه مشکل مصرف بالای پردازنده در مک را برطرف کنیم؟
- ۵ فولدر ضروری و حساس که هیچ وقت نباید در مک او اس دستکاری کنید
- با این ابزارها برنامههای در حال اجرای ویندوز و مک را به بهترین شکل مدیریت کنید
ظاهر بیشتر ابزارهای مدیریت فایل از جمله فایندر و ویندوز اکسپلورر شباهت زیادی به یکدیگر دارند؛ اما اپل چندین قابلیت کاربردی را در زیر پوسته زیبای محصول خود پنهان کرده است. شناخت نکات مرتبط با اپلیکیشن کاربردی فایندر موجب میشود تا کاربران تجربه بهتری در هنگام استفاده از سیستم عامل داشته باشند و با پتانسیلهای واقعی مک آشنا شوند.
فهرست مطالب
ساخت فولدر جدید با فایلهای انتخاب شده
فرض کنید که قصد انتقال تعداد زیادی تصویر یا سند را به فولدر جدیدی دارید. به صورت معمولی، ابتدا باید فولدر جدیدی بسازید و سپس فایلها را به کمک قابلیت «کشیدن و رها کردن» به آن منتقل کنید. اگرچه روش گفته شده بسیار ابتدایی و ساده به نظر میرسد، اما در برخی موارد ممکن است وقت زیادی را از کاربر سلب کند. در روشی جایگزین قادر خواهید بود تا هنگام انتخاب چندین فایل، فولدری جدید را برای تمامی آنها تعریف کنید تا به صورت خودکار به محل تعریف شده جابهجا شوند.
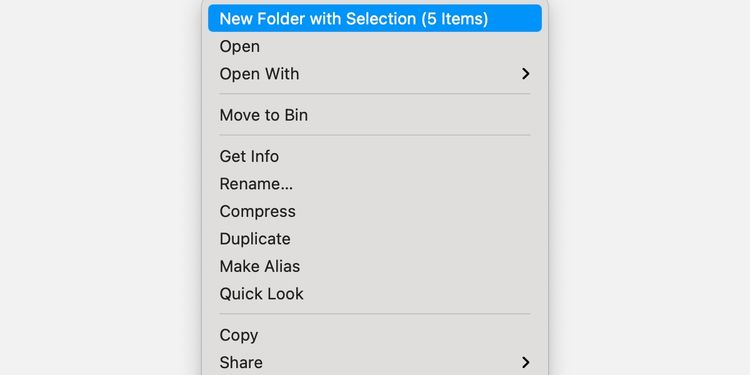
برای انجام فرایند گفته شده، ابتدا فایلهای موردنظر خود را انتخاب کرده و سپس روی آنها کنترل + کلیک کنید یا به منوی File بروید. اکنون روی گزینه New Folder with Selection کلیک کنید. نام دلخواه خود را برای فولدر جدید وارد کنید و در نهایت کلید Enter را فشار دهید. اکنون فایلهای انتخاب شده به فولدر جدید انتقال پیدا میکنند.
جابهجایی فایلها در فایندر (Cut)
اگرچه کپی کردن فایلها در نرم افزار فایندر به آسانی صورت میگیرد؛ جابهجایی دائم یا کات کردن فایلها شباهت چندانی به برنامه اکسپلورر ویندوز ندارد. خوشبختانه انجام چنین کاری تنها نیاز به دانستن ترتیب فشردن چند کلید دارد. برای شروع، ابتدا فایل موردنظر را انتخاب کنید. سپس از کلید ترکیبی Cmd + C برای کپی کردن فایل استفاده نمایید. این کار با مراجعه به منوی Edit و انتخاب گزینه Copy نیز قابل انجام خواهد بود.
در ادامه برای جابهجایی فایل در مقصد از کلید ترکیبی Cmd + Option +V استفاده کنید. با انتخاب منوی Edit هم میتوانید روی Option کلیک کرده و سپس گزینه Move Items here را برگزینید. همانطور که مشاهده کردید، فایندر از دستوری به نام Cut بهره نمیبرد اما گزینه Move دقیقاً عملکرد مشابه با کات کردن در ویندوز را ارائه میکند.
تغییر نام گروهی چندین فایل
ممکن است گاهی اوقات نیاز به تغییر گروهی نام چندین فایل پیدا کنید. در روش قدیمی و ساده، نام تمامی فایلها به صورت جداگانه تغییر پیدا میکند؛ ولی در بیشتر مواقع تغییر نام گروهی میتواند کاربرد بیشتری داشته باشد. کاربران میتوانند به کمک قابلیت گفته شده اقدام به جایگزین کردن نامها، افزودن عبارت جدید به آنها و بهینهسازی برای فرمتهای خاص کنند.
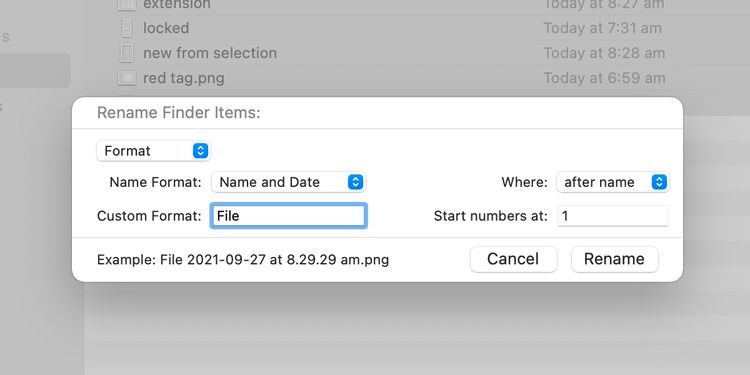
برای تغییر نام گروهی چندین فایل در فایندر ابتدا تمامی موارد موردنظر را انتخاب کنید. سپس روی فایلهای انتخاب شده کنترل + کلیک کرده یا به منوی File مراجعه کنید. در ادامه گزینه Rename را برگزینید. اکنون باید نوع عملکرد مدنظر را انتخاب کنید. Replace Text برای جایگزین کردن کلی نام فایلها است درحالی که Add Text تنها قسمتی را به نام اضافه میکند. گزینه Format نیز جهت بهینهسازی نامها در دسترس قرار گرفته است. در ادامه موارد درخواست شده را وارد کنید و در نهایت روی کلید Rename کلیک نمایید.
تغییر آیکن فایلها و فولدرها
تغییر آیکن فایلها یا فولدرها میتواند روش مناسبی برای متمایز کردن یک مورد خاص و جلب توجه بیشتر به آن باشد. همچنین چنین کاری موجب میشود تا سردرگمی میان فولدرهای متعدد کاهش پیدا کند و احتمال خطا در گزینش فولدر یا فایل مناسب کمتر شود. فرایند تغییر آیکنها در نرم افزار فایندر به نسبت ساده و آسان است.
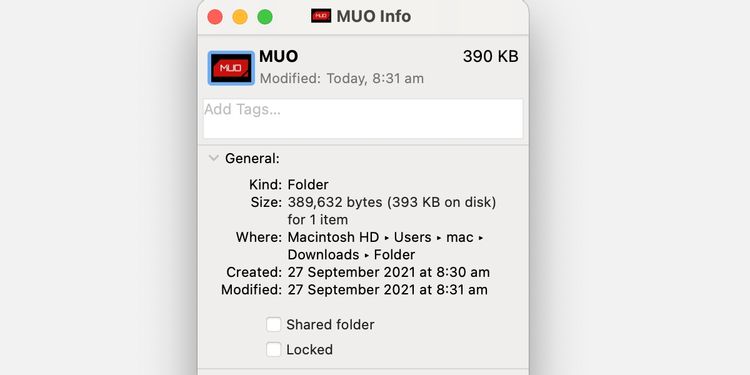
تگگذاری به وسیله رنگها به کاربر کمک میکند تا در لیستهای انبوه بتوانند به راحتی فایلهای موردنظر خود را پیدا کنند.
در ابتدا آیکن یا تصویر موردنظر خود را در کلیپبورد کپی کنید. سپس فایل یا فولدری که قصد تغییر آیکن آن را دارید، انتخاب نمایید. روی مورد انتخاب شده کنترل + کلیک کنید یا این که به منوی File مراجعه نمایید. گزینه Get Info را گزینش کنید و سپس روی آیکن نمایش داده شده در پنجره مربوطه کلیک نمایید. اکنون کلید ترکیبی Cmd + V را برای الصاق تصویر کپی شده فشار دهید. همچنین میتوانید از منوی Edit گزینه Paste را برگزینید.
اکنون آیکن فایل یا فولدر موردنظر به تصویر جدید تغییر پیدا میکند. توجه داشته باشید که در هنگام استفاده از یک تصویر، ابتدا باید آن را باز کنید و سپس اقدام به کپی کردن در کلیپبورد نمایید. چنین کاری برای فایلهای مخصوص آیکن مورد نیاز نخواهد بود.
نشانهگذاری فایلها با استفاده از تگهای رنگی
تگگذاری ابزاری جالب برای شناسایی آسانتر فایلها به شمار میرود که به روشهای مختلفی قابل انجام است. تگگذاری به وسیله رنگها به کاربر کمک میکند تا در لیستهای انبوه بتوانند به راحتی فایلهای موردنظر خود را پیدا کنند. همچنین سیستم نرم افزار فایندر قادر به شناسایی تگها به صورت مجزا است و قابلیت جستجوی میان فایلهایی با تگ مشابه را در اختیار کاربر قرار میدهد.
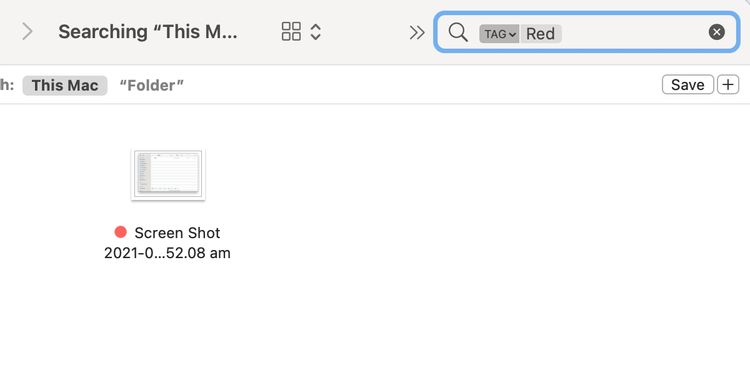
برای شروع فرایند تگگذاری ابتدا فایلهای مشابه به یکدیگر را انتخاب کنید و روی آنها کنترل + کلیک نمایید. در ادامه روی File کلیک کنید یا از گزینه اختصاصی Edit Tags icon در نوار ابزار فایندر بهره ببرید. حالا تگ دلخواه خود را برای فایلهای انتخاب شده، گزینش نمایید. برای مسیریابی فایلهای تگ شده میتواند نام تگ موردنظر (برای مثال red یا blue) را در نوار جستجو وارد کنید و سپس از میان گزینههای پیشنهادی اقدام به انتخاب نمایید.
ساخت فولدرهای هوشمند
قابلیت فولدرهای هوشمند (Smart Folder) در سیستم عامل مک میتواند گزینه بسیار کاربردی برای مدیریت خودکار فایلها باشد. برای مثال میتوانید با تغییر پارامترهای مرتبط، تمامی فایلهای دارای فرمت PNG که در نام آنها عبارت اسکرین شات وجود دارد را به شکل خودکار به یک فولدر مشخص، منتقل نمایید. همچنین هنگامی که فایلهای جدیدی را به سیستم خود اضافه میکنید، برنامه فایندر میتواند آنها را به صورت خودکار سازماندهی نماید.
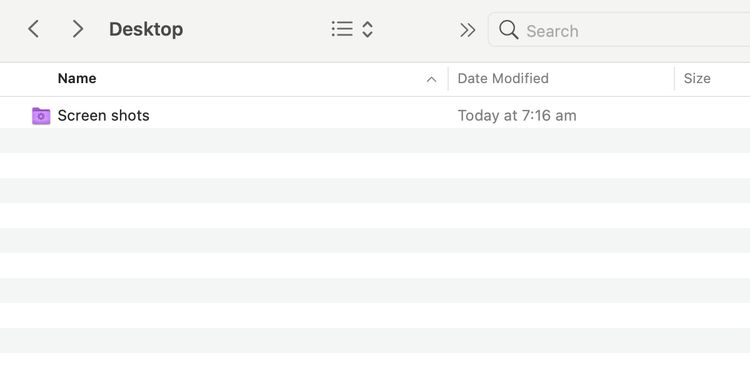
برای بهرهگیری از ویژگی فولدر هوشمند ابتدا به منوی File در فایندر مراجعه کنید و سپس روی گزینه New Smart Folder کلیک نمایید. در ادامه پارامترهای موردنظر خود را در پنجره Search وارد کنید و متغیرهای دلخواه را گزینش کنید. در نهایت روی کلید Save کلیک نمایید و نام و محل قرارگیری فولدر را تعریف کنید. در نهایت دوباره کلید Save را بزنید. پتانسیل بالای قابلیت فولدر هوشمند موجب شده است تا به گزینهای مناسب برای تعریف اتوماسیونهای مختلف در فایندر تبدیل شود. عملکرد آن نیز به پیچیدگی پارامترهای در نظر گرفته شده از سوی کاربر بستگی دارد.
قفل کردن فولدرها
قفل کردن فولدرها در هنگام استفاده از دستگاههای اشتراکی با نفرات دیگر، بسیار مفید واقع میشود. همچنین اگر میخواهید از حذف شدن تصادفی یک فولدر جلوگیری کنید، قفل کردن روش بسیار مطمئنی محسوب میشود. برای حذف یا اضافه کردن موارد و ایجاد تغییرات در یک فولدر قفل شده به رمز عبور ادمین نیاز خواهد بود.
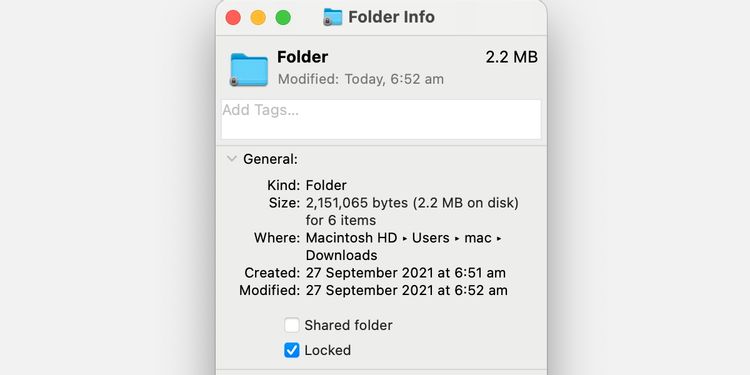
جهت قفل کردن یک فولدر، پس از انتخاب آن، از کنترل + کلیک استفاده کنید یا به منوی File مراجعه نمایید. سپس گزینه Get Info را انتخاب کنید و تیک عبارت Locked را در پنجره Info بزنید. برای آنلاک کردن فولدر نیز تنها کافی است تیک گفته شده را بردارید.
فشردهسازی فایلها
هنگام ارسال چندین فایل حجیم به صورت پیوست با ابزارهای مختلف از جمله ایمیل، استفاده از آرشیوهای زیپ گزینهای منطقیتر به نظر میرسد.
ابزار فشردهسازی در سیستم عامل مک کاربردهای زیادی دارد. مزیت ابتدایی آن، کاهش حجم فایلها است که در قالب آرشیوهایی با فرمت ZIP ذخیره میشود. همچنین میتوان از این ابزار برای ادغام سریع چند فایل با یکدیگر بهره گرفت. برای مثال هنگام ارسال چندین فایل حجیم به صورت پیوست با ابزارهای مختلف از جمله ایمیل، استفاده از آرشیوهای زیپ گزینهای منطقیتر به نظر میرسد.
برای ساخت یک آرشیو زیپ، در ابتدا فایلهای موردنظر را انتخاب کنید و سپس روی آنها کنترل + کلیک کرده یا به منوی File مراجعه نمایید. در نهایت گزینه Compress را انتخاب کنید. فایل آرشیو ایجاد شده با نام فولدر خواهد بود و تنها فرمت متفاوتی دارد.
دسترسی به ساختار پوشهها
برای دسترسی و مشاهده ساختار فولدرها در نرم افزار فایندر ابتدا روی نام فولدر کنونی در نوار ابزار بالایی برنامه کلیک کنید. سپس فولدری که قصد مشاهده آن را دارید، انتخاب نمایید. اگرچه این نکته بسیار ساده به نظر میرسد، اما میتواند در زمان مورد نیاز جهت ناوبری به مسیرهای مختلف، صرفهجویی به عمل آورد.
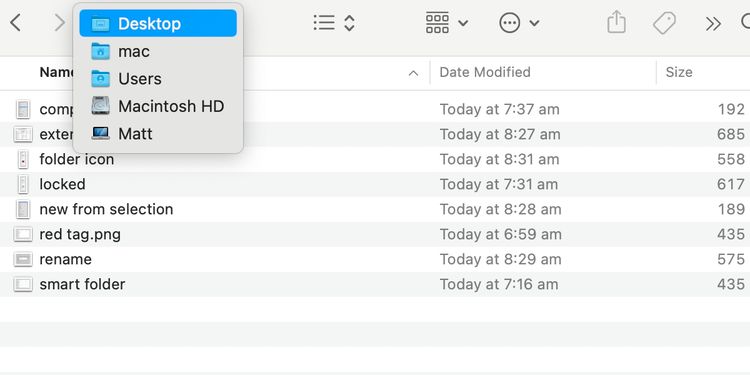
نمایش یا پنهان کردن پسوند فایلها
گاهی اوقات نمایش پسوند (فرمت) فایل در هنگام تغییر نام میتواند کاربردی باشد. درحالی که در مواقع خاصی، نمایش پسوندها چندان ضرورتی ندارد و تنها موجب طولانی شدن نام فایلها میشود. خوشبختانه در سیستم عامل مک مانند ویندوز، امکان نمایش یا پنهان کردن پسوند فایلها با توجه به نیاز کاربر وجود دارد. برای دسترسی به پیکربندی مرتبط، ابتدا در اپلیکیشن فایندر به بخش Preferences مراجعه کنید و سپس گزینه Advanced را انتخاب نمایید. سپس جهت نمایش پسوندها، تیک گزینه Show all filename extensions را بزنید یا اگر میخواهید پسوندها پنهان شوند، تیک آن را بردارید.
فرایند گفته شده تنها برای یک فایل نیز قابل اجرا خواهد بود اما روش آن کمی متفاوت است. ابتدا روی فایل موردنظر کنترل + کلیک کنید و سپس به پنجره Get Info بروید و تیک گزینه Hide extension را جهت پنهان کردن پسوند فایل انتخاب شده، بزنید.
بیشتر قابلیتهای داخلی نرم افزار فایندر به آسانی در دسترس کاربران سیستم عامل مک قرار دارند و میتوانند تاثیر بسزایی روی صرفهجویی در زمان داشته باشند. البته ویژگیهای پیچیدهتری نیز در ابزار مدیریت فایل اپل وجود دارند که در این مطلب به آنها اشاره نشده است اما با کمی جستجوی ساده در اینترنت به آسانی یافت میشوند.















برای گفتگو با کاربران ثبت نام کنید یا وارد حساب کاربری خود شوید.