
چگونه مشکل مصرف بالای پردازنده در مک را برطرف کنیم؟
استفاده زیاد از منابع سخت افزاری مانند پردازنده میتواند موجب مشکلات متعددی در سیستم عامل مک شود. کاهش عملکرد کلی دستگاه، گرم شدن بیش از حد و کرش کردن برنامهها از جمله مواردی هستند که ...
استفاده زیاد از منابع سخت افزاری مانند پردازنده میتواند موجب مشکلات متعددی در سیستم عامل مک شود. کاهش عملکرد کلی دستگاه، گرم شدن بیش از حد و کرش کردن برنامهها از جمله مواردی هستند که کاربران با آنها مواجه خواهند شد، اما چگونه میتوانیم از مصرف بیش از حد پردازنده جلوگیری کنیم؟
● چگونه در مک او اس رم سیستم را خالی کنیم؟
● با این ابزارها برنامههای در حال اجرای مک را به بهترین شکل مدیریت کنید
● ۵ فولدر ضروری و حساس که هیچ وقت نباید در مک او اس دستکاری کنید
بیشتر مواقع علت اصلی مشکل استفاده زیاد از منابع مثل پردازنده بسیار واضح است؛ اما گاهی اوقات هم نیاز به بررسیهای بیشتری برای یافتن منشاء پدیده وجود خواهد داشت. با این حال بیشتر معضلات مرتبط با استفاده زیاد از پردازنده در مک توسط روشهای گفته شده در ادامه قابل حل هستند و میتوانند عملکرد مورد نیاز را دوباره برای کاربران فراهم کنند.
فهرست مطالب
آپدیت نرم افزاری و ریستارت کردن دستگاه
از رایجترین راهحلهای دنیای IT، خاموش و روشن کردن دستگاه است که در موارد متعددی میتواند کارساز باشد. البته توصیه میشود پیش از ریستارت کردن مک خود، ابتدا انتشار آپدیتهای نرم افزاری جدید را چک کنید. گاهی اوقات آپدیت کردن برنامهها و سیستم میتواند روی میزان استفاده از پردازنده تاثیر مثبتی داشته باشد. اگر از شبکه اینترنت بدون محدودیت حجمی بهره میبرید، بهتر است گزینه دانلود خودکار آپدیتها را فعال کنید تا همیشه از بهروز بودن دستگاه خود اطمینان داشته باشید.
برای آپدیت نرم افزاری مک ابتدا وارد قسمت System Preferences شوید و سپس بخش Software Update را انتخاب نمایید. اکنون مجوز دریافت و نصب هرگونه آپدیت جدیدی را صادر نمایید. همچنین بهتر است از فعال بودن گزینه Automatically keep my Mac up to date مطمئن شوید. اگر میخواهید به تنظیمات بیشتری جهت دریافت و نصب آپدیتهای نرم افزاری دسترسی داشته باشید، گزینه Advanced را انتخاب کنید.
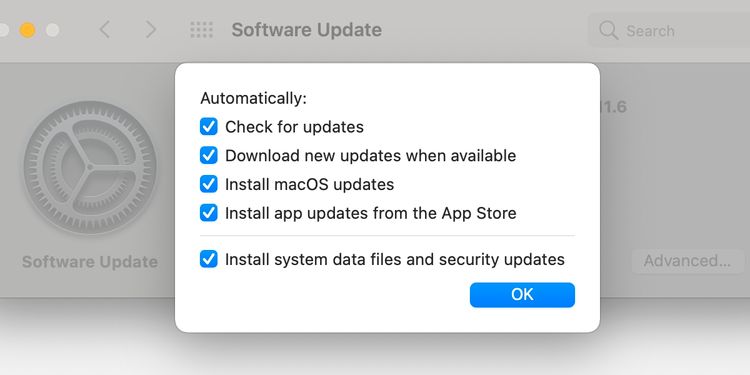
در برخی مواقع، باگهای موجود در برنامهها موجب استفاده بیش از حد آنها از پردازنده میشود. چنین حالتی به طور معمول توسط توسعهدهندگان شناسایی خواهد شد و در آپدیتهای بعدی دیگر خبری از آن نیست. برای چک کردن انتشار آپدیت برای اپلیکیشنی خاص ابتدا وارد قسمت Applications شوید و سپس App Store را انتخاب کنید. در ادامه روی Updates در منوی کناری کلیک کنید و تمامی برنامههای مرتبط را به آخرین نسخه آپدیت نمایید. پس از انجام تمامی موارد فوق توصیه میشود تا دستگاه خود را ریستارت کنید.
شناسایی منشاء استفاده زیاد از پردازنده
اگر آپدیت سیستم عامل یا برنامههای آن در کنار ریستارت کردن دستگاه، تاثیری بر وضعیت مصرف پردازنده نداشته باشد، بهتر است به دنبال علت اصلی ایجاد مشکل بگردید. خوشبختانه ابزار داخلی Activity Monitor در مک اواس میتواند فرایند یافتن منشاء مشکلات را بسیار آسانتر کند. برای دسترسی به ابزار گفته شده ابتدا وارد قسمت Applications شوید و سپس روی گزینه Utilities کلیک کنید. در ادامه روی Activity Monitor بزنید تا ابزار اجرا شود. اکنون تب CPU را انتخاب کنید و سپس روی CPU% کلیک کنید تا موارد براساس میزان مصرف به صورت نزولی مرتب شوند. در چنین حالتی فلش کنار عبارت CPU% به سمت پایین خواهد بود. حالا برنامهای که بیشترین میزان استفاده از پردازنده را به ثبت رسانده است در ابتدای لیست قرار میگیرد.
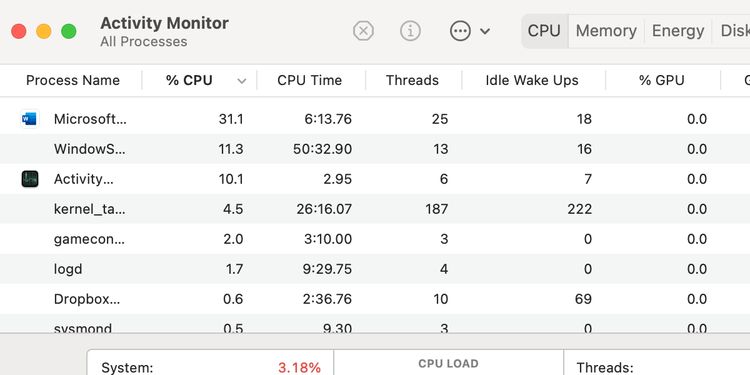
آشنایی با پتانسیلها و کاربردهای ابزار Activity Monitor میتواند بسیار مفید باشد و در شناسایی علت مشکلات مختلف به کاربران در مک اواس کمک کند. همچنین به کمک آن میتوان برنامههایی که مصرف انرژی یا داده زیادی دارند را هم پیدا کرد. در صورتی که نرم افزاری به صورت غیرعادی از پردازنده استفاده کرده است، میتوانید اقدام به غیرفعال کردن آن کنید یا با بهرهگیری از نسخههای جدیدتر امیدوار به بهبود شرایط باشید.
آپدیت یا نصب دوباره برنامههای مشکلساز
پس از شناسایی برنامههای مشکلساز به کمک ابزار Activity Monitor یا سایر روشها، میتوانید اقدامات متعددی جهت رفع مشکل آنها انجام دهید. البته اگر پردازش اصلی دستگاه شما kernel task است، بهتر است به قدم بعدی آموزش مراجعه کنید.
در ابتدا از بهروز بودن برنامه اطمینان کسب کنید. در صورتی که از آخرین نسخه منتشر شده استفاده میکنید، بهتر است به دنبال تنظیمات نامناسب پیکربندی و افزونههای جانبی مخرب بگردید. همچنین میتوانید با پشتیبانی توسعهدهنده اپلیکیشن تماس بگیرید تا از راهنمایی آنها بهرهمند شوید.
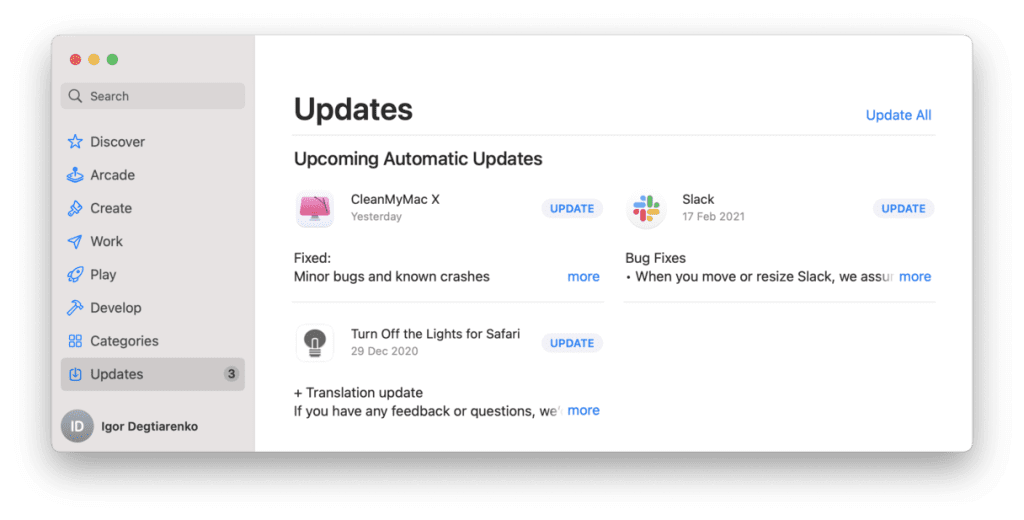
اگر مشکل همچنان پابرجا باقی ماند، میتوانید اقدام به حذف برنامه و نصب دوباره آن کنید. البته بهتر است قبل از انجام چنین کاری از تمامی اطلاعات ضروری و مهم مرتبط با اپ، نسخه پشتیبان تهیه کنید. برخی برنامهها از ابزار حذف مخصوص به خود استفاده میکنند که در صورت وجود، اولویت با آن خواهد بود. با این حال امکان حذف بیشتر برنامه به کمک کشیدن و رها کردن آنها در سطل زباله (Bin) و انتخاب گزینه Empty وجود دارد. پس از حذف میتوانید اقدام به نصب اپلیکیشن از منابع مختلف مانند اپ استور یا سایت رسمی توسعهدهنده کنید.
حل مشکل استفاده زیاد از پردازنده توسط Kernel_Task
هنگامی که پردازشهای مختلف موجب افزایش دمای پردازنده میشوند، kernel task میتواند به کاهش بار کاری کمک کند؛ در نتیجه به طور معمول میتوان از kernel task به عنوان ابزاری ضروری و حیاتی در مک اواس نام برد. اما در برخی مواقع همین ابزار به پدیدهای مشکلساز تبدیل میشود که قسمت زیادی از مصرف پردازنده را به خود اختصاص میدهد.
برای رفع مشکل kernel task روشهای مختلفی وجود دارد که از میان آنها میتوان به حذف برنامههای جانبی غیر ضروری، ریست کردن SMC و PRAM و پاک کردن ادوبی فلش اشاره کرد. همچنین تست سیستم در حالت Safe Mode میتواند کارساز باشد. اگر هیچ یک از موارد گفته شده پاسخگو نباشد، نصب دوباره سیستم عامل میتواند به عنوان آخرین راه حل مورد استفاده قرار گیرد.
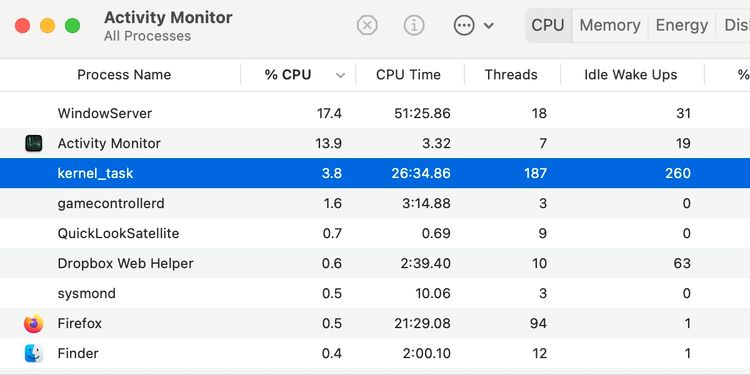
به طور معمول بهتر است ابتدا سادهترین روش را برای حل مشکل امتحان کنید و در صورت عدم دریافت نتیجه مناسب به صورت پلکانی به سراغ سایر روشهای جایگزین بروید. با این حال گاهی اوقات حذف و نصب دوباره سیستم عامل به صورت کامل میتواند بسیاری از مشکلات پایدار را رفع کند؛ اما ابتدا بهتر است از نبود مشکلات سخت افزاری اطمینان کسب کنید.
شناسایی مشکلات سخت افزاری مرتبط
در موارد معدودی، مشکلات سخت افزاری میتواند موجب استفاده زیاد از پردازنده در مک شود. استفاده از ابزار Apple Diagnostics بهترین روش برای یافتن چنین نقصهایی است. اگر دستگاه شما از پردازنده اینتل بهره میبرد، بلافاصله پس از روشن کردن آن، کلید D را فشرده و نگه دارید. پس از نمایش نوار پیشرفت، کلید گفته شده را رها کنید. در ادامه دستورهای نمایش داده شده را دنبال کنید.
برای دسترسی به ابزار Apple Diagnostics در دستگاههای مجهز به تراشههای اختصاصی اپل (مانند M1) پس از فشردن کلید پاور برای روشن کردن دستگاه، از رها کردن آن خودداری کنید و تا زمان نمایش صفحه گزینههای مرتبط با استارتاپ، آن را رها نکنید. در ادامه کلید ترکیبی Cmd + D را فشار دهید تا ابزار مذکور اجرا شود.
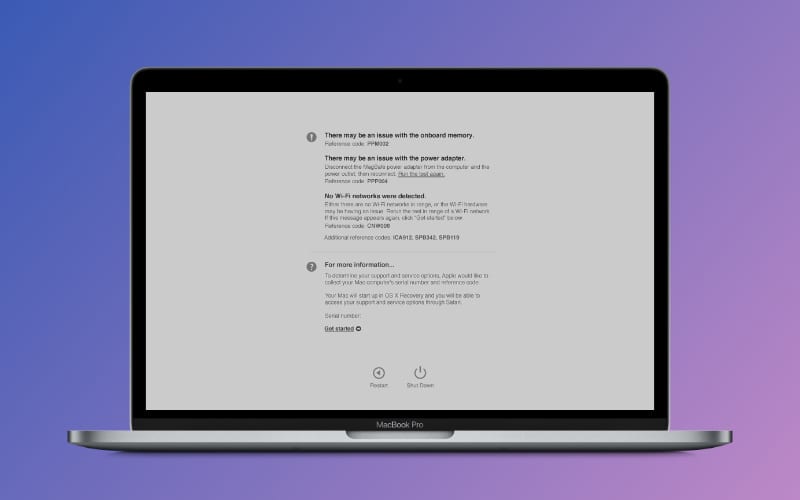
برنامه Diagnostics اپل میتواند مشکلات سختافزاری واضح را شناسایی کند اما ممکن است در برخی موارد نیاز به جستجوی بیشتری وجود داشته باشد. بهرهگیری از ریکاوری پارتیشن یکی از روشهای مناسبی است که میتواند میان مشکلات نرم افزاری و سخت افزاری تمایز قائل شود؛ زیرا جدا از سیستم عامل اصلی فعالیت میکند. برای بوت از طریق ریکاوری پارتیشن در دستگاههای مبتنی بر پردازندههای اینتل، بلافاصله پس از روشن شدن کلید ترکیبی Cmd + R را فشرده و نگه دارید.
در دستگاههایی که از تراشههای اختصاصی اپل استفاده میکنند، پس از فشردن و نگه داشتن کلید پاور تا زمان نمایش گزینههای استارتاپ پیش بروید. در ادامه Options را انتخاب کنید و روی Continue کلیک نمایید. اگر مشکل استفاده زیاد از پردازنده در حالت ریکاوری نیز ادامه داشته باشد، احتمال نقص سخت افزاری قوت میگیرد. در چنین حالتی بهتر است دستگاه خود را به یکی از مراکز تعمیر اپل جهت تشخیص و تعمیر ارجاع دهید. اما اگر مشکل گفته شده در حالت ریکاوری دیده نشود، به احتمال زیاد یک برنامه یا نقص نرم افزاری علت اصلی آن خواهد بود که به صورت دستی توسط کاربر قابل حل است. در نهایت پاک کردن و نصب کامل دوباره سیستم عامل روشی است که در بیشتر اوقات نتیجه مناسبی در پی خواهد داشت.














برای گفتگو با کاربران ثبت نام کنید یا وارد حساب کاربری خود شوید.