
چگونه مک اواس را به نسخههای قدیمیتر بازگردانیم؟
امکانات و قابلیتهای جدید همیشه کاربران را به دریافت آخرین نسخه از سیستم عامل خود، ترغیب میکند. اما گاهی اوقات بهرهگیری از نسخههای نهایی میتواند موجب عملکرد نادرست دستگاه شود. در چنین شرایطی اگر از ...
امکانات و قابلیتهای جدید همیشه کاربران را به دریافت آخرین نسخه از سیستم عامل خود، ترغیب میکند. اما گاهی اوقات بهرهگیری از نسخههای نهایی میتواند موجب عملکرد نادرست دستگاه شود. در چنین شرایطی اگر از رایانههای اپل استفاده میکنید، خوشبختانه سه روش برای دانگرید مک اواس در اختیار خواهید داشت تا بتوانید عملکرد صحیح لپتاپ یا کامپیوتر خود را بازیابی کنید.
- ۱۰ ترفند برای مدیریت فایلها و فولدرها با ابزار فایندر در مک
- با کاربردیترین کلیدهای میانبر ویرایش متن در مک او اس آشنا شوید
- ۵ فولدر ضروری و حساس که هیچ وقت نباید در مک او اس دستکاری کنید
به طور معمول اپل ویژگیهای جذابی را در نسخههای جدید سیستم عامل خود قرار میدهد که برخی از آنها میتوانند بسیار کاربردی باشند. با این حال اگر نتوانید به خوبی از امکانات گفته شده استفاده کنید و در سایر بخشها نیز با مشکلاتی مواجه شوید، چارهای جز دانگرید مک اواس نخواهید داشت. البته فرایند گفته شده چندان ساده نخواهد بود و پیچیدگیهای مختص به خود را خواهد داشت.
فهرست مطالب
اپل همیشه سعی داشته است تا آپدیتهای مک اواس را همراه با قابلیت سازگاری عقبرو (Backward Compatibility) منتشر کند؛ اما هنوز در مواردی به دلیل مشکلات سخت افزاری و عدم تطابق صحیح با نرم افزار شاهد عملکرد معیوب پس از بهروزرسانی سیستم عامل هستیم. این مسئله در امکانات مرتبط با صدا، ویدیو و سخت افزار گرافیکی بیشتر به چشم میخورد و اپلیکیشنهای مرتبط با آنها را تحت تاثیر قرار میدهد. به همین دلیل، بسیاری از توسعهدهندگان محصولات گفته شده به کاربران توصیه میکنند تا پیش از پایان پروژهها، از آپدیت کردن مک اواس (یا سایر سیستم عاملها) خودداری نمایند.
اکیداً توصیه میشود پیش از شروع فرایند دانگرید مک اواس، از اطلاعات ضروری موجود روی حافظه داخلی دستگاه خود نسخه پشتیبان تهیه کنید؛ زیرا در تمامی روشهای گفته شده، احتمال حذف کامل اطلاعات از حافظه لپتاپ یا کامپیوتر وجود خواهد داشت. کاربران میتوانند به کمک قابلیت داخلی Time Machine اقدام به ساخت نسخههای پشتیبان کنند. البته توجه داشته باشید که یکی از روشهای دانگرید سیستم عامل،از طریق نسخههای قدیمی تایم ماشین است؛پس در این حالت بهتر است تنها اطلاعات شخصی ضروری را انتخاب کنید تا فرایند دانگرید با مشکل مواجه نشود.
اگرچه Time Machine ابزاری بسیار کاربردی برای تهیه نسخههای پشتیبان در مک اواس است؛ اما برخی قابلیتهای کلیدی مانند کلون کردن درایوها در آن دیده نمیشود. به همین دلیل برخی کاربران ترجیح میدهند از نرم افزارهای دیگر مانند SuperDuper و IDrive استفاده کنند که به صورت رایگان در اختیار علاقهمندان قرار گرفتهاند.
دانگرید مک اواس با ابزار ریکاوری
اگر دستگاه مک شما همراه با نسخه قدیمیتر از سیستم عامل اپل به بازار عرضه شده باشد، دانگرید کردن آن بسیار آسان و بدون دردسر امکانپذیر خواهد بود. برای انجام این کار تنها کافی است تا از ابزار ریکاوری مک اواس (macOS Recovery) استفاده کنید که به صورت پیشفرض توسط اپل در نظر گرفته شده است. پیش از شروع کار، از اتصال پایدار دستگاه خود به اینترنت اطمینان کسب کنید و در ادامه فرایند دانلود نسخه قدیمیتر به صورت خودکار انجام خواهد گرفت.
توجه داشته باشید که این روش تنها برای محصولات مک مبتنی بر پردازندههای اینتل کاربرد دارد و نمیتوان از آن برای دستگاههای جدیدتری که از تراشههای اختصاصی اپل مانند M1 بهره میبرند، استفاده کرد. برای دانگرید مکهای جدید بهتر است از دو روش دیگر که در ادامه به آنها اشاره شده است، استفاده نمایید.
فرایند دانگرید توسط ابزار ریکاوری مک اواس، شباهت بسیاری به نصب دوباره سیستم عامل دارد؛ اما به جای دریافت نسخه جدید، باید نسخه قدیمی که دستگاه در ابتدا با آن عرضه شده است را دانلود کنید. اگر سالهای زیادی از زمان معرفی رایانه شما گذشته باشد، احتمال دارد که قدیمیترین نسخه در دسترس مک اواس دانلود شود. ادامه این مسیر موجب حذف اطلاعات از حافظه داخلی دستگاه میشود، پس بهتر است قبل از شروع اقدام به تهیه نسخه پشتیبان کرده باشید.
در ابتدا دستگاه خود را خاموش کنید. اکنون دوباره دستگاه را روشن کرده و بلافاصله کلید ترکیبی Shift + Option + Cmd + R را فشار داده و نگه دارید. متوجه خواهید شد که زمان مورد نیاز برای روشن شدن کمی طولانیتر از حالت عادی خواهد بود؛ زیرا ابزار ریکاوری مک اواس در حال بارگذاری است. پس از آن که صفحه macOS Utilities را مشاهده کردید، گزینه Reinstall macOS (یا Reinstall OS X) را انتخاب نمایید و سپس روی کلید Continue بزنید.
دستورات نمایش داده شده را دنبال کنید و سپس دیسک مورد نظر برای استارتاپ را انتخاب نمایید. در در ادامه روی کلید Install کلیک کنید و دستور العملهای نوشته شده را پیگیری نمایید تا باقی قسمتهای فرایند نصب به اتمام برسد. پس از اتمام مراحل میتوانید فایلهای خود را از طریق نسخه پشتیبان بازگردانی کنید.
دانگرید مک با استفاده از نسخه پشتیبان
استفاده از یک نسخه پشتیبان تهیه شده توسط ابزار Time Machine، روش آسان و ساده دیگری برای بازگشت به نسخههای قدیمیتر سیستم عامل است. البته برای بهرهگیری از حالت گفته شده، باید در گذشته اقدام به ساخت نسخهای در تایم ماشین کرده باشید، در غیر این صورت امکان دانگرید وجود ندارد.
جهت شروع فرایند دانگرید با نسخه پشتیبان، ابتدا حافظه Time Machine را به دستگاه خود متصل کنید و سپس آن را خاموش یا ریستارت نمایید. در ادامه باید مک خود را در حالت ریکاوری بوت کنید. برای انجام این کار در محصولات مبتنی بر پردازنده اینتل کلید ترکیبی Cmd + R را فشار داده و نگه دارید تا وارد Recovery Mode شوید. در دستگاههای جدیدتر که از تراشههای M1 استفاده میکنند، کلید پاور را پس از روشن شدن همچنان فشار داده تا زمانی که عبارت Loading Startup Options را روی صفحه مشاهده نمایید. در صفحه بعدی قادر خواهید بود تا از منوی Options گزینه Recovery mode را انتخاب کنید.
پس از نمایش صفحه macOS Utilities، گزینه Restore From Time Machine Backup را انتخاب کرده و روی کلید Continue کلیک نمایید. در صفحه بعدی نیز دوباره Continue را انتخاب کنید. اکنون آدرس حافظه مورد استفاده برای ذخیره نسخه پشتیبان را در منوی Restore Source گزینش نمایید. در ادامه روی فایل مورد نظر بزنید تا بتوانید نسخه مک اواس مرتبط با آن را مشاهده کنید. با دنبال کردن دستور العملهای نمایش داده شده قادر خواهید بود تا فرایند نصب دوباره سیستم عامل از نسخه پشتیبان را به اتمام برسانید. در نهایت هم فایلهای قبلی خود را بازگردانی نمایید.
دانگرید مک با نصبکننده نسخههای قدیمی
پیش از انتشار مک اواس موهاوی از سوی اپل، کاربران این امکان را داشتند که نسخههای قدیمیتر سیستم عامل را به صورت مستقیم از اپ استور دانلود نمایند. با آپدیت اپ استور از سوی اپل، قابلیت گفته شده نیز از دسترس خارج شد؛ اما همچنان میتوان اقدام به دانلود آنها از طریق صفحه اختصاصی در وب سایت پشتیبانی اپل کرد. ابزار نصب از طریق قسمت Software Update در بخش System Preferences دانلود میشود و پس از دریافت کامل در داخل فولدر Applications قابل مشاهده خواهد بود.
پس از آن که فایل نصبکننده نسخه مک اواس مورد نظر را دانلود کردید، میتوانید از آن برای ساخت دیسک قابل بوت (Bootable) استفاده نمایید که برای نصب دوباره سیستم عامل کاربرد دارد. این روش برای کاربرانی که قصد دارند از مک اواس مانتری به نسخههای قدیمیتر مانند بیگ سور در دستگاههای مبتنی بر تراشه M1 بازگردند، مفید خواهد بود؛ زیرا در این محصولات استفاده از روش ریکاوری موجب نصب آخرین نسخه از سیستم عامل میشود.
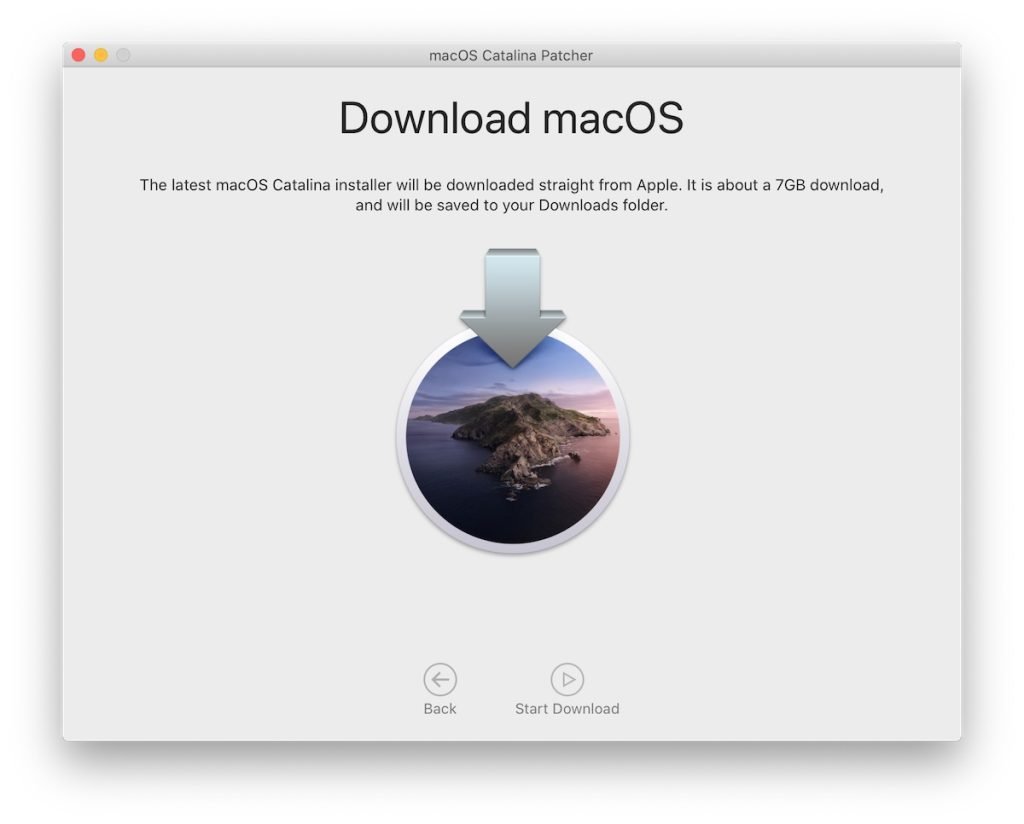
به یاد داشته باشید که دانلود نسخههای قدیمیتر مک اواس به مرور زمان دشوارتر میشود؛ در نتیجه بهتر است قبل از آپدیت سیستم خود به نسخه جدیدتر، ابتدا نسخه پشتیبانی از فایل نصبکننده تهیه کنید. برای ادامه کار به یک حافظه فلش USB با حداقل حجم ۱۶ گیگابایت نیاز خواهید داشت. همچنین میتوانید از هارد اکسترنال نیز استفاده نمایید.
آمادهسازی حافظه اکسترنال
پیش از این که بتوانید ابزار نصب مک اواس را روی فلش USB یا هارد اکسترنال ایجاد کنید، ابتدا باید آن را فرمت نمایید. اگر قبلاً اقدام به فرمت کردن حافظه کرده باشید، میتوانید از این قسمت عبور کرده و به ادامه مراحل بپردازید. جهت شروع فرایند، پس از اتصال حافظه به دستگاه وارد اپلیکیشن Disk Utility شوید. با فشردن کلید ترکیبی Cmd + Space و باز کردن اسپات لایت میتوانید برنامه گفته شده را پیدا کنید یا به فولدر Applications در فایندر مراجعه کرده و سپس با انتخاب منوی Utilities روی عنوان برنامه دابل کلیک نمایید.
در پایین عنوان Format، یکی از دو گزینه +HFS یا APFS را انتخاب کنید. APFS استانداری مدرنتر برای فایلهای سیستمی اپل است که برای اولینبار در سال ۲۰۱۷ برای دستگاههای iOS منتشر شد. همچنین پشتیبانی آزمایشی از آن در مک اواس زیرا در نظر گرفته شده بود. از زمان انتشار های سیرا، حافظههای SSD قابل بوت به APFS در هنگام نصب تغییر یافتند و با عرضه موهاوی، حافظههای فیوژن درایو و HDD نیز شامل این تغییر شدند. در نتیجه انتخاب استاندارد مناسب، با توجه به نسخه سیستم عامل مورد نیاز برای نصب صورت میگیرد.
پس از انتخاب استاندارد مناسب، روی کلید Erase بزنید و سپس روی Done کلیک نمایید تا فرایند فرمت حافظه به اتمام برسد.
ایجاد نصب کننده
برای ساخت نصبکننده قابل بوت، ابتدا حافظه فرمت شده خود را به دستگاه متصل کنید و سپس اپلیکیشن ترمینال (Terminal) را اجرا نمایید. دستور مورد نیاز برای استفاده داخل ترمینال، در نسخههای مختلف مک اواس، متفاوت خواهد بود. اگر میخواهید برای بیگ سور درایو نصب ایجاد کنید، از دستور زیر بهره بگیرید؛ در غیر این صورت باید عبارت «Big Sur» را با نام نسخه مورد استفاده (مثل Mojave) عوض کنید.
sudo /Applications/Install\ macOS\ Big\ Sur.app/Contents/Resources/createinstallmedia --volume /Volumes/Untitled
استفاده از ابزار نصب
اکنون موفق شدیم تا نصبکننده را روی حافظه جانبی قرار دهیم و میتوانیم سیستم عامل را دانگرید کنیم. ابتدا دستگاه را خاموش کنید و سپس حافظه دارای نسخه قدیمیتر مک اواس را به آن متصل نمایید. مک را در حالت ریکاوری بوت کنید که در قسمتهای قبلی نحوه انجام آن برای محصولات مبتنی بر پردازندههای اینتل و تراشههای M1 اپل اشاره شده است. پس از پدیدار شدن صفحه macOS Utilities روی Disk Utility کلیک کنید.
اکنون در قسمت Startup Disk محل نصب سیستم عامل را انتخاب کرده و سپس گزینه Erase را بزنید. یکی از دو فرمت سیستمی +HFS یا APFS را با توجه به نسخه مورد استفاده انتخاب کنید. دوباره دستگاه را ریستارت کنید و این بار کلید Option را فشار داده و نگه دارید (در سیستمهای اینتل) یا همین کار را با کلید پاور (در سیستمهای M1) انجام دهید. اکنون صفحه Startup Manager ظاهر میشود که در آن میتوانید حافظه فلش USB یا هارد اکسترنال مورد استفاده برای نصب سیستم عامل را انتخاب کنید. برای جابهجایی میان گزینههای مختلف از کلیدهای نشانگر بهره بگیرید و در نهایت کلید Return را بزنید.
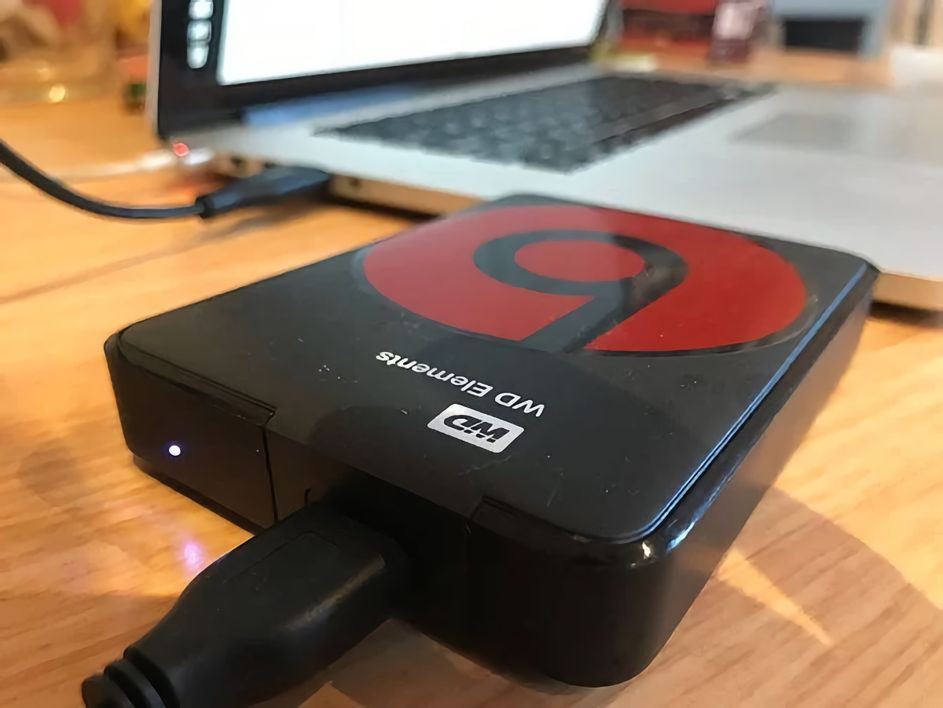
پس از بارگذاری ابزار نصب مک اواس، روی کلید Install macOS کلیک کنید. با اتمام فرایند نصب قادر خواهید بود فایلهای خود را از طریق نسخه پشتیبان تهیه شده، بازگردانی کنید.
اگر به فکر دانگرید کردن دستگاه مک خود به دلایل مختلف از جمله کاهش سرعت و ضعف عملکرد هستید، بهتر است کمی بیشتر درباره این تصمیم فکر کنید. اگرچه مشکل شما در نهایت حل خواهد شد، اما فرایند دانگرید در برخی دستگاهها چندان آسان نیست؛ مخصوصاً اگر در گذشته نسخه پشتیبانی تهیه نکرده باشید. پاک کردن فایلهای اضافی و موقت در حافظه داخلی در کنار کاهش تعداد اپلیکیشنهای پیشفرض در هنگام آغاز به کار سیستم میتواند به افزایش سرعت دستگاه کمک کند.
دیدگاهها و نظرات خود را بنویسید
برای گفتگو با کاربران ثبت نام کنید یا وارد حساب کاربری خود شوید.

















این نسخه جدید مک او س مانتری پوست منا کنده فایرفاکس روش همش کرش میکنه و بیشتر نرم افزار ها براش هنوز کد نویس نشده کاش زودتر یک بروز رسانی بده اپل