
چگونه محتوای صفحه نمایش را در ویندوز ۱۱ ضبط کنیم؟
قبل از عرضه ویندوز ۱۰ از سوی مایکروسافت، خبری از ابزار داخلی مستقل برای ضبط صفحه نمایش در سیستم عامل این شرکت نبود؛ اما پس از ظهور ایکس باکس گیم بار شرایط نسبت به گذشته ...
قبل از عرضه ویندوز ۱۰ از سوی مایکروسافت، خبری از ابزار داخلی مستقل برای ضبط صفحه نمایش در سیستم عامل این شرکت نبود؛ اما پس از ظهور ایکس باکس گیم بار شرایط نسبت به گذشته تغییر کرد و انجام این کار بسیار آسانتر شد. رویه گفته شده در نسخه جدید ویندوز هم ادامه پیدا کرده است و کاربران میتوانند از ویژگیهای داخلی در کنار سایر ابزارهای جانبی به عنوان اسکرین رکوردر ویندوز 11 استفاده نمایند که در ادامه به توضیح نحوه استفاده از آنها خواهیم پرداخت.
- چگونه از بهروزرسانی خودکار در ویندوز ۱۱ جلوگیری کنیم؟
- چگونه برنامههای اندرویدی را روی ویندوز 11 نصب کنیم؟
- چگونه شارژدهی باتری لپتاپ را در ویندوز ۱۱ افزایش دهیم؟
انواع اسکرین رکوردر ویندوز 11
هنگامی که بخواهید محتوای صفحه نمایش را در ویندوز ۱۱ به همراه صدا ضبط کنید، چندین گزینه متفاوت از جمله ایکس باکس گیم بار (Xbox Game Bar) در اختیار خواهید داشت. البته در صورتی که به ابزارها و قدرت مانور بیشتری نیاز داشته باشید، باید به سراغ نرم افزارهای اختصاصی توسعه یافته برای انجام این کار بروید. OBS و TweakShot و ShareX تعدادی از محبوبترین برنامهها در زمینه مذکور هستند که کاربران حرفهای از قابلیتهای آنها بهره میگیرند. همچنین نرم افزارهای مخصوص کارت گرافیک که توسط سازندگان آنها ارائه میشود، میتوانند برای ضبط محتوای بازیها مورد استفاده قرار گیرند و دو نمونه اصلی آنها شامل GeForce Experience برای محصولات انویدیا و Radeon Software برای کارتهای AMD میشود.
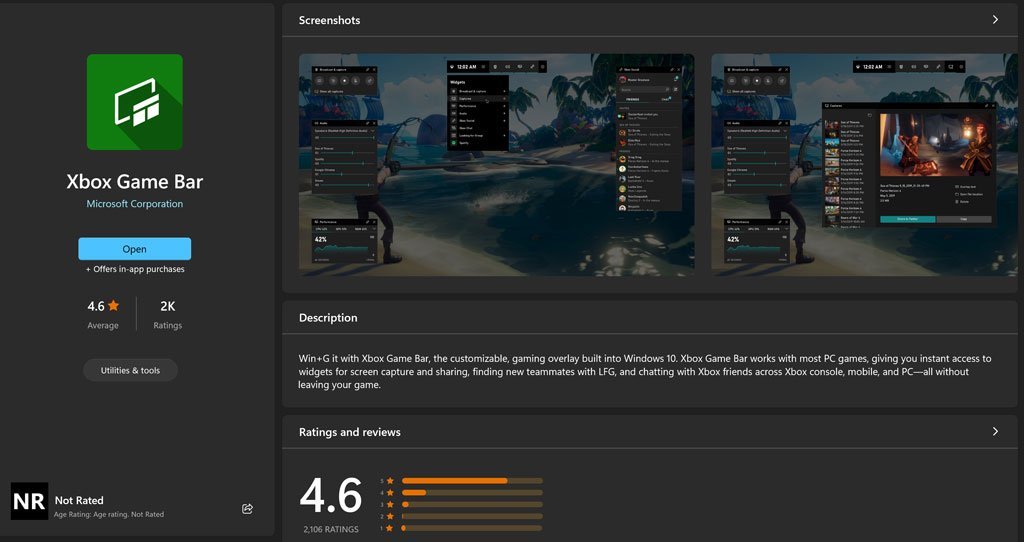
تفاوتهای اساسی میان نحوه عملکرد برنامههای گفته شده وجود دارد و اگر بخواهیم ایکس باکس گیم بار را با نمونههای اختصاصی مقایسه کنیم، متوجه فرقهای زیادی خواهیم شد. اسکرین رکوردر داخلی ویندوز 11 به صورت پیشفرض روی سیستم عامل قرار دارد و کاربر نیازی به دانلود و نصب جداگانه آن نخواهد داشت. همچنین ابزار سبکی محسوب میشود و بار پردازشی چندانی به سیستم تحمیل نخواهد کرد. رابط کاربری آن هم ساده است و به تنظیمات پیچیدهای برای راهاندازی اولیه در شروع کار نیاز ندارد؛ در نتیجه اغلب کاربران بدون تجربه و مهارت قبلی قادر خواهند بود از قابلیتهای آن بهرهمند شوند.
ایکسباکس گیم بار ابزاری سبک و کاربردی برای ضبط صفحه در ویندوز ۱۱ است.
اما اسکرین رکوردر داخلی ویندوز 11 محدودیتهای بسیار جدی را هم در پیش روی کاربران خود میگذارد. برای مثال کنترل چندانی روی کیفیت محتوای ضبط شده وجود ندارد و ویژگیهای اساسی مرتبط با انکودرهای پیشرفته در آن دیده نمیشود. همچنین اگر حتی مشغول به استفاده از آن هم نباشید، به صورت خودکار در پس زمینه اجرا خواهد شد و بار پردازشی اضافی را به همراه خواهد داشت. در سوی دیگر نرم افزارهای اختصاصی ضبط صفحه نمایش کنترل بسیار بیشتری را روی جنبههای مختلف برای کاربر فراهم میسازند و میتوان اغلب جنبهها مثل کیفیت، بیت ریت، رزولوشن و نرخ فریم را در آنها تنظیم نمود. البته چنین برنامههایی رابط کاربری پیچیدهای دارند و تنظیمات اولیه آنها کمی دشوار است. همچنین برای ضبط ویدیوهایی با کیفیت بالا به سخت افزاری قدرتمند در کنار کارت گرافیک اختصاصی نیاز خواهید داشت.
اسکرین رکوردر داخلی ویندوز 11
همانطور که در قسمت قبلی اشاره شد، ایکس باکس گیم بار به عنوان اسکرین رکوردر داخلی ویندوز 11 در نظر گرفته شده است که در قالب برنامه پس زمینه اجرا میشود. این ابزار متشکل از نوار کنترل مرکزی است که قسمت بالایی وسط صفحه قرار میگیرد و چندین ویجت جانبی برای کنترل قسمتهای مختلف همراه با آن پدیدار میشوند. برای شروع ضبط محتوای صفحه نمایش از طریق این ابزار تنها کافی است تا مراحل زیر را طی کنید.
۱. در ابتدا عبارت Xbox Game Bar را در نوار جستجوی منوی استارت ویندوز تایپ کرده و روی اولین عنوان نمایش داده شده کلیک نمایید. همچنین با فشردن کلید ترکیبی Win + G میتوانید به سرعت این ابزار را اجرا نمایید.
۲. در گوشه بالایی سمت چپ صفحه نمایش ویجتی با عنوان Capture قرار خواهد گرفت که برای کنترل ضبط صفحه نمایش در نظر گرفته شده است.
۳. قبل از شروع ضبط صفحه نمایش، مطمئن شوید که گزینه مربوط به ضبط صدا در حالت فعال قرار گرفته باشد. برای انجام این کار روی آیکن تنظیمات (چرخدنده) در نوار ابزار مرکزی در وسط صفحه کلیک نمایید تا به صفحه تنظیمات گیم بار دسترسی پیدا کنید.
۴. در پنجره تنظیمات روی گزینه Capturing از منوی سمت چپ کلیک کنید. اکنون قسمتی تحت عنوان AUDIO TO RECORD در بخش سمت راست صفحه مشاهده خواهید کرد. اگر میخواهید تنها صدای بازی و میکروفن در هنگام ورود به گیم ضبط شود، گزینه اول را انتخاب نمایید. در صورتی که میخواهید تمامی صداها در قسمتها و برنامههای مختلف از جمله مرورگر ضبط شود، گزینه دوم با عنوان All را فعال کرده و اگر نمیخواهید هیچ صدایی در فایل خروجی قرار داشته باشد، گزینه آخر یعنی None را انتخاب کنید.
۵. پس از مشخص کردن وضعیت ضبط صدا، میتوانید فرایند ضبط محتوای صفحه نمایش را به کمک اسکرین رکوردر داخلی ویندوز 11 شروع کنید. برای آغاز ضبط تنها کافی است روی آیکن آن (دایره مشابه تصویر پایین) در ویجت Capture کلیک نمایید. همچنین با فشردن کلید ترکیبی Win + Alt + R نیز فرایند ضبط شروع میشود.
۶. پس از شروع فرایند ضبط، ویجت کوچک جدیدی با نام Capture Status پدیدار خواهد شد که مدت زمان فرایند ضبط فعلی را نمایش میدهد. همچنین اگر بخواهید فرایند ضبط را متوقف سازید، میتوانید روی آیکن آبی رنگ در آن کلیک نمایید یا این که دوباره کلید ترکیبی Win + Alt + R را فشار دهید. آیکن میکروفن در این ویجت میتواند وضعیت ضبط صدا از میکروفن را کنترل کند و با کلیک روی آن، ضبط صدا از طریق میکروفن متوقف خواهد شد؛ درحالی که ضبط محتوای صفحه نمایش ادامه پیدا میکند.
۷. پس از اتمام فرایند ضبط، نوتیفیکیشنی با محتوای Game clip recorded مشاهده خواهید کرد که به معنی ذخیره موفقیتآمیز فایل خروجی خواهد بود.
۸. برای مشاهده فایلهای ضبط شده از طریق اسکرین رکوردر داخلی ویندوز 11 میتوانید روی گزینه Show all captures در ویجت Capture کلیک کنید تا به محل قرارگیری ویدیوها ارجاع داده شوید. به صورت پیشفرض، ویدیوهای ضبط شده با ایکس باکس گیم بار در آدرس زیر ذخیره میشوند؛ اما میتوانید با Cut کردن پوشه مذکور و قرار دادن آن در محل دلخواه، آدرس پیشفرض را تغییر دهید.
C:\Users\*your user name*Videos\Captures
ضبط صفحه نمایش با پاورپوینت مایکروسافت
اغلب کاربران از مجموعه آفیس و برنامههای آن مثل پاورپوینت روی ویندوز خود استفاده میکنند. خوشبختانه نرم افزار پاورپوینت به قابلیت داخلی جهت ضبط محتوای صفحه نمایش مجهز شده است که میتواند نقش جایگزین برای اسکرین رکوردر داخلی ویندوز 11 را داشته باشد. مراحل ضبط ویدیوی نمایشگر با پاورپوینت به شرح زیر است.
۱. پس از باز کردن نرم افزار پاورپوینت، روی گزینه New در پنل سمت چپ کلیک کرده و در ادامه گزینه Blank Presentation را انتخاب نمایید.
۲. روی تب Insert در نوار ابزار بالایی برنامه کلیک کرده و سپس گزینه Screen Recording را از قسمت Media انتخاب کنید.
۳. اکنون میتوانید محل مورد نظر برای ضبط محتوا را مشخص کنید و در نهایت برای شروع فرایند ضبط روی کلید قرمز رنگ Record بزنید. اگر نمیخواهید صدا همراه با فایل خروجی ذخیره شود، گزینه Audio را روی حالت غیر فعال قرار دهید.
۴. برای خاتمه دادن به فرایند ضبط صفحه نمایش، روی مربع آبی رنگ در نوار ابزار بالایی کلیک کنید یا کلید ترکیبی Win + Shift + Q را فشار دهید. همچنین برای وقفه انداختن در ضبط میتوانید روی آیکن Pause در نوار ابزار بزنید.
۵. اکنون ویدیوی ضبط شده در یکی از اسلایدهای پاورپوینت قرار گرفته است. برای ذخیره آن در خارج از محیط نرم افزار پاورپوینت، روی ویدیو راست کلیک کرده و سپس از منوی باز شده، گزینه Save Media را انتخاب نمایید.
۶. محل مورد نظر را برای قرار گرفتن فایل خروجی در حافظه داخلی انتخاب کرده و سپس روی کلید Ok کلیک کنید.
ضبط صفحه نمایش با TweakShot Screen Recorder
نرم افزار TweakShot Screen Recorder جایگزین مناسبی برای اسکرین رکوردر داخلی ویندوز 11 است که به صورت اختصاصی برای ضبط محتوای صفحه نمایش توسعه یافته است. این برنامه به حالتهای مختلفی مجهز شده است که به کمک آنها میتوان تمامی صفحه، یک پنجره یا حتی یک قسمت خاص را ضبط نمود. اگر به دنبال گزینهای مناسب برای ساخت ویدئوهای آموزشی و فایلهای تدریس هستید، این عنوان میتواند برای شما مناسب باشد. البته میتوان از قابلیتهای گفته شده برای ضبط بازیها یا استریمهای زنده هم استفاده کرد.
۱. برای شروع عبارت TweakShot Screen Recorder را جستجو کرده و فایل نصب برنامه به صورت رایگان دانلود کنید.
۲. پس از اتمام فرایند نصب نرم افزار، آن را اجرا نمایید.
۳. مطابق تصویر پایین، یکی از حالتهای موجود برای ضبط محتوای صفحه نمایش را با توجه به نیاز خود انتخاب کنید.
۴. روی گزینه Quick Settings کلیک کنید تا به صفحه تنظیمات نرم افزار ارجاع داده شوید. در این قسمت میتوانید موارد مختلفی مثل استفاده از واترمارک و لوگو، تنظیم کیفیت فایل خروجی، نمایش یا عدم نمایش نشانگر موس، ضبط صدا و... را کنترل کنید.
۵. پس از انتخاب نوع ضبط و اعمال تنظیمات دلخواه، روی کلید قرمز رنگ Record برای شروع فرایند ضبط کلیک کنید.
۶. پس از اتمام فرایند ضبط، روی کلید Stop جهت خاتمه دادن به آن بزنید. اکنون میتوانید ویدیوهای خود را در تب Recording مشاهده کنید و با کلیک روی آیکن پوشه، به محل ذخیرهسازی آنها بروید.
ضبط صفحه نمایش با ShareX
نرم افزار رایگان ShareX هم عنوانی دیگر برای ضبط صفحه نمایش است که به صورت رایگان در اختیار کاربران ویندوز قرار دارد و میتوان به عنوان جایگزین اسکرین رکوردر داخلی ویندوز 11 از آن استفاده نمود. این برنامه میتوان فایلهای خروجی با فرمت MP4 و GIF ارائه بدهد و در کنار محیط کاربری ساده، قابلیتهای قابل قبولی را پیش روی کاربران میگذارد.
۱. برای دانلود رایگان فایل نصب نرم افزار تنها کافی است تا عبارت ShareX Download را جستجو کرده و آن را از سایت سازنده دریافت کنید.
۲. پس از اتمام فرایند نصب و ورود به برنامه، از منوی سمت چپ روی گزینه Capture کلیک کنید. در ادامه برای تهیه فایل خروجی با فرمت MP4 روی گزینه Screen recording بزنید و در صورتی که میخواهید فایلی با فرمت گیف در اختیار داشته باشید، گزینه Screen recording (GIF) را انتخاب نمایید.
۳. قسمت مورد نظر از صفحه نمایش برای ضبط محتوا را انتخاب کنید. فرایند ضبط مدت کوتاهی پس از انتخاب قسمت گفته شده شروع خواهد شد. برای ضبط یک پنجره خاص تنها کافی است تا نشانگر موس را روی آن ببرید تا به صورت هایلایت شده تبدیل شود و سپس روی آن کلیک کنید.
۴. برای خاتمه دادن به فرایند ضبط روی آیکن قرمز در تسک بار کلیک کرده و سپس گزینه Stop را انتخاب کنید. همچنین فشردن کلید ترکیبی Shift + Print Screen هم فرایند ضبط را متوقف خواهد ساخت.
۵. اکنون میتوانید از داخل خود نرم افزار اقدام به انتخاب فایل خروجی نمایید تا ویدئوی آن پخش شود. هم چنین با راست کلیک روی آن و انتخاب گزینه Folder از منوی Open یا فشردن کلید ترکیبی Shift + Enter هم قادر خواهید بود به محل ذخیرهسازی فایل خروجی مراجعه کنید.







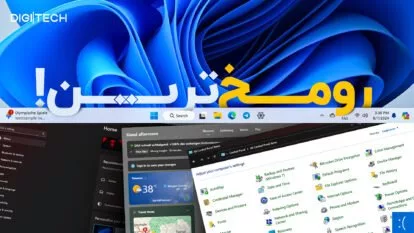

























برای گفتگو با کاربران ثبت نام کنید یا وارد حساب کاربری خود شوید.