
چگونه خطای TPM 2.0 را در هنگام نصب ویندوز 11 رفع کنیم؟
یکی از موارد ضروری برای نصب ویندوز ۱۱، بهرهگیری از تراشه TPM 2.0 است که میتواند برای کاربران دردسرساز شود. خوشبختانه روشهای مختلفی برای رفع مشکل TPM 2.0 در نصب ویندوز 11 و دور زدن ...
یکی از موارد ضروری برای نصب ویندوز ۱۱، بهرهگیری از تراشه TPM 2.0 است که میتواند برای کاربران دردسرساز شود. خوشبختانه روشهای مختلفی برای رفع مشکل TPM 2.0 در نصب ویندوز 11 و دور زدن این قابلیت وجود دارد که در ادامه مطلب به آنها خواهیم پرداخت.
- چگونه محتوای صفحه نمایش را در ویندوز ۱۱ ضبط کنیم؟
- چگونه ویندوز ۱۱ را دانلود و روی سیستم خود نصب کنیم؟
- چگونه مشکلات و باگهای رایج در ویندوز ۱۱ را برطرف کنیم؟
TPM 2.0 چیست؟
تراشه TPM برای رمزگذاری در سطح سخت افزار مورد استفاده قرار میگیرد و نسخه ۲.۰ آن جدیدتر محسوب میشود و امنیت بیشتری را در اختیار کاربران میگذارد. به همین دلیل مایکروسافت تصمیم گرفته است که وجود آن را در میان پیش نیازهای ضروری ویندوز ۱۱ قرار دهد. معمولاً پردازنده اینتل و AMD ساخته شده در ۵ تا ۷ سال اخیر از این تراشه پشتیبانی میکنند و اگر صاحب یک رایانه شخصی هستید، میتوانید آن را به صورت جداگانه خریداری کنید.
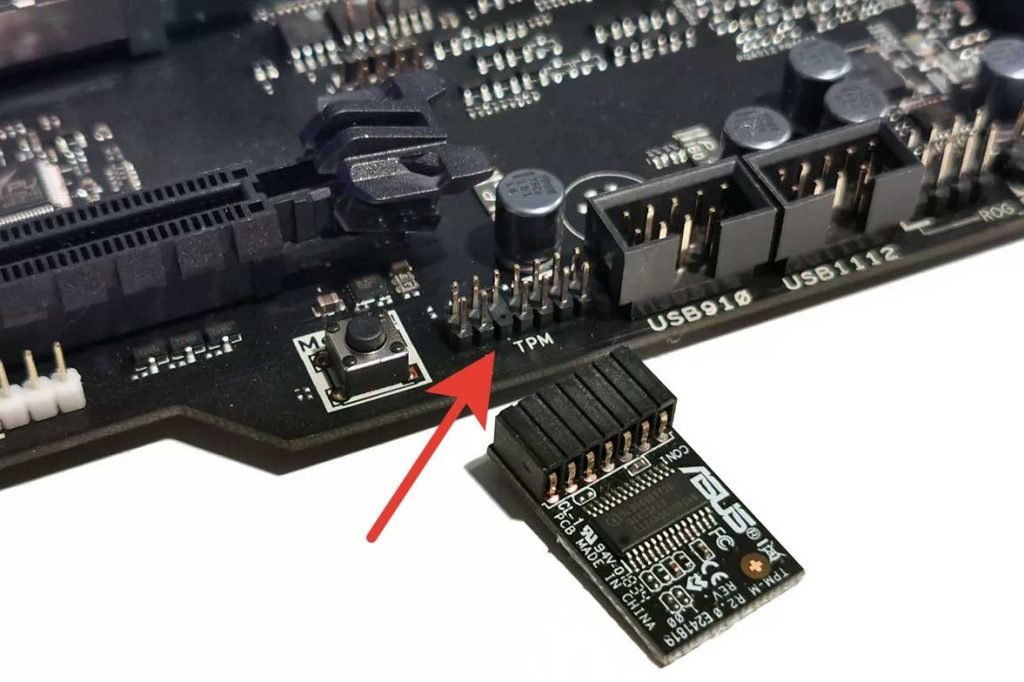
فعالسازی TPM 2.0 در ویندوز 11
اگر کامپیوتر یا لپتاپ شما دارای حداقل مشخصات سخت افزاری مورد نیاز برای ویندوز ۱۱ است و هنوز هم با پیغام خطای مرتبط با TPM 2.0 مواجه میشوید، میتوانید این قابلیت را به صورت دستی از طریق منوی بایوس دستگاه فعال کنید. برای انجام این کار تنها کافی است تا مراحل زیر را طی نمایید.
۱. دستگاه را خاموش یا ریستارت کنید.
۲. پس از روشن شدن مجدد دستگاه، کلید مربوط به منوی BIOS را فشار دهید. با جستجوی نام سازنده دستگاه خود در اینترنت، میتوانید این کلید را پیدا کنید. کلیدهای F10 و F12 از موارد پرکاربرد برای ورود به بایوس به شمار میروند.
۳. بعد از ظاهر شدن منوی BIOS در ابتدا وارد قسمت Boot Options شوید و در صورتی که Secure Boot غیرفعال است، آن را فعال نمایید. البته اگر قصد نصب ویندوز ۱۱ از فلش را دارید، بهتر است این گزینه را به شکل غیر فعال رها کنید.
۴. در ادامه به قسمت Security بروید و گزینه دارای عبارت TPM یا Security Chip را روی حالت فعال قرار دهید.
۵. پس از اتمام مراحل، جهت ذخیره تغییرات اعمال شده، کلید F10 را فشار دهید و سپس گزینه Yes را انتخاب کنید. اگر از پردازنده AMD استفاده میکنید، جهت فعالسازی TPM باید به قسمت Peripherals مراجعه کنید.
توجه داشته باشید که ظاهر منوی بایوس و محل قرارگیری گزینههای آن در تمامی دستگاهها یکسان نیست و محصولات سازندگان مختلف، از نمای متفاوتی برخوردار است.
دور زدن بررسی TPM 2.0
در صورتی که کامپیوتر یا لپتاپ شما به تراشه TPM 2.0 مجهز نیست، میتوانید با غیر فعال کردن بررسی وجود آن، رفع مشکل TPM 2.0 در نصب ویندوز 11 را صورت دهید. برای این کار دو روش وجود دارد که در ادامه به آنها خواهیم پرداخت.
جایگزین کردن فایل appraiserres.dll
۱. با مراجعه به این لینک، فایل appraiserres.dll مربوط به ویندوز ۱۰ را دانلود کنید. به دلیل اینکه ویندوز ۱۰ در هنگام نصب، وجود TPM 2.0 را بررسی نمیکند، میتوان از فایلهای آن در نصب ویندوز ۱۱ نیز بهره گرفت.
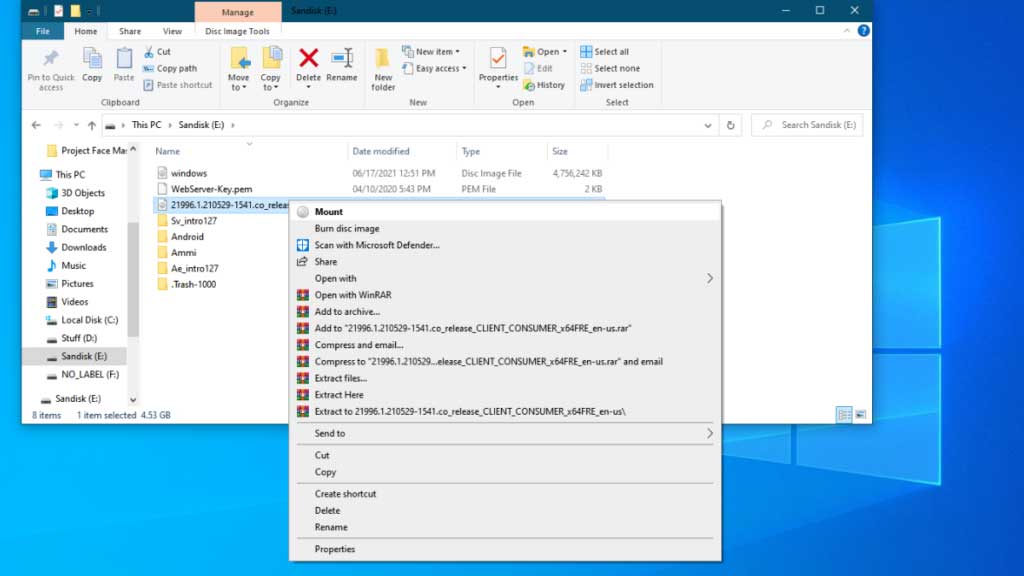
۲. فایل ISO نصب ویندوز ۱۱ را باز کنید. برای انجام این کار در محیط ویندوز، تنها کافی است تا روی فایل راست کلیک کرده و سپس گزینه Mount را انتخاب کنید. در لینوکس باید از ابزار Archive Manager برای باز کردن فایل گفته شده، استفاده کنید.
۳. پس از استخراج محتویات فایل ISO، به فولدر Sources در محل استخراج مراجعه کنید.
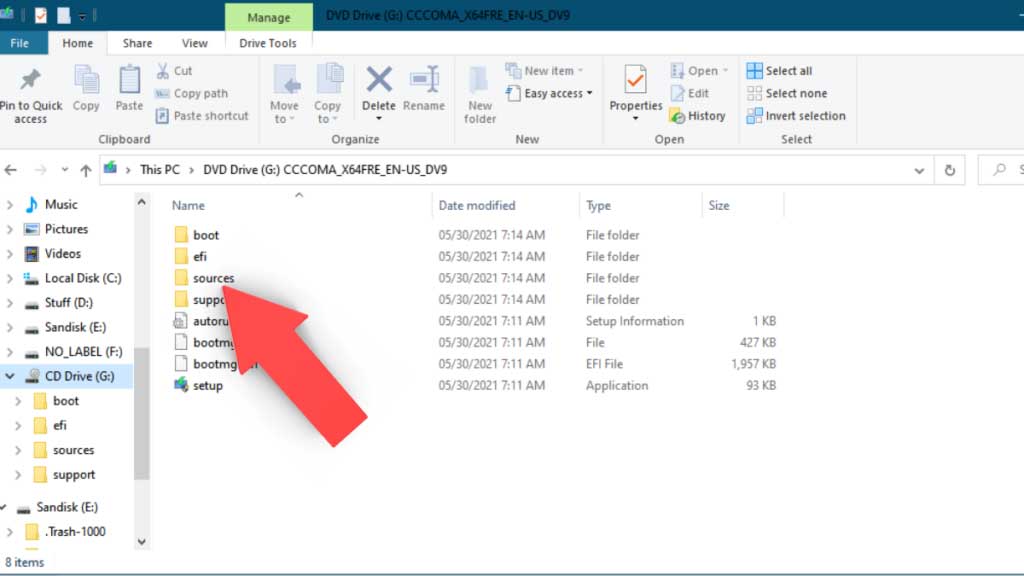
۴. در ادامه فایل appraiserres.dll را پیدا کرده و آن را حذف کنید. سپس فایل دانلود شده مربوط به ویندوز ۱۰ را در همان محل قرار دهید.
۵. برای تبدیل دوباره محتویات به فایل ISO در لینوکس، ابتدا ترمینال را باز کرده و سپس دستور زیر را تایپ کنید. در نهایت کلید Enter را فشار دهید.
genisoimage -o "what you want to name your iso"iso "Directory of the file"
اکنون میتوانید از فایل ISO جدید برای رفع مشکل TPM 2.0 در نصب ویندوز 11 بهره بگیرید.
ویرایش رجیستری
روش دوم برای دور زدن پیش نیاز TPM 2.0، ویرایش رجیستری در هنگام نصب ویندوز ۱۱ است که طبق مراحل زیر قابل انجام خواهد بود.
۱. در هنگام نصب ویندوز ۱۱، اگر سیستم دارای تراشه TPM 2.0 نباشد، صفحهای مشابه با تصویر زیر مشاهده خواهید کرد که دارای پیغام خطای مربوطه است.
۲. پس از مشاهده صفحه گفته شده، کلید ترکیبی Shift + F10 را فشار دهید تا پنجره command prompt باز شود. اکنون عبارت regedit را تایپ کنید و سپس کلید Enter را فشار دهید تا ویرایشگر رجیستری باز شود.
۳. حالا در ویرایشگر رجیستری، به آدرس زیر مراجعه کنید و سپس روی فایل Setup Key راست کلیک کرده و در ادامه مسیر New و Key را طی کنید. اکنون عبارت LabConfig را در پنجره باز شده تایپ کرده و دوباره کلید Enter را بزنید. در ادامه روی LabConfig راست کلیک کنید و دوباره از منوی New گزینه DWORD (32-bit) value را انتخاب کنید. اکنون متغیر جدیدی با نام BypassTPMCheck بسازید و مقدار آن را روی ۱ قرار دهید. همین کار را دوباره برای متغیر BypassRAMCheck و BypassSecureBootCheck انجام دهید و مقادیر آنها را نیز روی ۱ بگذارید. در این مرحله باید مواردی مانند تصویر زیر در اختیار داشته باشید.
HKEY_LOCAL_MACHINE\SYSTEM\Setup
۴. در نهایت ویرایشگر رجیستری را ببندید و پس از تایپ کردن عبارت exit در command prompt کلید Enter را فشار دهید. حالا در صفحه دارای پیغام خطا، کلید بازگشت به عقب را بزنید و دوباره پس از انتخاب نسخه ویندوز ۱۱، روی گزینه Next کلیک کنید.
توجه داشته باشید که این روش میتواند بر پایداری و عملکرد ویندوز در آینده تاثیرگذار باشد.
سوالات متداول رفع مشکل TPM 2.0 در نصب ویندوز 11
بله؛ با استفاده از روشهایی میتوانید بررسی وجود TPM 2.0 در هنگام نصب ویندوز ۱۱ را غیر فعال کنید و بدون دردسر، فرایند نصب ویندوز جدید را ادامه دهید.
تراشه TPM 2.0 برای رمزگذاری اطلاعات در سطح سخت افزاری مورد استفاده قرار میگیرد و جهت تامین امنیت کاربران، ضروری به نظر میرسد؛ اما با این حال میتوانید ویندوز ۱۱ را بدون وجود این تراشه هم اجرا کنید.
پردازندههای اینتل و AMD که در ۵ الی ۷ سال اخیر تولید شده باشند، اغلب میتوانند از تراشه TPM 2.0 پشتیبانی به عمل بیاورند.
دیدگاهها و نظرات خود را بنویسید
برای گفتگو با کاربران ثبت نام کنید یا وارد حساب کاربری خود شوید.






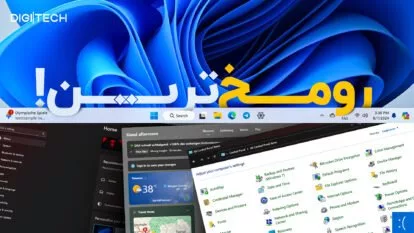












کسی می دونه چرا آپدیت هنوز به طور کامل بزای همه نیومده
سیستم من همه چی اوکی هست اما نماد براش
نمی خوام دستی و از طریق فلش نصب کنم
می خوام خودش انجام بده:microsoft: