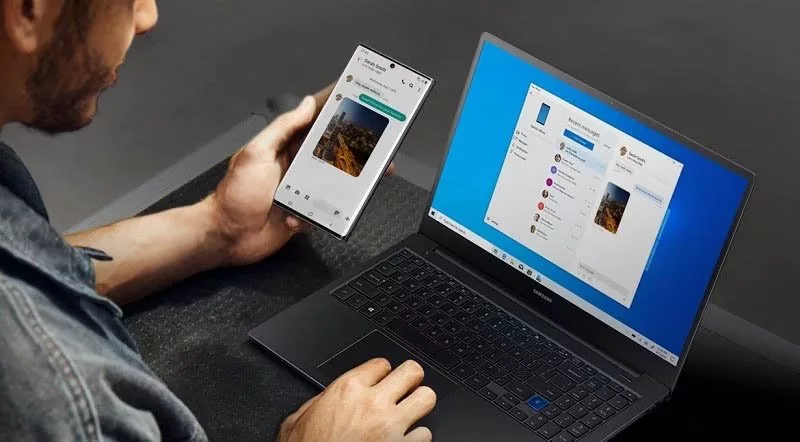
چگونه با Link to Windows و Samsung Flow گوشی سامسونگ خود را به کامپیوتر ویندوزی وصل کنیم؟
برنامههای Link to Windows مایکروسافت و سامسونگ Flow ابزارهایی برای اتصال بیسیم گوشی به کامپیوتر هستند که امکانات متعددی را در اختیار کاربران میگذارند.
برنامه Samsung flow راهکار سامسونگ برای اتصال دستگاههای اندرویدی به کامپیوتر محسوب میشود. البته مایکروسافت نیز با انتشار برنامه Link to Windows سعی داشته است تا اتصال بیسیم گوشیهای سامسونگ و دیگر محصولات مثل سرفیس دوئو را به رایانهها آسانتر کند و همکاری آن با کرهایها، موجب ارائه قابلیتهای انحصاری برای دارندگان گوشیها سری گلکسی شده است. در ادامه با دیجیاتو همراه باشید تا به معرفی امکانات و نحوه استفاده از اپلیکیشنهای گفتهشده بپردازیم.
برنامه Link to Windows
اگر بهدنبال روشی برای استفاده آسانتر از ویژگیهای گوشی خود روی کامپیوتر هستید، برنامه Link to Windows میتواند گزینه مناسبی برای شما باشد. دسترسی به پیامکها و ارسال پاسخ به پیامها، نمایش تصاویر گالری، برقراری و پاسخ به تماسها، جابهجایی آسان فایلها، بهاشتراکگذاری صفحهنمایش و نمایش نوتیفیکیشنها ازجمله قابلیتهایی هستند که در دسترس کاربران قرار میگیرند.
- چطور با برنامه سامسونگ Health سالمتر زندگی کنیم؟
- چگونه با Game Launcher سامسونگ تجربه بازیهای موبایل را لذتبخشتر کنیم؟
دستگاههای مورد پشتیبانی توسط برنامه Link to Windows شامل اغلب میانردهها و پرچمداران چهار سال اخیر سامسونگ در کنار سرفیس دوئو ۱ و ۲ میشود. پرچمداران سری S9 و Note 9 یا جدیدتر در کنار میانردههای معرفیشده از سال ۲۰۱۹ به بعد، مثل گلکسی A50 و A70، در لیست پشتیبانی بهچشم میخورند. همچنین گوشیهای تاشوی سامسونگ از نسل اول مثل گلکسی فولد و گلکسی فلیپ هم از اپلیکیشن مذکور پشتیبانی میکنند. البته برخی از ویژگیها تنها روی دستگاههای خاصی کار میکنند و امکان بهرهمندی از آنها روی تمامی محصولات وجود ندارد. برای کسب اطلاعات بیشتر پیرامون این موضوع میتوانید از صفحه مربوطه در سایت رسمی مایکروسافت بازدید کنید.
نحوه راهاندازی برنامه Link to Windows
پیش از شروع کار، باید اطمینان کسب کنید که گوشی شما در لیست پشتیبانی اشارهشده در قسمت بالا قرار دارد. همچنین باید از اندروید ۷ یا جدیدتر بهره ببرید؛ اما بهاحتمالزیاد، بهروزرسانی سیستمعامل از قبل روی گوشی نصب شده است و نیازی به بررسی این موضوع وجود ندارد. همچنین کامپیوتری که قصد اتصال موبایل به آن را دارید، باید حداقل به ویندوز ۱۰ با آپدیت مه ۲۰۱۹ یا جدیدتر مجهز باشد. برای راهاندازی برنامه Link to Windows تنها کافی است تا مراحل اشارهشده در پایین را دنبال کنید.
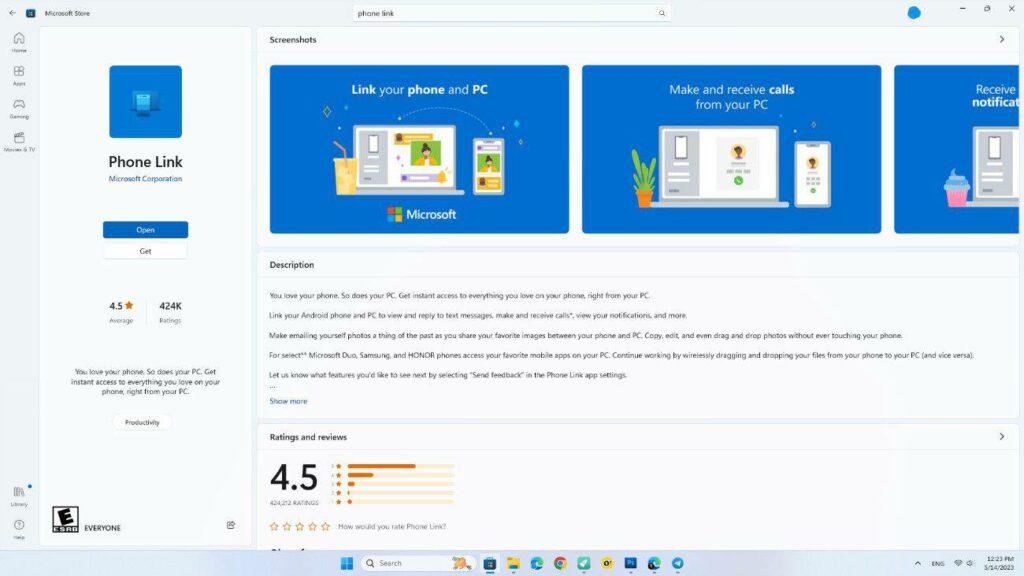
- ابتدا وارد ویندوز استور شوید و سپس عبارت Phone Link را در نوار جستجو وارد نموده و کلید Enter را بزنید.
- درصورتیکه اپلیکیشن بهصورت پیشفرض روی کامپیوتر شما نصب شده باشد، میتوانید روی کلید Open جهت اجرای آن کلیک کنید.
- اگر از نسخههای قدیمیتر ویندوز استفاده میکنید و اپ روی آن وجود ندارد، روی کلید Get بزنید و صبر کنید تا فرایند دانلود و نصب به اتمام برسد. سپس برنامه Phone Link را اجرا کنید.
- در اولین ورود به اپ، باید سیستمعامل هدف خود را انتخاب کنید؛ درنتیجه گزینه Android را انتخاب نمایید و سپس کلید Continue را بزنید.
- اکنون یک کد QR روی نمایشگر کامپیوتر ظاهر میشود که باید آن را با دوربین گوشی اسکن کنید تا اتصال رایانه به گوشی برقرار شود.
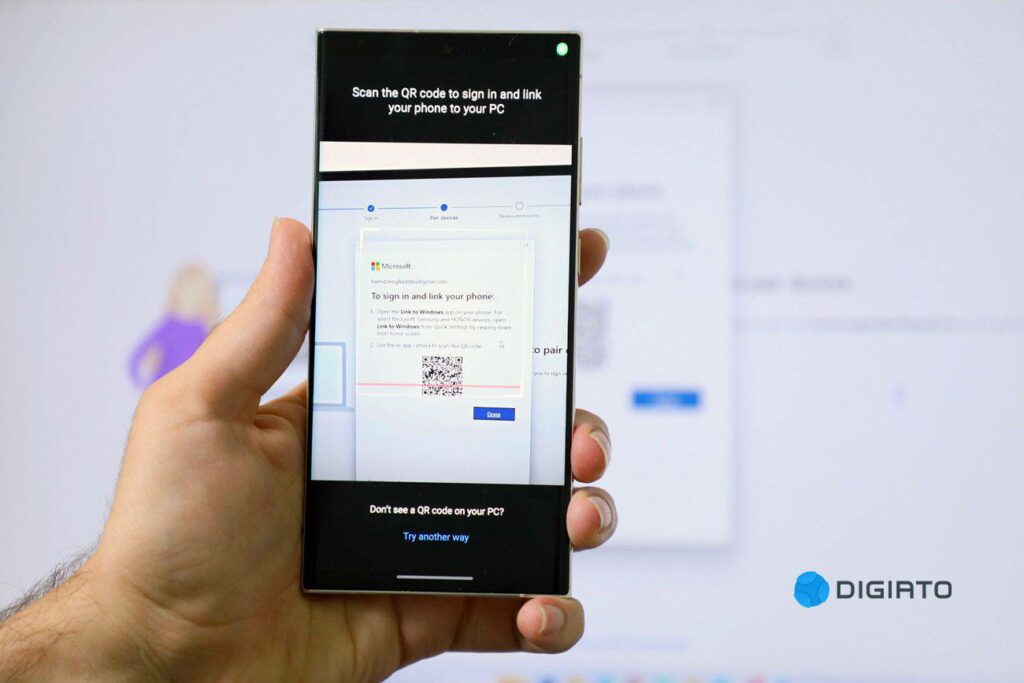
- برخی از دستگاههای پرچمدار و جدید سامسونگ بهصورت پیشفرض دارای اپلیکیشن مذکور هستند و نیازی به نصب ندارند؛ پس از منوی دسترسی سریع، گزینه Link to Windows را انتخاب کنید.
- همچنین با مراجعه به اپلیکیشن تنظیمات دستگاه و ورود به قسمت Connections یا Advanced Features میتوانید گزینه گفتهشده را پیدا کنید و آن را روی حالت فعال (On) قرار دهید.
- درصورتیکه اپلیکیشن روی گوشی شما نصب نیست، میتوانید با استفاده از باکس دانلود قرارگرفته در پایان این بخش، اقدام به دانلود آن از گوگلپلی نمایید.
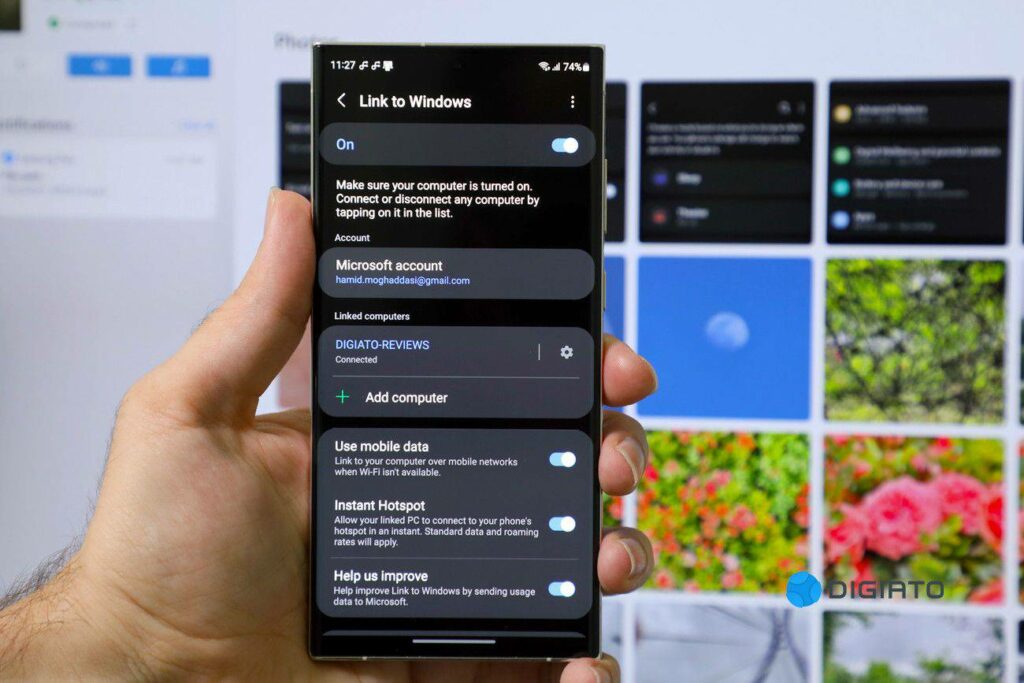
- پس از ورود به محیط برنامه در گوشی، گزینه Add computer را لمس کنید و سپس گزینه Is there a QR code on your PC را انتخاب کنید.
- حالا میتوانید کد QR نمایش دادهشده روی کامپیوتر را با استفاده از دوربین گوشی اسکن کنید تا اتصال برقرار شود.
- روش دیگر برای اتصال دو دستگاه به یکدیگر، ورود به حساب کاربری مایکروسافت روی گوشی است. اگر هنگام استفاده از کد QR با مشکل مواجه شدید، میتوانید از این روش کمک بگیرید.

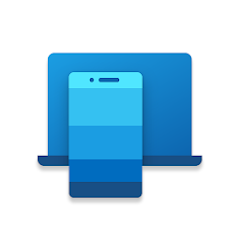
ابزارهای کاربردی
Link to Windows
| سازنده: Microsoft Corporation | قیمت: رایگان | دسته بندی: ابزارهای کاربردی |
| سیستم عامل: اندروید | حجم: ۹۴ مگابایت | زبان: انگلیسی |
۱. مدیریت نوتفیکیشنهای گوشی در کامپیوتر
پس از اتصال گوشی خود به کامپیوتر، احتمالاً بهسرعت متوجه نمایش نوتیفیکیشنها روی دسکتاپ خواهید شد. برای دسترسی به تمامی نوتیفیکیشنها میتوانید وارد قسمت Notifications شوید. همچنین مایکروسافت امکان پنهانکردن اعلانهای اپلیکیشنهای خاص را فراهم ساخته است تا از نمایش موارد تکراری (مثل ایمیلهای دریافتی) جلوگیری شود.
با مراجعه به قسمت تنظیمات (Settings) اپلیکیشن و ورود به بخش Features میتوانید به گزینههای مختلف دسترسی داشته باشید. همچنین گزینهای برای انتخاب اپهایی که قصد دریافت نوتیفیکیشن از آنها روی دسکتاپ را دارید هم بهچشم میخورد. با کلیک روی هر نوتیفیکیشن میتوانید به صفحه گوشی دسترسی داشته باشید که امکان پاسخ به پیامها را هم فراهم میکند؛ اما ویژگی پاسخ تنها برای اپلیکیشنهای سازگار قابل استفاده است.
۲. دریافت و پاسخ به پیامکها و تماسها
تب Messages برای دسترسی به پیامکها در نظر گرفته شده است و امکان ارسال پاسخ مستقیم به پیامکها دریافتی بدون بازکردن صفحه گوشی روی دسکتاپ در آن وجود دارد. اگرچه استفاده از اپلیکیشنهای پیامرسان توانسته است جایگزین پیامک در گوشیهای هوشمند شود، اما هنوز هم بسیاری از افراد به این قابلیت اتکا میکنند و مشاهده پیامکهای دریافتی روی کامپیوتر میتواند راحتی بیشتری را برای آنها به ارمغان بیاورد. همچنین برخی اطلاعات مثل کدهای احراز هویت یا رمزهای پویا هنوز با پیامک ارسال میشوند. البته محدودیت دسترسی به ۱۰۰۰ پیام اخیر در طی ۳۰ روز گذشته وجود دارد و نمیتوان اقدام به حذف مستقیم آنها کرد.
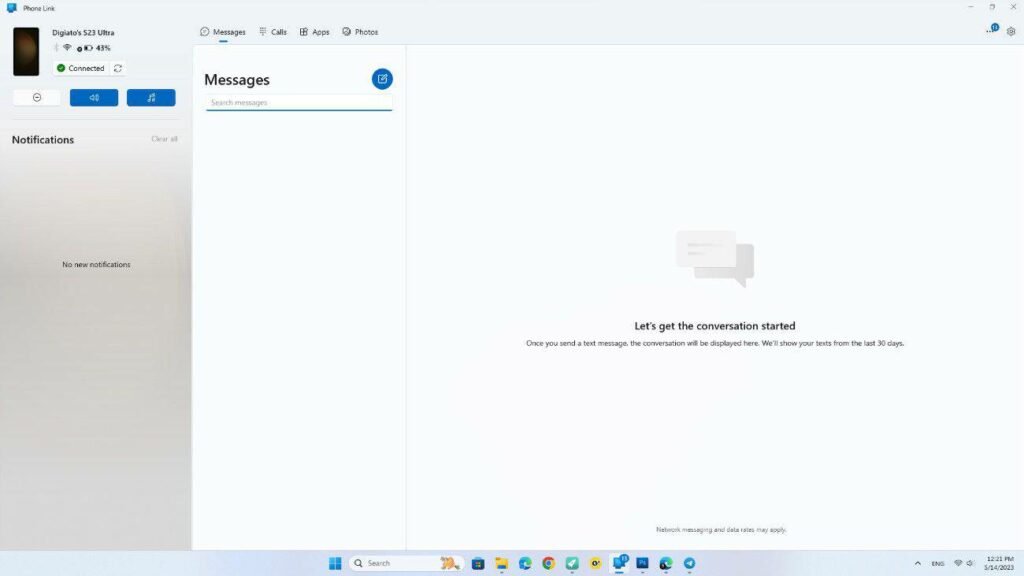
اگر رایانه شما به اتصال بلوتوث مجهز باشد، میتوانید تماسهای صوتی را هم از طریق آن برقرار کنید. به این منظور، پس از اتصال گوشی و کامپیوتر با بلوتوث به یکدیگر، وارد تب Calls شوید تا به لیستی از تماسهای اخیر دسترسی داشته باشید. همچنین با ورود به لیست مخاطبین خود میتوانید تماس جدید برقرار کنید یا از شمارهگیر برای واردکردن شماره ذخیرهنشده، بهره بگیرید.
۳. دسترسی به اپلیکیشنهای موبایل روی دسکتاپ
با وجود اینکه امکان اجرای اپلیکیشنهای اندروید در ویندوز ۱۱ فراهم شده است، اما کاربران بهطور رسمی تنها به اپاستور آمازون دسترسی دارند. برنامه Link to Windows اجرای اپهای موبایل روی کامپیوتر در پنجرهای جداگانه را امکانپذیر میکند که تنها در اختیار دارندگان محصولات سامسونگ قرار دارد. به کمک قابلیت گفتهشده میتوانید عناوین موجود در گوگلپلی را هم روی دسکتاپ در اختیار داشته باشید و بهراحتی جنبههای مختلف گوشی خود را در ویندوز کنترل کنید.
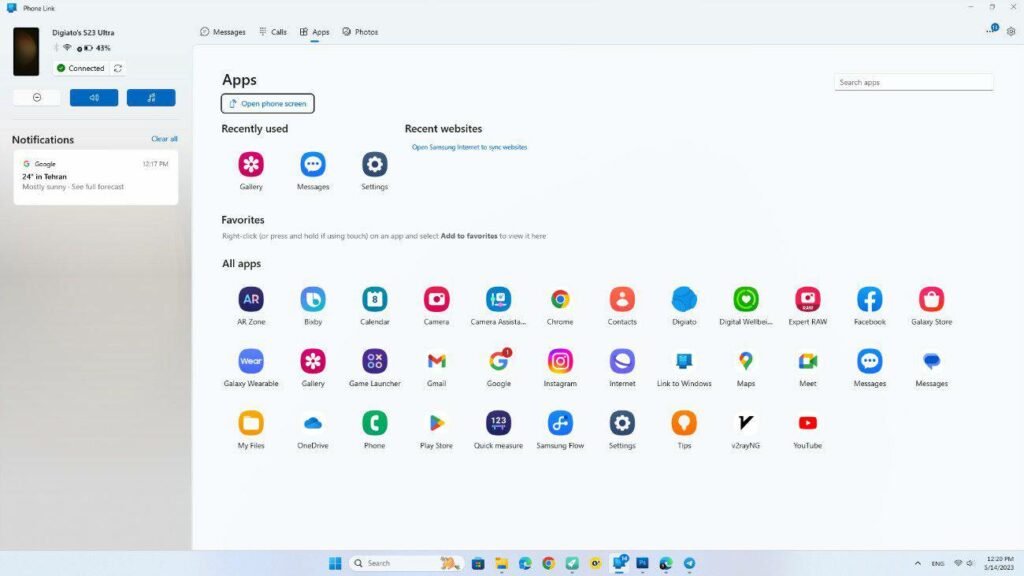
برای شروع، وارد تب Apps شوید تا به لیستی از اپلیکیشنهای نصبشده روی گوشی خود دسترسی داشته باشید. با کلیک روی آیکون هر اپ میتوانید آن را در پنجره دسکتاپ اجرا کنید و از ماوس و کیبورد برای ناوبری و تایپ در آنها کمک بگیرید. شایان ذکر است که ویژگی مذکور امکان تجربه بازیهای موبایل روی کامپیوتر را نیز فراهم میسازد؛ اگرچه ممکن است گاهی اوقات با افت نرخ فریم یا تأخیر در اجرای دستورات مواجه شوید.
۴. دسترسی به فایلها و انتقال آسان آنها
تب Photos یکی دیگر از قسمتهای برنامه Link to Windows است که در آن میتوانید عکسهای موجود روی گالری گوشی خود (در کنار اسکرینشاتها و موارد دانلودشده) را مشاهده کنید. ذخیره عکسها روی حافظه کامپیوتر و بهاشتراکگذاری آنها در پلتفرمهای مختلف، ازجمله گزینههای دیگری است که در اختیار کاربران قرار دارد. ناگفته نماند که در این حالت، کاربر امکان ایجاد تغییر یا حذف فایل اصلی تصویر را نخواهد داشت و تنها به ۲۰۰۰ فایل اخیر دسترسی خواهد داشت.
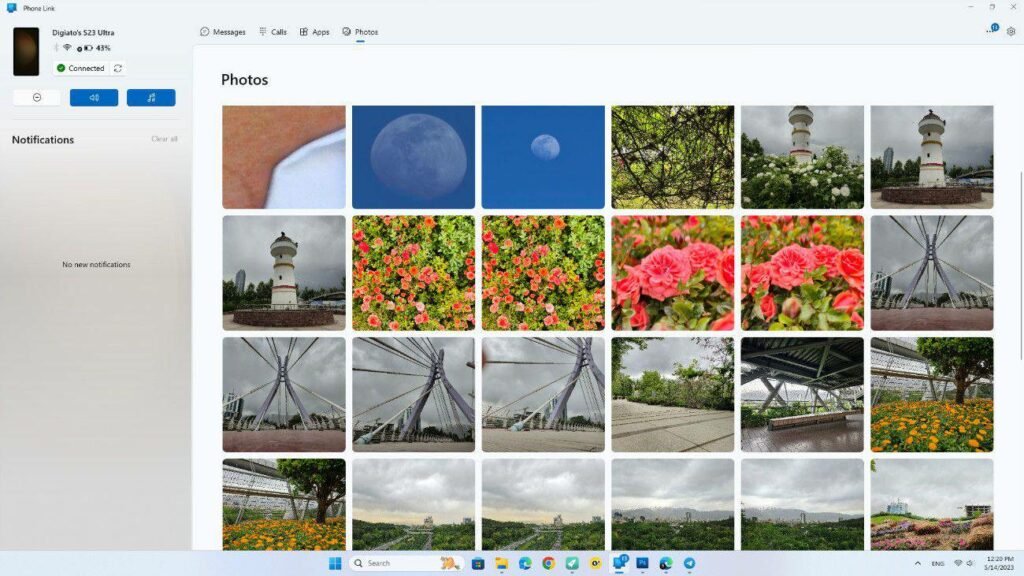
جابهجایی آسان فایلها قابلیت مهم دیگری است که میتواند برای برخی از افراد بسیار کاربردی واقع شود. با ورود به اپلیکیشن مدیریت فایلها میتوانید تنها با کشیدن و رهاکردن موارد دلخواه، اقدام به انتقال آنها به حافظه کامپیوتر کنید. البته نمیتوان بیش از ۱۰۰ فایل را بهصورت همزمان منتقل کرد و حجم هر فایل نیز نباید بیشتر از ۵۱۲ مگابایت باشد. هنوز هم امکان انتقال پوشهها وجود ندارد و تنها میتوان فایلهای مستقل را انتخاب کرد.
۵. دیگر امکانات برنامه Link to Windows
در قسمتهای قبلی به مهمترین ویژگیهای اپلیکیشن اتصال موبایل به کامپیوتر مایکروسافت اشاره شد؛ اما قابلیتهای فرعی دیگری نیز در آن وجود دارد که میتوانند در شرایط خاصی مفید واقع شوند. برای مثال، قابلیت کپی و الصاق متن میتواند هنگام ارسال پیام از طریق موبایل، کاربرد داشته باشد. برای دسترسی به ویژگی گفتهشده، باید گزینه Cross-device copy and paste را در قسمت تنظیمات فعال کنید. همچنین میتوانید از آن برای کپیکردن رمزهای یکبارمصرف دریافتی در گوشی، استفاده نمایید.
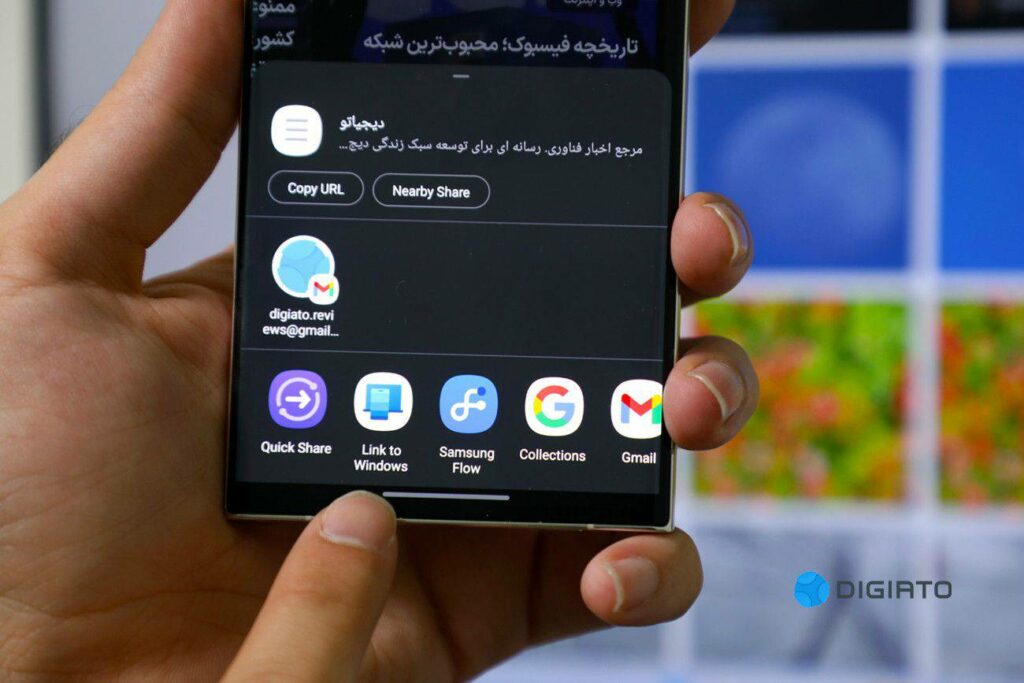
بهاشتراکگذاری صفحات وب از دیگر قابلیتهای این اپلیکیشن است که میتواند ادامه وبگردی روی کامپیوتر را برای کاربر مهیا کند. برای این کار، گزینه Share در مرورگر گوشی خود را انتخاب کرده و سپس روی آیکون برنامه بزنید. البته اغلب مرورگرها بهشکل داخلی از چنین ویژگی بهره میبرند و حتماً نیازی به استفاده از اپلیکیشن جداگانه برای دسترسی به آن نیست. البته کاربران میتوانند بهآسانی ۳ اپلیکیشن و ۳ سایت بازدیدشده اخیر در موبایل را روی کامپیوتر در اختیار داشته باشند.
نهایتاً باید به دو ویژگی کاربردی دیگر، یعنی اتصال سریع به هاتاسپات و استریم صدا اشاره کنیم. این قابلیتها بهترتیب برای وصلشدن به اینترنت از طریق موبایل بدون راهاندازی دستی نقطه اتصال و واردکردن رمز عبور در کنار استریم صدای خروجی گوشی روی کامپیوتر و کنترل آن بدون نیاز به استفاده از موبایل، در نظر گرفته شدهاند.
برنامه Samsung Flow
راهکار دیگر برای اتصال گوشیهای سری گلکسی به رایانههای مبتنی بر ویندوز، بهرهگیری از برنامه Samsung Flow است که امکانات مشابه با برنامه Link to Windows را همراه با چند ویژگی اضافی در اختیار کاربران میگذارد. برقراری اتصال ایمن جهت جابهجایی فایلها، نمایش نوتیفیکیشنهای گوشی روی دسکتاپ، فعالسازی سریع هاتاسپات و نمایش صفحه موبایل روی کامپیوتر ازجمله این قابلیتها هستند.
نحوه راهاندازی برنامه Samsung Flow
برای استفاده از امکانات اپلیکیشن سامسون فلو، باید از ویندوز ۱۰ یا ۱۱ در رایانه و اندروید ۶ یا نسخههای جدیدتر در گوشی بهره بگیرید. همچنین اپ باید بهصورت جداگانه روی کامپیوتر و موبایل نصب شود. در پایین به مراحل موردنیاز برای راهاندازی اولیه اشاره شده است.
- ابتدا وارد مایکروسافت استور روی کامپیوتر خود شوید و عبارت Samsung Flow را جستجو کنید.
- روی اولین نتیجه جستجو کلیک کرده و سپس گزینه Get را بزنید تا فرایند دانلود و نصب اپلیکیشن شروع شود.
- برای نصب نسخه موبایل هم وارد گوگلپلی شوید و با جستجوی نام اپ، آن را دریافت و نصب کنید.
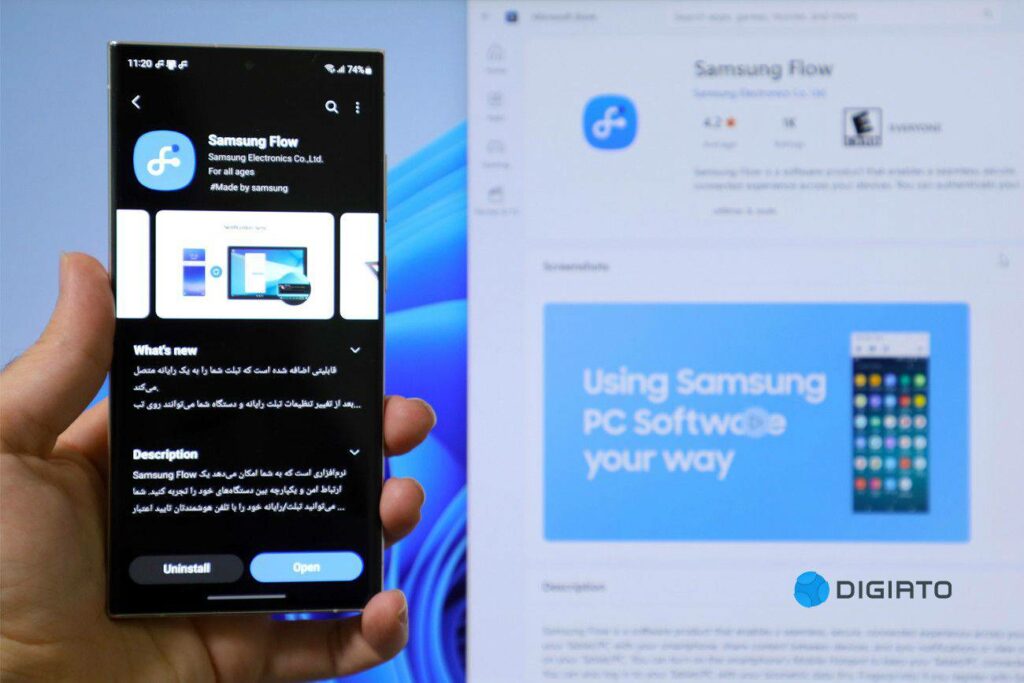
- در ادامه، اپلیکیشن را روی کامپیوتر و موبایل بهشکل همزمان اجرا نموده و سپس در رایانه نام گوشی خود را انتخاب کنید.
- یکی از گزینههای وایفای یا بلوتوث را برای برقراری اتصال انتخاب نمایید. اگر میخواهید از اتصال وایفای استفاده کنید، مطمئن شوید که هر دو دستگاه به یک شبکه متصل باشند.
- اکنون یک رمز عبور روی هر دو دستگاه به نمایش گذاشته میشود. درصورت مطابقت آنها، گزینه OK را برای تأیید عملیات بزنید.
توجه داشته باشید که میتوانید از کابل USB هم برای برقراری اتصال استفاده کنید؛ اما این گزینه تنها در ویندوز ۱۰ با اندروید ۱۰ به بعد قابل استفاده خواهد بود. ممکن است پس از ایجاد اتصال نیاز به صدور برخی مجوزها در گوشی برای عملکرد صحیح اپلیکیشن داشته باشید که شامل مواردی مثل دسترسی به میکروفن یا خواندن و نوشتن اطلاعات حافظه داخلی میشود.

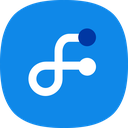
ابزارهای کاربردی
Samsung Flow
| سازنده: Samsung Electronics Co., Ltd | قیمت: رایگان | دسته بندی: ابزارهای کاربردی |
| سیستم عامل: اندروید | حجم: ۸ مگابایت | زبان: انگلیسی |
۱. نمایش نوتیفیکیشنها در دسکتاپ
شاید مهمترین ویژگی برنامه Samsung Flow امکان نمایش نوتیفیکیشنهای دریافتی در کامپیوتر باشد که کاربر میتواند با کلیک روی آنها، اقدام به پاسخ سریع نماید. در قسمت تنظیمات میتوانید اپهای خاصی را برای نمایش نوتیفیکیشنها انتخاب کنید تا با نمایش موارد تکراری در کامپیوتر مواجه نشوید. توجه داشته باشید که اگر اعلان دریافتی مربوط به یک اپ پیامرسان نباشد، نمیتوانید به آن مستقیماً پاسخ دهید و باید از گوشی به این منظور استفاده کنید.
۲. قابلیت Smart View
ویژگی Smart View بهمنظور نمایش صفحه گوشی روی دسکتاپ کاربرد دارد و میتوان از آن برای دسترسی به اپهای نصبشده روی موبایل یا تبلت استفاده نمود. کاربر میتواند درصورت نیاز اقدام به بزرگنمایی یا تغییر جهت پنجره کند. همچنین قابلیتهایی مثل ثبت اسکرینشات یا ضبط صفحهنمایش در این حالت ارائه میشوند. شایان ذکر است که امکان تغییر خروجی پخش صدا از گوشی به رایانه یا بالعکس نیز وجود دارد.
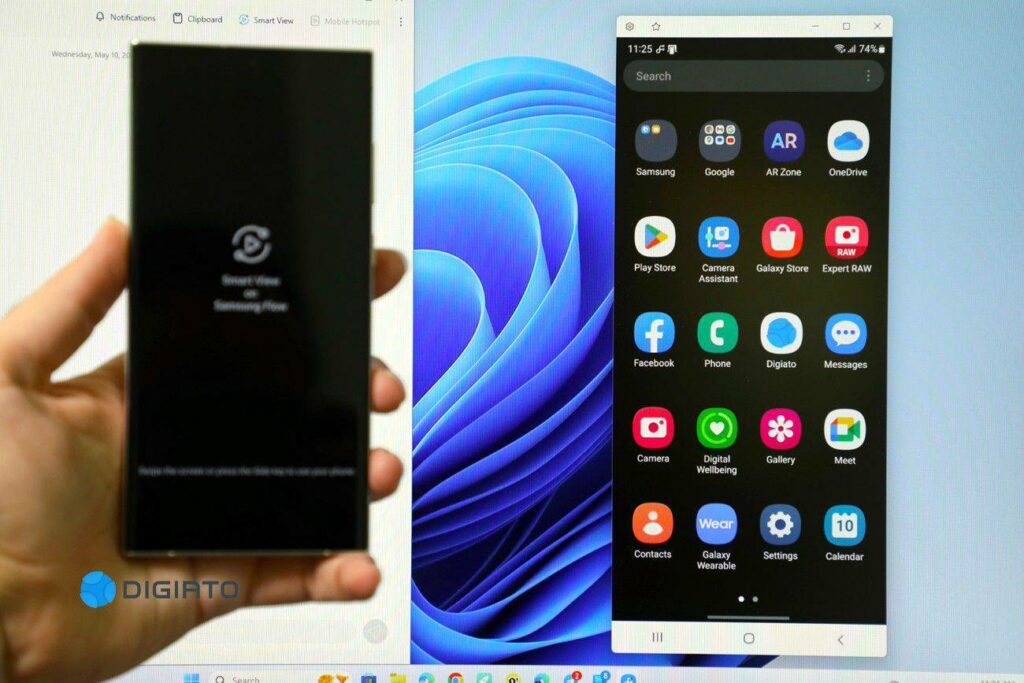
تغییر رزولوشن یکی دیگر از ویژگیهای قابلیت Smart View است که میتوان با کاهش آن، نرخ بهروزرسانی تصویر بیشتری را تجربه کرد. البته سرعت اتصال میان گوشی و کامپیوتر هم در تعیین این مقدار تأثیرگذار است. کاربران قادر هستند تا ۸ اپلیکیشن را در لیست موردعلاقه خود قرار دهند تا هنگام فعالکردن ویژگی گفتهشده، آسانتر به موارد دلخواه دسترسی داشته باشند.
۳. جابهجایی سریع فایلها
پس از نصبکردن برنامه Samsung Flow، میتوانید آیکون اختصاصی آن را در صفحه بهاشتراکگذاری مشاهده کنید. کاربران قادر خواهند بود با استفاده از این گزینه اقدام به ارسال سریع فایلها به کامپیوتر نمایند. همچنین میتوان فایلها را از رایانه به گوشی یا تبلت ارسال کرد. تبادل محتویات کلیپبورد مثل متنهای کپیشده هم از دیگر کاربردهای این ویژگی است. برخلاف برنامه Link to Windows، اپلیکیشن سامسونگ محدودیتی برای حجم فایلهای جابهجاشده ندارد.
۴. دیگر امکانات برنامه Samsung Flow
اگر از گوشی خود بهمنظور ایجاد نقطه اتصال جهت دسترسی به اینترنت روی کامپیوتر یا لپتاپ خود استفاده میکنید، قابلیت Auto Hotspot Link میتواند برای شما بسیار مفید واقع شود. بهلطف این ویژگی، میتوان بدون نیاز به کار با موبایل، اقدام به خاموش یا روشن کردن هاتاسپات کرد؛ درنتیجه میتواند شارژدهی باتری دستگاه را افزایش دهد. شایان ذکر است که قابلیت مذکور از اندروید ۱۱ به بعد در دسترس قرار ندارد.


















برای گفتگو با کاربران ثبت نام کنید یا وارد حساب کاربری خود شوید.