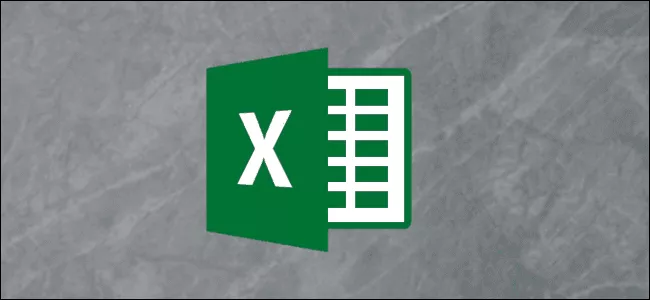
چگونه در اکسل نام سری داده را تغییر دهیم؟
سری داده در مایکروسافت اکسل، مجموعهای از دادهها است که در یک ردیف یا ستون به نمایش گذاشته میشوند و با استفاده از نمودار یا چارت ارائه میشوند که برای کمک به تحلیل خود، میتوانید ...
سری داده در مایکروسافت اکسل، مجموعهای از دادهها است که در یک ردیف یا ستون به نمایش گذاشته میشوند و با استفاده از نمودار یا چارت ارائه میشوند که برای کمک به تحلیل خود، میتوانید نام آنها را تغییر دهید.
در اکسل بجای اینکه نام هر ردیف یا ستون را به صورت جداگانه تغییر دهید، امکان تغییر نام سری داده با ویرایش نمودار یا چارت وجود دارد. (در مطالب دیگر نحوه «رسم نمودار در اکسل» را شرح دادهایم) اگر برچسبهای دادههای شما خوانا نباشند یا اینکه درک آنها سخت باشد، میتوانید آنها را تغییر دهید. در اکسل امکان تغییر نام تمام سری داده ارائه شده توسط نمودار یا چارت وجود دارد که شامل نمودار میلهای نیز میشود.
در این آموزش ما از نمودار میلهای استفاده میکنیم که در آن فهرست فروش میوهها به صورت فصلی نمایش داده میشود. در این نمودار چهار میله برای هر محصول قابل مشاهده است که نام هر میله در زیر آن قرار گرفته و در حقیقت سری داده محسوب میشود. در این مطلب سری داده با حروف A تا D برچسبگذاری شدهاند.
این سبک نامگذاری چندان برای ما مفید نخواهد بود و نمیتوانیم توسط آنها، دورههای زمانی را متوجه شویم و به همین علت به سراغ تغییر نام سری داده میرویم. برای اینکار روی نمودار یا چارت خود راست کلیک کرده و سپس گزینه «Select Data» را انتخاب کنید.
با کلیک روی این گزینه، پنجره «Select Data Source» باز میشود. چندین سری داده شما زیر ستون «(Legend Entries (Series» لیست خواهند شد. برای شروع کار، روی یکی از آنها درون لیست کلیک کرده و سپس گزینه «Edit» را انتخاب کنید.
در بخش «Edit Series»، شما میتوانید شروع به تغییر لیبل سری دادههای خود کنید. به صورت پیش فرض اکسل از برچسب ستون یا ردیف استفاده میکند و از سلول مرجع برای تعیین آن بهره میبرد. مرجع سلول را با یک نام ساده جایگزین کنید. به عنوان مثال در این مطلب اطلاعات ما مربوط به هر سه ماه سال میشود و از Q1 2019 تا Q4 2019 استفاده میکنیم.
اگر میخواهید از برچسبهایی استفاده کنید که از اطلاعات شما جدا هستند، میتوانید آن را با یک سلول مرجع دیگر جایگزین کنید. با این کار، از بروزرسانی خودکار چارت خود در زمان تغییر برچسبهای این سلولها مطمئن خواهید شد. پس از اینکه نام سری داده خود را تغییر دادید، با کلیک روی گزینه «OK» آن را تایید کنید.
با کلیک روی این گزینه، پنجره «Select Data Source» باز خواهد شد و شما میتوانید این مراحل را برای هر یک از برچسبهای سری داده دیگر خود استفاده کنید. اگر میخواهید برچسبها با نام هر یک از ستونها یا ردیفها یکسان باشند، مراحل قبلی را تکراری کنید و در بخش «Series name» بجای نام عادی، از لیبل سلول مرجع استفاده کنید.
برای اینکار نیاز به نامگذاری صفحه گسترده حاوی لیبل دارید. در این مطلب برای نمایش لیبل در سلول B1 از نام Sheet1!$B$1= استفاده شده که با جایگذاری آن در بخش Series Name، دوباره حرف A برای نام سری داده شما نشان داده خواهد شد.
پس از اینکار با هرگونه تغییر در برچسب ستون یا ردیف، برچسب داده سری در چارت یا نمودار شما تغییر خواهد کرد. پس از تغییر نام تمام دادهها، روی گزینه «OK» کلیک کنید تا تغییرات ذخیره شوند.
نمودار یا چارت شما پس از انتخاب گزینه OK، برچسب سری داده را بروزرسانی خواهد کرد. در پایین چارت شما، نام هر رنگ مشخص است و میتوانید به راحتی آنها را تحلیل کنید.
پس از تغییر نام سری داده، میتوانید تغییرات بیشتری در نمودار یا چارت خود ایجاد کنید.





















برای گفتگو با کاربران ثبت نام کنید یا وارد حساب کاربری خود شوید.