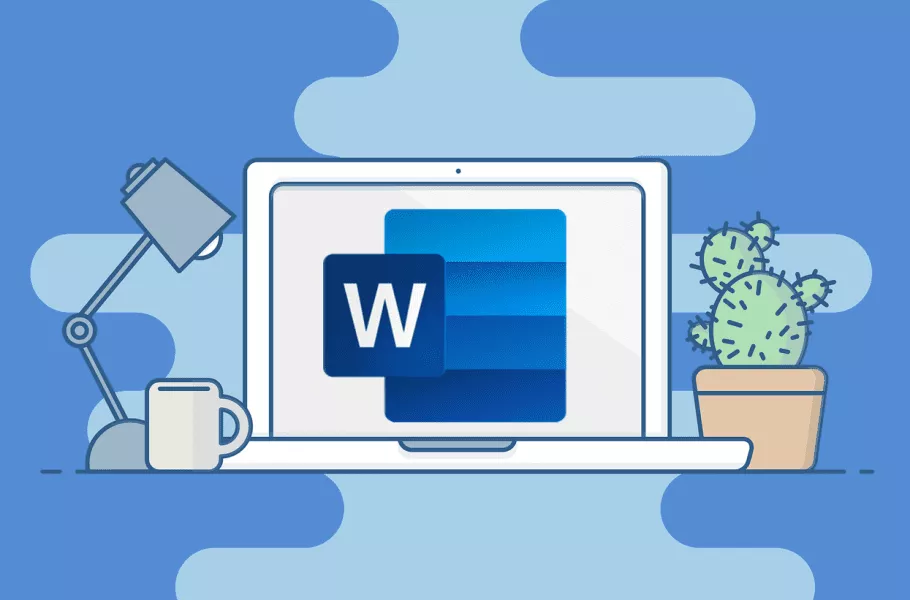
آموزش حذف صفحات اضافی در ورد و صفحاتی که آسان پاک نمیشوند
در این مقاله روشهای حذف صفحات اضافی در ورد و صفحاتی که آسان پاک نمیشوند را با هم مرور خواهیم کرد.
احتمالا شما هم در هنگام استفاده از نرم افزار مایکروسافت ورد، با مشکل صفحات خالی در میانه یا انتهای متن مواجه شدهاید. حذف صفحات اضافی در ورد میتواند در برخی موارد دردسرساز شود و زمان زیادی از کاربران بگیرد. خوشبختانه به کمک روشهایی که در ادامه به آنها خواهیم پرداخت، میتوانید به سادگی و در کمترین زمان اقدام به پاک کردن چنین صفحههایی نمایید.
حذف صفحات اضافی در ورد
آسانترین راه برای حذف صفحات اضافی در ورد، استفاده از کلیدهای Delete و Backspace است. البته باید به محل قرارگیری نشانگر پیش از فشردن کلیدها دقت داشت. جهت استفاده از این روش تنها کافی است مراحل زیر را در پیش بگیرید تا کارهایی مانند پاک کردن صفحه اخر در ورد را انجام دهید.
۱. برای شروع، نشانگر خود را در انتهای صفحه خالی قرار دهید. اگر فضای خالی در بالای یک صفحه قرار دارد؛ باید نشانگر را در ابتدای صفحه قرار دهید تا بتوانید این فضاها را پاک کنید.
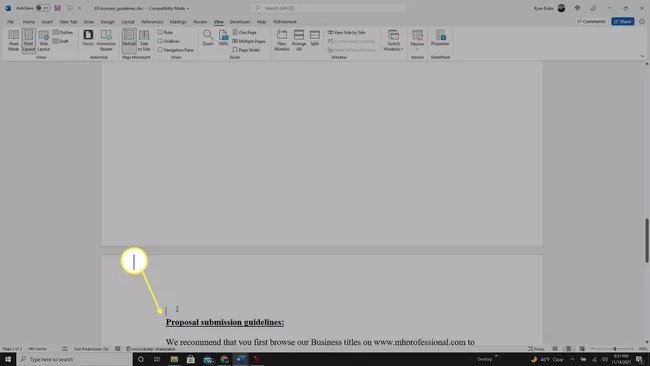
۲. حالا نوبت به استفاده از کلید Delete یا Backspace برای حذف صفحه در ورد میرسد. یکی از این دو کلید را آنقدر فشار دهید تا تمامی خطوط خالی در صفحه حذف شود. ممکن است محل قرارگیری شروع صفحات پس از انجام این کار کمی دستخوش تغییر شود و نیاز به ویرایش مجدد داشته باشد.
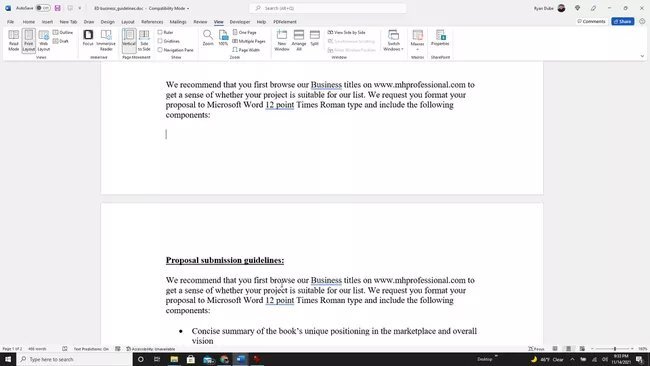
۳. روش دیگر برای حذف صفحات اضافی در ورد، قرار دادن نشانگر موس در ابتدای صفحه و سپس نگه داشتن کلید Shift همزمان با زدن کلید نشانگر پایین است تا وقتی که به انتهای صفحه برسید. در این حالت تمامی خطوط اضافی انتخاب میشود و در نهایت میتوانید با فشردن یکی از کلیدهای Delete یا Backspace اقدام به حذف گروهی آنها نمایید.
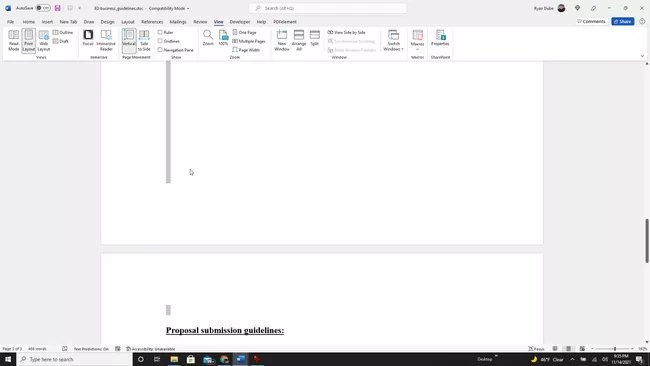
پاک کردن صفحات ورد که به آسانی حذف نمیشوند
احتمال دارد در برخی مواقع، امکان حذف صفحات اضافی در ورد به روش گفته شده در قسمت قبلی وجود نداشته باشد. این مسئله دلایل مختلفی دارد که ممکن است ناشی از فرمتبندی خودکار ورد باشد. برای رفع آن میتوان از روش زیر برای حذف یک صفحه خالی در ورد بهره گرفت.
۱. از نوار بالایی نرم افزار ورد وارد منوی View شوید و در ادامه گزینه Navigation Pane را مطابق تصویر زیر روی حالت فعال قرار دهید.
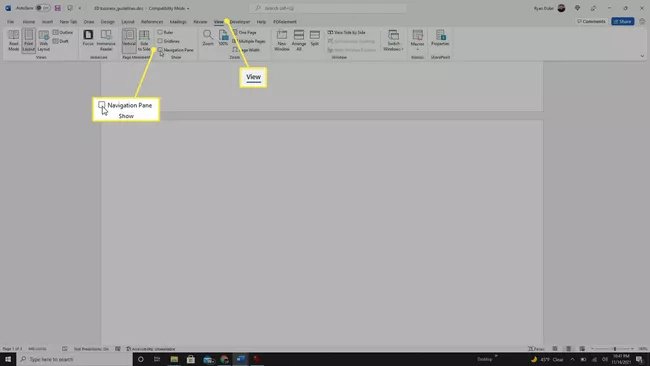
۲. پس از طی کردن مراحل بالا، Navigation Pane در سمت چپ پنجره ورد ظاهر خواهد شد. حالا صفحه خالی مورد نظر را از میان صفحات نمایش داده شده انتخاب کرده و سپس یکی از کلیدهای Delete یا Backspace را فشار دهید تا مراحل حذف صفحه آخر در ورد یا صفحات دیگر آن طی شود.
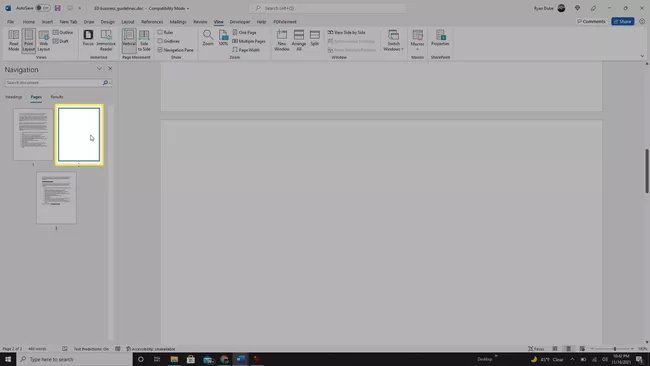
۳. در برخی مواقع ممکن است وارد کردن Page Break (قطع صفحه) توسط کاربر دیگر یا خود برنامه ورد موجب جلوگیری از حذف صفحات خالی شود. برای حل این معضل، وارد منوی Layout نرم افزار شوید و سپس گزینه Margins را انتخاب نمایید. در ادامه روی Custom Margins کلیک کنید.
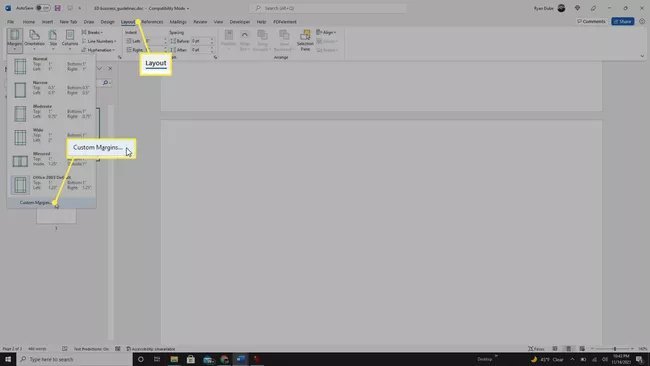
۴. حالا در پنجره باز شده، تب Layouts را انتخاب نمایید. در بخش Section Start از منوی کشویی گزینه New Page را برگزینید. در نهایت روی کلید OK کلیک نمایید تا تغییرات صورت گرفته اعمال شود.
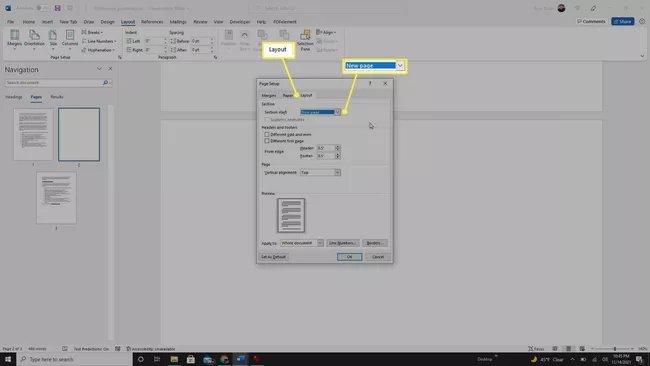
۵. راهی دیگر برای نمایش فرمتبندی اصلی فایل ورد، رفتن به منوی File و انتخاب گزینه Options است. در ادامه به بخش Display مراجعه کنید و تیک گزینه Show all formatting marks را بزنید. در نهایت جهت ذخیره تغییرات روی کلید OK بزنید.
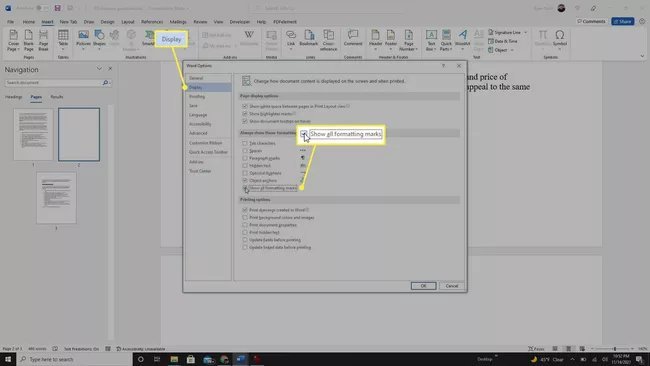
۶. اکنون میتوانید علائم مرتبط با فرمت صفحات را درون فایل مشاهده کنید. به دنبال علامتهای پاراگراف و Page Break باشید و آنها را انتخاب نمایید. پس از انتخاب تمامی موارد، با فشردن کلید Delete یا Backspace میتوانید اقدام به حذف آنها نمایید.
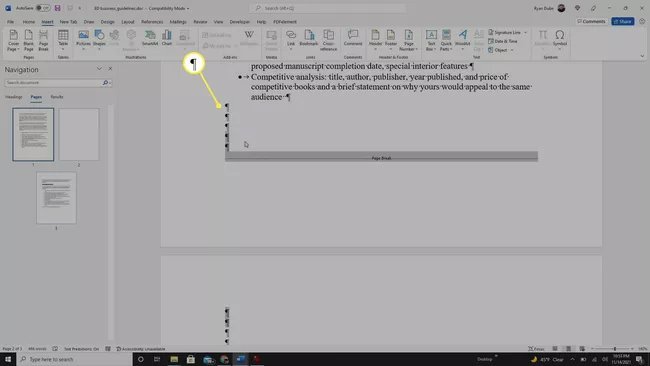
جداول و صفحات خالی در ورد
در اغلب موارد، وارد کردن یک جدول جدید به فایلهای ورد موجب ساخت یک صفحه خالی در ادامه آن میشود؛ زیرا جداول به صورت خودکار یک پاراگراف بعد از خود دارند که میتواند باعث ایجاد شدن صفحات جدید شود. برای حل این مشکل روش زیر را طی کنید.
۱. اولین و سادهترین راهکار، بردن نشانگر به خط خالی بعد از جدول و زدن کلید Delete یا Backspace است. اگر مشکل از این طریق برطرف نشد، میتوانید از مراحل بعدی کمک بگیرید.
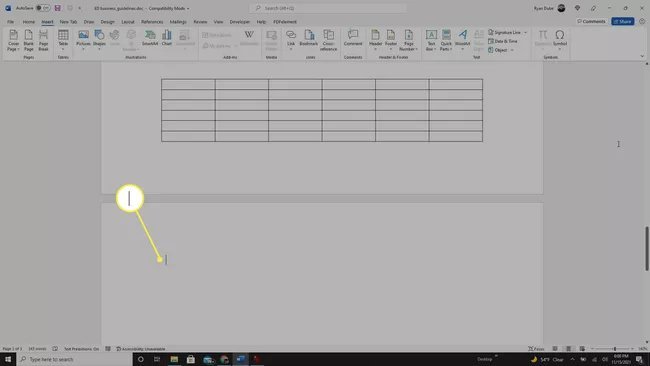
۲. با استفاده از روشی که در قسمت قبلی گفته شد، نمایش علائم فرمتبندی فایل را فعال کنید. در ادامه علائم پاراگراف بعد از جدول را انتخاب کرده و پس از راست کلیک، گزینه Paragraph را انتخاب کنید. توجه داشته باشید که مقادیر Indentation و Spacing روی صفر قرار گرفته باشند.
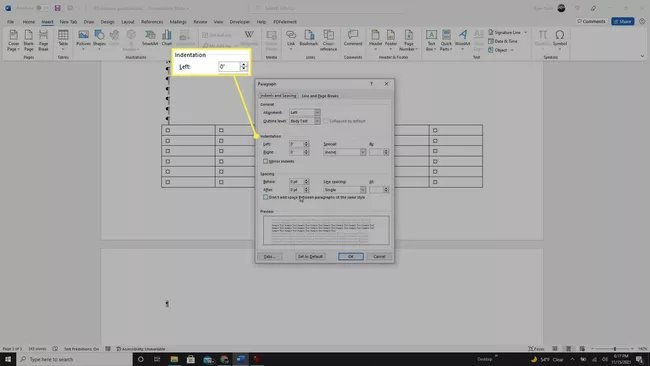
۳. اگر باز هم موفق به حذف قسمتهای اضافی نشدید، دوباره اقدام به انتخاب کردن علائم پاراگراف نمایید. سپس از قسمت Font در تب Home تیک گزینه Hidden در پایین عنوان Effects را مطابق تصویر پایین بزنید.
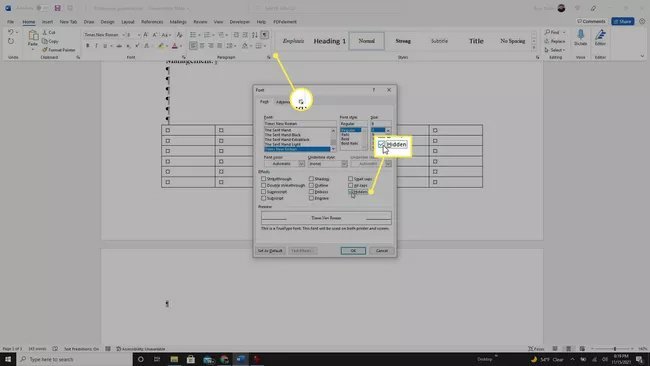
۴. در صورتی که هیچ کدام از روشهای گفته شده کارساز نبودند، میتوانید اقدام به حذف فضای خالی قبل از جدول کنید تا حدی که صفحه بعد از آن پاک شود.
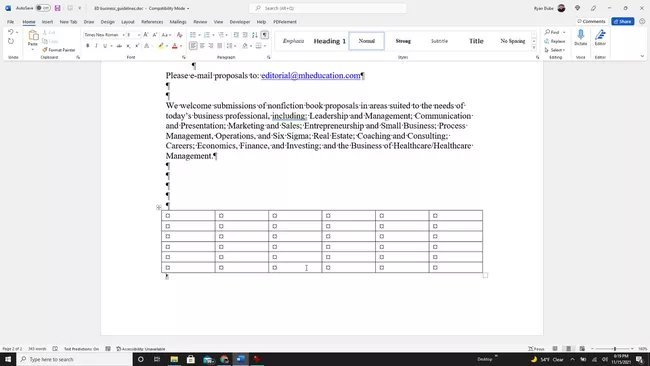
حذف صفحات اضافی در ورد با Find & Replace
۱. در ابتدا روی صفحهای که خواستار پاک شدنش هستید چپ کلیک کنید. حالا میتوانید از گوشه پایین و سمت چپ صفحه «شماره» صفحهای که در آن قرار گرفتهاید را مشاهده کنید.
۲. حالا کلیدهای ترکیبی Ctrl+G (یا در مک Option+Command+G) را با هم فشار دهید. با این کار وارد تب Go To در پنجره Find & Replace خواهید شد. اینجا عبارت page\ را در باکس خالی Enter Page Number بنویسید. سپس روی Go To کلیک کنید.
۳. در این صورت تمام محتوایی که در صفحه مد نظر شما قرار گرفته Select میشود. تمام کاری که باقی میماند این است که با یک بک اسپیس به راحتی هر چیزی که روی صفحه مانده را پاکسازی کنید.
جمعبندی آموزش پاک کردن صفحه در ورد
پاک کردن صفحه در ورد روشهای مختلفی دارد که هرکدام از آنها را با شما بهاشتراک گذاشتیم و جزئیات آنرا شرح دادیم. روش حذف یک صفحه در ورد برای کاربران مختلف میتواند متفاوت باشد و باید ابتدا هرکدام از آنها را امتحان کنید تا کارهایی چون حذف صفحه آخر در ورد را در کسری از ثانیه انجام دهید.
شما کدام روش حذف یک صفحه در ورد را پیشنهاد میکنید؟ آیا روش دیگری برای پاک کردن صفحه در ورد پیشنهاد میکنید؟
سوالات متداول درباره حذف صفحات اضافی در ورد / چگونه صفحه اضافی در ورد را حذف کنیم؟
آیا صفحات اضافی آخر ورد را میتوان حذف کرد؟
یکی از مشکلات رایج ویراست مقالات و نوشتهها صفحات اضافهای است که آخر برنامه ورد وجود دارند. با چند روش ساده میتوانید این صفحات را حذف و متن خود را با ویراست کامل تحویل دهید.
راحت ترین راه برای حذف تمام صفحات ورد چیست؟
آسانترین روش انتخاب متن و صفحات اضافه کلیک چپ روی آنها و زدن دکمه بک اسپیس است. با این کار هر متن یا صفحه اضافهای را به راحتی حذف خواهید کرد.
به چه شکل میتوان صفحات ورد را تک به تک حذف کرد؟
استفاده از روش Find & Replace برای اینکار کاربردی است. شما با بازکردن این صفحه و انتخاب صفحه مورد نظر تمام متن و محتوای آن را انتخاب و با یک دکمه بک اسپیس حذف خواهید کرد.
چگونه صفحه اضافی در ورد را حذف کنیم؟
برای آموزش روش حذف یک صفحه در ورد، این مطلب اختصاصی دیجیاتو را دنبال کنید.
مطلب حذف صفحه در ورد توسط «امین بیگزاده» نوشته شده و در تاریخ 24 مرداد 1401 توسط «امیر امام جمعه» بروزرسانی شده است.
دیدگاهها و نظرات خود را بنویسید
برای گفتگو با کاربران ثبت نام کنید یا وارد حساب کاربری خود شوید.















واسه منم بین نوشته ها نقطه افتاده حالا چیکار کنم
سلام من shift , ctrl و8 را گرفتم روی تمام متنم q انداخت و بین کلماتم نقطه انداخته الان چجوری میتونم درستش کنم حتی ورد های دیگر را هم باز میکنم این اتفاق در آنها هم رخ داده
ببخشید شما چیکار کردید منم این مشکل رو دارم