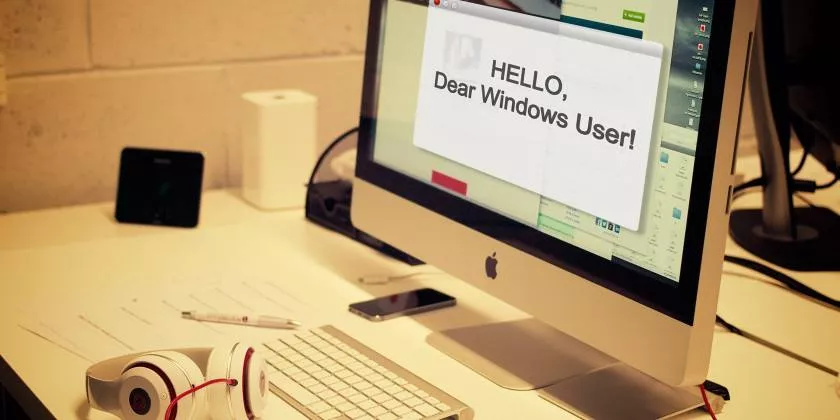
راهنمای مقدماتی استفاده از مک برای کاربران ویندوز
همه ما در طول روز از ابزار های متفاوتی استفاده می کنیم. برخی مواقع، مجبوریم به خاطر شرایط مختلف از ابزار های دیگری به جز انتخاب خودمان استفاده کنیم؛ و این در مورد سیستم عامل ...
همه ما در طول روز از ابزار های متفاوتی استفاده می کنیم. برخی مواقع، مجبوریم به خاطر شرایط مختلف از ابزار های دیگری به جز انتخاب خودمان استفاده کنیم؛ و این در مورد سیستم عامل ها هم صدق می کند.
بیشتر کاربران ویندوز در طول زندگیشان، با سیستم عامل کامپیوتر های اپل، یعنی مک، برخورد داشته و البته بسیاری از آنها هیچ وقت از آن استفاده نکرده اند.
اما چنانچه شما یکی از افرادی هستید که قصد شروع کار با مک را دارید، در ادامه مطلب با دیجیاتو و راهنمای ساده ای که برای شما آماده کرده ایم همراه باشید.
تفاوت های اساسی
مک از منو (یا صفحه) استارت و البته نوار وظیفه (یا Taskbar، با مفهومی که در ویندوز میشناسید) بی بهره است، اما در عوض از یک داک، که به صورت پیشفرض در پایین صفحه قرار دارد، بهره می برد. اپلیکیشن ها در سمت چپ، و پوشه ها و پنجره های مینیمایز شده در سمت راست داک قرار دارند. اپلیکیشن های در حال اجرا، دارای نقطه یا خطی نورانی در کنارشان هستند که تشخیص آن ها را از دیگر اپلیکیشن ها آسان می کند.
در قسمت بالای صفحه، Menu Bar یا نوار منو ها به همراه گزینه های معروف File, Edit, View و دیگر گزینه های مربوط به هر اپلیکیشن، قرار دارد. اکثر اعمال مربوط به جعبه سیستم در ویندوز، در سمت راست منو بار قابل دسترس است؛ از جمله وضعیت باتری، ساعت و اتصال Wi-Fi.
جستجو
مک از یک موتور جستجوی قوی به نام Spotlight، در قسمت بالا و سمت راست صفحه خود بهره می برد. اگر دنبال فایل خاصی در هارد خود می گردید، کافیست به وسیله این ابزار کارامد آن را جستجو کنید.
پس از پیدا کردن مورد نظرتان، کافیست به هنگام انتخاب آن، کلید Command را بر روی کیبرد بفشارید.
کیبورد و ماوس
کلید Command در مک، مانند کلید Windows در کیبورد های مایکروسافت انجام کار های بسیاری را بر عهده دارد، Option مانند Alt عمل می کند و دیگر کلیدی به نام Backspace وجود ندارد و به جای آن باید از Delete استفاده کنید. برای جا به جا شدن میان اپلیکیشن ها نیز، بر خلاف ویندوز که در آن Alt+Tab استفاده می شد، در مک Command+Tab مورد استفاده قرار می گیرد.
شما هنوز هم می توانید از راست کلیک استفاده کنید، اما فقط به وسیله ماوس. اگر هم از لپ تاپ یا Magic Trackpad استفاده می کنید، می توانید از کلیک با دو انگشت برای این کار بهره ببرید یا هنگام کلیک کردن کلید Control را نگه دارید.
اگر از ورودی لمسی برای انجام کارهایتان استفاده می کنید، می توانید با یاد گرفتن برخی حرکات، کار خود را تسریع بخشید؛ مانند اسکرول کردن با دو انگشت یا دسترسی به اپلیکیشن های نصب شده با پینچ (Pinch) کردن به وسیله چهار انگشت. می توانید لیست کامل این حرکات را در قسمت تنظیمات Trackpad مشاهده کنید.
Finder، فایل ها و درایو های USB
Finder، معادل Windows Explorer است و می توانید با کلیک کردن روی اولین آیکون داک از سمت چپ، به آن دسترسی داشته باشید. متاسفانه قابلیت Cut کردن فایل ها به طور مستقیم در مک وجود ندارد؛ برای این کار البته می توانید ابتدا باید فایل مورد نظر خود را کپی کنید (Command+C)، سپس هنگام پیست کردن آن (Command+V) کلید Option را هم نگه دارید تا گزینه Paste به Move تبدیل شود.
به وسیله سایدبار در سمت چپ پنجره Finder، می توانید به پوشه های مهم و پرکاربرد مانند اسناد (Documents)، دانلود ها یا حافظه های فلش، اکسترنال و درایو های نوری دسترسی داشته باشید. اگر با ویرایش فایل ها روی هاردهای اکسترنال یا حافظه های فلش مشکل دارید، ممکن است به خاطر فرمت آن -NTFS- باشد که مک به صورت پیشفرض امکان ویرایش آن را ندارد.
اپلیکیشن ها و تنظیمات
در سمت راست و بالای هر پنجره سه آیکن رنگی مشاهده می کنید؛ دکمه قرمز برای بستن، زرد برای مینیمایز کردن و سبز برای بزرگ تر کردن پنجره کاربرد دازند. دکمه سبز رنگ، برای خلاف ویندوز که باعث افزایش اندازه پنجره به بزرگ ترین اندازه موجود می شد، برای بزرگ تر کردن پنجره جهت نمایش کامل محتوا کاربرد دارد. به یاد داشته باشید که در صورت بستن پنجره ای به وسیله دکمه قرمز رنگ، اپلیکیشن مربوط به آن همچنان باز خواهد ماند.
برای خروج از یک اپلیکیشن، پس از راست کلیک روی آیکن آن در داک، Quit را انتخاب کنید. با نگه داشتن کلید Option به می توانید اپلیکیشن های هنگ کرده را Force Quit کنید، برای این کار همچنین می توانید از نرم افزار Activity Monitor بهره ببرید که از اپلیکیشن های پیشفرض مک است. عملکرد این برنامه، مانند عملکرد Task Manager در ویندوز است و به شما اجازه می دهد از دست پروسه های مزاحم خلاص شوید.
اگر قصد دارید تنظیمات هر نوع تنظیمات مربوط به سیستم عامل -مانند تنظیمات مربوط به شبکه یا تصویر پس زمینه تان- را تغییر دهید، می توانید از System Preferences استفاده کنید. System Preferences بخشی معادل کنترل پنل در ویندوز است که تمامی تنظیمات سیستمی در OS X یا مک، از طریق آن در دسترس هستند.
نحوه خاموش کردن دستگاه
گزینه های خاموش و ریستارت کردن دستگاه، و خروج از حساب کاربریتان از طریق لوگوی اپل در سمت راست و بالای صفحه قابل دسترس است. البته از طریق فشردن کلید پاور روی دستگاه نیز می توانید منوی مربوط به خاموش یا ریستارت مک را مشاهده و گزینه مورد نظر را انتخاب کنید.
•••
این راهنمایی مقدماتی برای استفاده کاربران تازه مهاجرت کرده به مک است که جهت آشنایی آنها با امکانات اولیه این سیستم عامل نگارش شده است.
دیدگاهها و نظرات خود را بنویسید
برای گفتگو با کاربران ثبت نام کنید یا وارد حساب کاربری خود شوید.





















سلام.مک بوک من یه منو اومده روی صفحه .روی هر فایل یا برنامه ای میرم اسمشو بلند میگه.چجوری ببندمش
داداش نميشه به مك بوك ويندوز زد
سلام
چگونه میتونم از محیط ویندوز 8 به مک برم ؟
وقتی خاموش و روشن میکنم نمیره به جایی که دو ویندوز رو نشون بده
ممنون