
چگونه از تمام ابزار بازیابی و پشتیبان گیری ویندوز 10 استفاده کنیم؟
بد نیست بدانید که ویندوز 10 از ابزار مختلفی جهت بازیابی و تهیه نسخه پشتیبان استفاده می کند. گاهی اوقات ممکن است در حالی که از یک رایانه خوب بهره مند هستید، اتفاقات ناگواری برایتان ...
بد نیست بدانید که ویندوز 10 از ابزار مختلفی جهت بازیابی و تهیه نسخه پشتیبان استفاده می کند. گاهی اوقات ممکن است در حالی که از یک رایانه خوب بهره مند هستید، اتفاقات ناگواری برایتان پیش بیاید. خوشبختانه ویندوز این امکان را در اختیار کاربران می گذارد تا از رایانه خود نسخه پشتیبان تهیه و در مواقع مورد نیاز به بازیابی آن بپردازند.
در بخش تهیه نسخه پشتیبان، File History ابزار مقدماتی پشتیبان گیری در ویندوز 8 و 10 به شمار می رود. این گزینه تنها پشتیبان گیری کامل را به کاربران ارائه نمی کند، بلکه راهی برای بازگرداندن (Restore) نسخه های پیشین فایل ها را نیز در اختیار آن ها قرار می دهد.
این در حالی است که مایکروسافت سیستم Backup and Restore ویندوز 7 را نیز در دو نسخه 8 و 10 به ارمغان آورده. این سیستم کاربر را قادر می سازد تا به صورت انتخابی و یا کامل بر پایه فایل ایمیج از پوشه های خود پشتیبان بگیرد. در همین رابطه افزودن OneDrive به این سیستم عامل نیز تا حدودی به شما اجازه می دهد تا فایل های خود را به صورت ایمن ذخیره نمایید.
در بخش بازیابی نیز ویندوز یک محیط بازیابی کامل را در اختیار کاربر می گذارد که به واسطه آن می توانید به عیب یابی و بازیابی فایل ها بپردازید. همچنین امکان بازگرداندن کامل رایانه به تنظیمات پیش فرض نیز بدین طریق میسر است. اینجا هستیم تا نحوه کارکرد این ابزار را به شما توضیح دهیم.
-
ابزار داخلی تهیه نسخه پشتیبان ویندوز
با آن که هزاران بار و به شیوه های گوناگون گفته شده، اما هنوز هم هستند کاربرانی که از فایل های مهم خود نسخه پشتیبان تهیه نمی کنند. در این رابطه بارها و بارها سخن گفته ایم و حتی فایل های مهم برای تهیه نسخه پشتیبان را نیز برایتان معرفی کرده ایم. خبر خوش آن که ویندوز کلیه گزینه ها برای انجام این کار را در اختیار کاربران می گذارد.
استفاده از File History
File History نخستین بار در ویندوز 8 معرفی شد و پس از آن به عنوان راه حل ابتدایی و درونی تهیه نسخه پشتیبان به سرویس ویندوز 10 راه یافت. File History از تمام رایانه شما یک نسخه پشتیبان کامل تهیه نمی کند؛ در عوض این سیستم مطمئن می شود که از فایل های شخصی شما نسخه پشتیبان تهیه شده باشد.
کافیست File History را طوری تنظیم کنید که از تمام فایل های شما روی یک درایو خارجی نسخه پشتیبان تهیه کند. این ابزار علاوه بر پشتیبان گیری منظم، نسخه های پیشین فایل ها را نیز در خود حفظ می نماید که در صورت نیاز قادر خواهید بود به سادگی آن ها را بازگردانید.
File History به صورت پیش فرض از پوشه های مهم در پوشه کاربری (User) همچون Desktop ،Documents ،Downloads ،Music ،Pictures ،Videos و بخشی از پوشه AppData، نسخه پشتیبان تهیه می کند.
در رابطه با همین موضوع می توانید پوشه هایی که نمی خواهید را حذف کرده و به جای آن پوشه های مهمی که روی رایانه خود دارید را برای پشتیبان گیری به این بخش اضافه نمایید.
هنگامی که به بازیابی فایل ها نیاز دارید، می توانید بین تمام پوشه ها و فایل هایی که از آن ها نسخه پشتیبان تهیه شده، بگردید.
همچنین قادر خواهید بود نسخه پیشین فایل ها را نیز به کمک File Explorer بازگردانید.
با استفاده از ابزار File History می توانید اطمینان حاصل کنید که از فایل های مهم تان به صورت منظم نسخه پشتیبان تهیه می شود.
استفاده از ابزار Backup and Restore ویندوز 7
در ویندوز 10 و ویندوز 8 نیز شاهد ابزار قدیمی Backup and Restore ویندوز 7 هستیم. سیستم مذکور متأسفانه از ویندوز 8.1 حذف شده است. Backup and Restore به شما اجازه می دهد تا نسخه های پشتیبان قدیمی ویندوز 7 را روی رایانه های مجهز به ویندوز 10 بازگردانید.
این سرویس همانند File History امکان بازگرداندن نسخه پیشین فایل ها را در اختیار کاربران نمی گذارد.
علاوه بر این می توانید از ابزار مذکور در ویندوز 10 نیز همانند ویندوز 7 برای تهیه نسخه پشتیبان استفاده کنید. بر خلافه راه حل ارائه شده توسط File History، قادر هستید با استفاده از Backup and Restore از تمام چیزهایی که روی رایانه تان وجود دارد پشتیبان بگیرید.
این در حالی است که این سرویس همانند File History امکان بازگرداندن نسخه پیشین فایل ها را در اختیار کاربران نمی گذارد. برای پیدا کردن این ابزار روی دکمه استارت کلیک و در نوار جستجو کلمه backup را جستجو کنید. پس از آن کافیست روی گزینه Backup and Restore (Windows 7) ضربه بزنید.
راه اندازی آن نیز بسیار ساده است؛ یک درایو خارجی (یا مکان یک شبکه) را انتخاب کنید، فایل های مورد نظر خود را برای پشتیبان گیری برگزینید و سپس یک برنامه زمانی برای آن تظنیم نمایید. پس از آن کلیه اقدامات به صورت خودکار انجام می پذیرد.
استفاده از گزینه System Image Backups
این ابزار از تمام سیستم شما شامل نرم افزار های نصب شده، فایل های شخصی، فایل های سیستم عامل و هرچیزی که فکرش را بکنید به صورت فوری یک نسخه پشتیبان تهیه می کند. مزیت تهیه نسخه پشتیبان به صورت فایل ایمیج در بازیابی آن نهفته است. اگر هارد دیسک تان با مشکل مواجه شده است به راحتی می توانید آن را جایگزین و اقدام به بازگردانی فایل ایمیج نمایید.
استفاده از فایل ایمیج در ویندوز 8 و 10 آن چنان ضروری به نظر نمی رسد. کاربران قادر هستند با به کار گیری ویژگی Reset your PC سیستم عامل خود را به حالت اولیه باز گردانند.
به عبارت دیگر نیازی به نصب مجدد ویندوز و برنامه ها ندارید و کلیه فایل های که از آن ها نسخه پشتیبان تهیه کرده اید نیز به صورت خودکار کپی خواهند شد. با آن که استفاده از فایل های ایمیج کار راه انداز به نظر می رسد، باید بگوییم که یک سری نقاط منفی نیز در مورد این روش وجود دارد.
علاوه بر آن که فرآیند پشتیبان گیری خود بسیار زمان بر است، به درایوی با حجم کافی نیز برای ذخیره فایل پشتیبانی که از تمام چیزهای موجود روی سیستم خود تهیه کرده اید، نیاز خواهید داشت. همچنین نمی توانید برای بازیابی به صورت فردی به پوشه ها و فولدرها دسترسی داشته باشید.
باید گفت که استفاده از فایل ایمیج در ویندوز 8 و 10 آن چنان ضروری به نظر نمی رسد. کاربران قادر هستند با به کار گیری ویژگی Reset your PC سیستم عامل خود را به حالت اولیه باز گردانند. پس از آن تنها لازم است تا اپلیکیشن ها را مجدداً نصب نموده و پوشه های فردی را نیز باز گردانید.
حال انتخاب با شماست که از این مورد استفاده کنید یا خیر. در صورت مثبت بودن پاسخ از طریق کنترل پنل به (Backup and Restore (Windows 7 مراجعه و از سمت چپ روی گزینه Create a system image ضربه بزنید.
با پشت سر گذاشتن این مراحل محل ذخیره سازی نسخه پشتیبان (هارد درایو، DVD و یا مکان یک شبکه) به همراه درایو های مورد نظر خود را انتخاب کنید. پس از پایان یافتن این فرآیند روی گزینه Create a system repair disc نیز کلیک نمایید. این کار شما را قادر می سازد تا رایانه را اجرا و و فایل ایمیج را بازیابی کنید.
استفاده از فضای ذخیره سازی OneDrive
به طور معمول نمی توان گفت که وان درایو یک راه حل خوب برای پشتیبان گیری از رایانه است. با این حال این سرویس در حال حاضر به صورت کامل با ویندوز یکپارچه شده. فایل هایی که در وان درایو ذخیره می کنید به صورت محلی در فضای ابری ذخیره خواهند شد و با هر دیوایسی که حساب کاربری وان درایو شما با آن همگام سازی شده باشد در دسترس هستند.
بنابراین اگر ویندزوتان با مشکل حادی مواجه شود کافیست نسبت به تعویض آن اقدام و سپس فایل هایی که در وان درایو ذخیره کرده اید را مجدداً دانلود و به سیستم خود باز گردانید.
-
ابزار داخلی بازیابی ویندوز
همانطور که گفته شد تهیه نسخه پشتیبان امری ضروری است. در رابطه با همین موضوع سیستم عامل ویندوز دارای ابزار بازیابی فراوانی است که در ادامه به معرفی آن ها می پردازیم.
استفاده از System Restore
System Restore با ایجاد Restore points ها کار می کند.
ابزار Advanced Startup Options
ویندوز ابزار مختلفی برای حل مشکلات درون خود دارد که آن ها را جهت بازیابی و عیب یابی ایرادات به کاربران پیشنهاد می کند. در همین رابطه در ویندوز 7 می توانید پس از شروع به کار ویندوز با فشردن کلید F8 به تنظیمات پیشرفته استارت آپ دسترسی پیدا کرده و سیستم عامل خود را به عنوان مثال در حالت Safe Mode بوت نمایید.
در ویندوز 8 و 10، Advanced Startup Options کمی متفاوت تر عمل می کند.
در ویندوز 8 و 10، Advanced Startup Options کمی متفاوت تر عمل می کند. اگر احیاناً ویندوز به صورت طبیعی قادر به اجرا نیست شما این گزینه را به صورت خودکار مشاهده خواهید کرد. در غیر این صورت به مسیر Settings > Update & security > Recovery > Advanced Startup رفته و روی گزینه Restart now ضربه بزنید.
همچنین قادر هستید با نگه داشتن کلید Shift و انتخاب گزینه Restart از طریق منوی استارت این کار را انجام دهید.
پس از آن قادر خواهید بود از طریق پنجره ای که در مقابل تان قرار دارد به منظور اصلاح مشکلات به بازیابی ویندوز پرداخته و یا دیگر اقدامات را جهت تعمیر و نگهداری ویندوز اجرا کنید. اگر در حال اجرای نسخه پیش نمایش ویندوز هستید و سیستم تان به درستی کار نمی کند، این منو به شما اجازه می دهد تا به نسخه قبلی باز گردید.
استفاده از ابزار Recovery Drive Creator
پس از آن پنجره Recovery Drive باز می شود که پس از انتخاب یک درایور (CD\DVD در ویندوز 7 و USB در ویندوز 8 یا 10) باید اجازه کپی شدن را برای آن صادر کنید.
در صورتی که ویندوزتان به درستی بارگذاری نمی شودT می توانید از آن برای اجرای رایانه خود بهره گیرید.
استفاده از گزینه Reset This PC
به طور کلی از Reset this PC برای بازگرداندن رایانه به حالت پیش فرض استفاده می شود. به جای آن که با استفاده از یک CD\DVD و یا USB اقدام به نصب مجدد ویندوز نمایید، از سیستم خود بخواهید تا ویندوز را مجدداً تنظیم نماید. این کار به کاربر کمک می کند تا در صورت نیاز تمام فایل های شخصی خود را حفظ کند.
ویندوز 10 تنها با داشتن گزینه Reset your PC کار را راحت تر کرده است.
توجه داشته باشید که دو گزینه متفاوت و جداگانه Refresh your PC و Reset your PC در ویندوز 8 وجود دارد. Refresh your PC تمام فایل ها و تنظیمات شخصی شما را حفظ اما در مقابل تنظمیات رایانه را مجدداً تنظیم و برنامه های نصب شده را پاک می کند. این در حالی است که گزینه Reset your PC به رایانه رحم نکرده و همه چیز را حذف می نماید.
ویندوز 10 تنها با داشتن گزینه Reset your PC کار را راحت تر کرده اما در طول فرآیند این امکان را برای شما فراهم می کند تا تصمیم بگیرید که فایل های شخصی دست نخورده باقی بمانند و یا حذف شوند.
اگر فرمان پاک کردن تمام محتویات را صادر کنید، این امکان برای ویندوز فراهم می شود تا درایوها را نیز به صورت ایمن پاک نماید.
تهیه نسخه پشتیبان این روزها کار سختی نیست، پس کمی تنبلی را کنار گذاشته و این کار مهم را انجام دهید. پس از آن هنگامی که ویندوزتان با مشکل مواجه شد باید بهترین گزینه را برای بازیابی آن انتخاب کنید. نظرتان در این رابطه چیست؟ تجربیات خود را با ما و دیگر کاربران به اشتراک بگذارید.








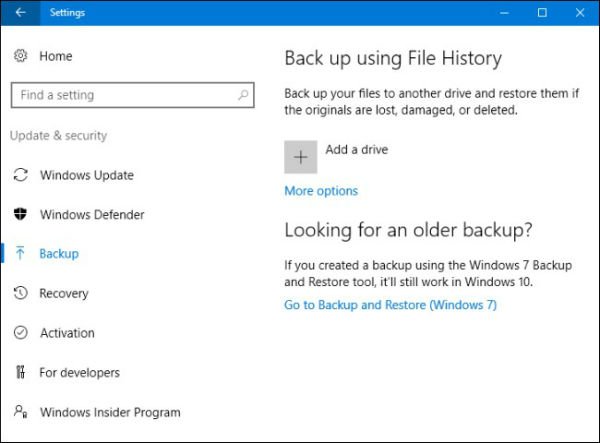
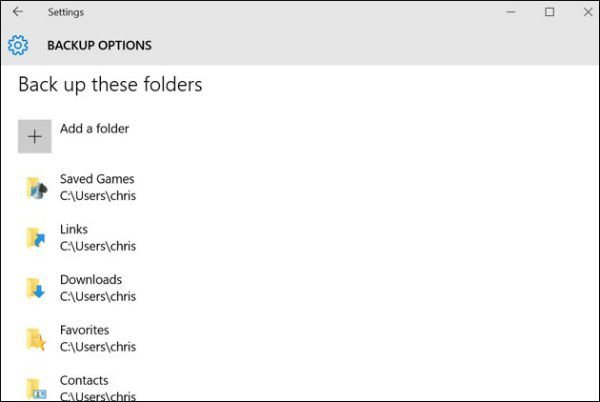
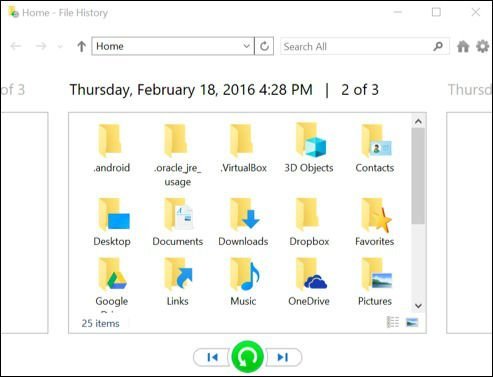

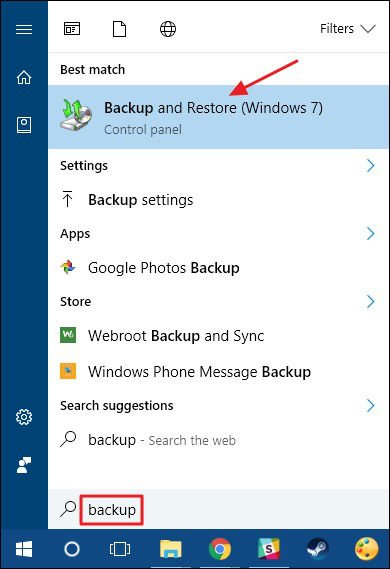
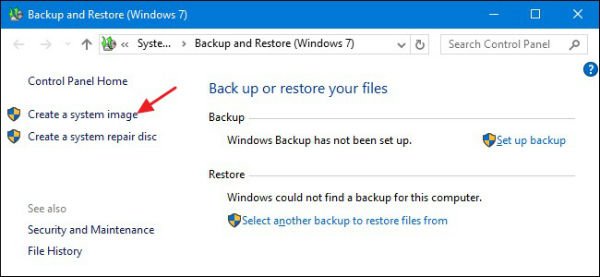
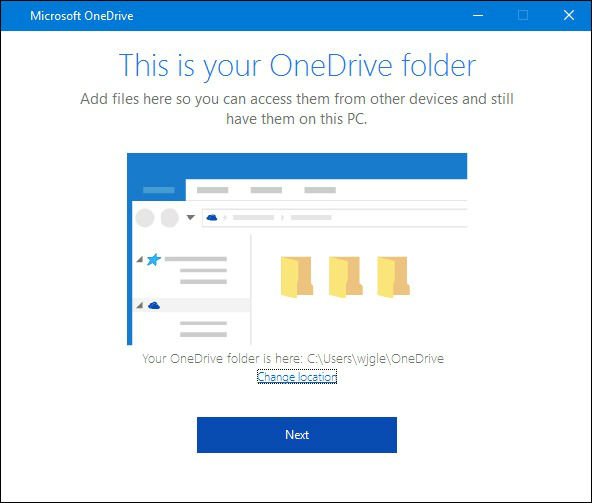
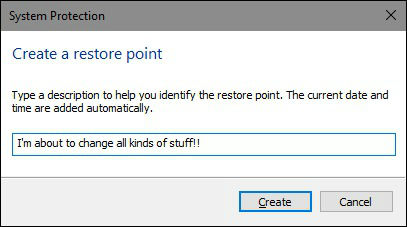
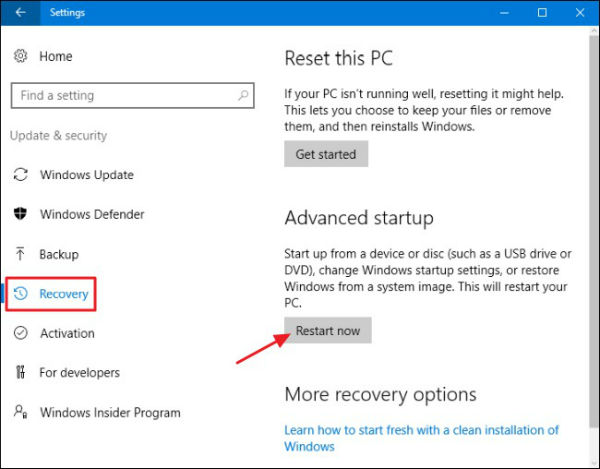
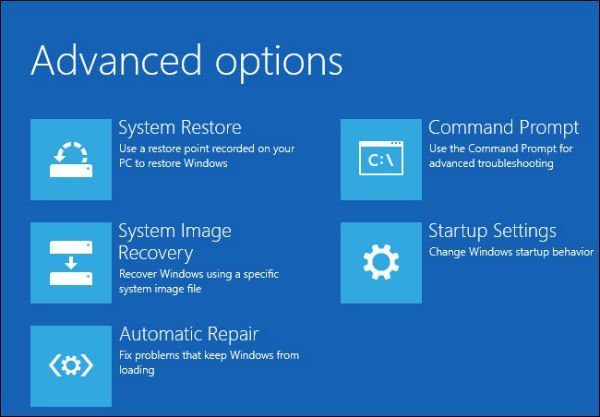
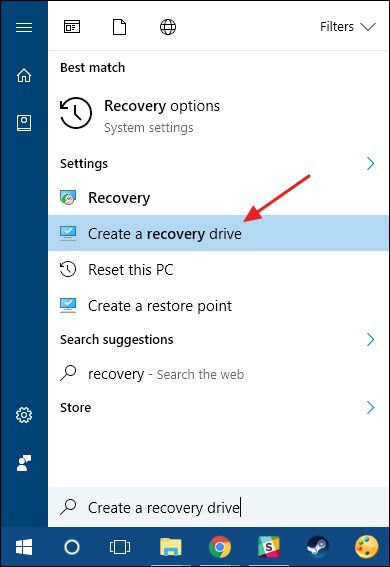
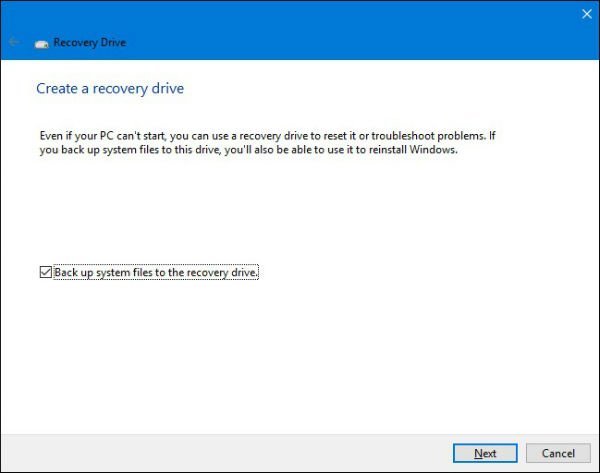
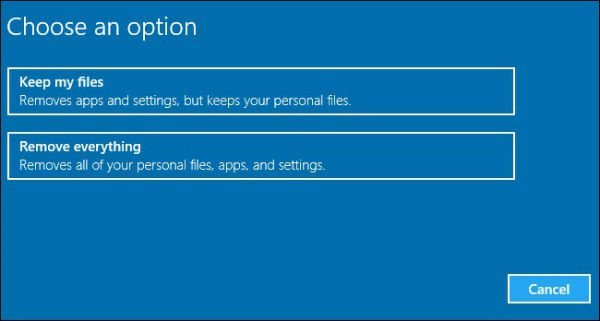
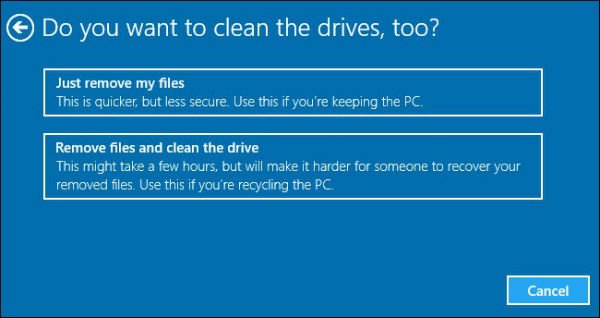






برای گفتگو با کاربران ثبت نام کنید یا وارد حساب کاربری خود شوید.