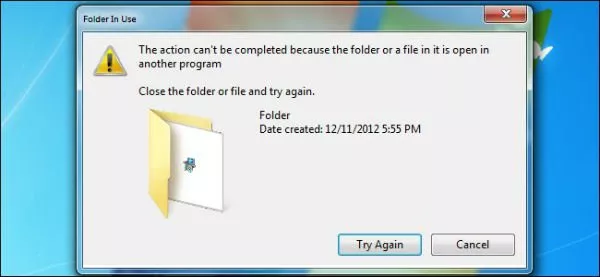
چگونه فایل های قفل شده در ویندوز را حذف کرده یا انتقال و تغییر نام دهیم؟
متأسفانه ویندوز اجازه تغییر در فایل هایی که توسط برنامه های باز دیگر قفل شده اند را به کاربر نمی دهد. اگر به هنگام حذف یک فایل با پیغام it’s open in another program مواجه شدید ...
متأسفانه ویندوز اجازه تغییر در فایل هایی که توسط برنامه های باز دیگر قفل شده اند را به کاربر نمی دهد. اگر به هنگام حذف یک فایل با پیغام it’s open in another program مواجه شدید باید جهت باز کردن آن فایل و یا بستن برنامه مورد نظر اقدام کنید.
در برخی موارد ممکن است متوجه نشوید که این فایل توسط چه برنامه ای قفل شده. همچنین معمولاً یک برنامه و یا فرآیندی که در پس زمینه اجرا می شود پس از به پایان رسیدن فایل مذکور را قفل گشایی نکرده و آن را به حال خود رها می کنند. در این خصوص خود باید قفل آن فایل را برای اعمال تغییرات باز نمایید.
توجه: باز کردن قفل برخی فایل های خاص و حذف کردن آن ها مانند فایل های سیستمی ویندوز، می تواند در روند باز شدن یک برنامه خلل ایجاد کنند. بنابراین اقدام به باز کردن قفل و حذف این فایل ها نکنید.
باز کردن قفل یک فایل به کمک Process Explorer
کاربران قادر هستند با استفاده از ابزار تسک منیجر Process Explorer اقدام به باز کردن قفل فایل ها نمایند. از آن جایی که Process Explorer به صورت پرتابل عرضه شده است نیازی به نصب آن نیست. در همین خصوص لازم است تا آن را با دسترسی ادمین اجرا کنید.
پس از باز کردن ابزار مذکور از طریق تب File روی گزینه Show Details for All Processes ضربه بزنید.
پس از آن به منوی Find رفته و روی گزینه Find Handle or DLL کلیک کنید. این کار را می توانید با فشردن دکمه های میانبر Ctrl+F نیز انجام دهید.
نام فایل و یا پوشه قفل شده را جستجو نمایید.
روی فایل یا پوشه مورد نظر خود ضربه بزنید. پس از آن قادر هستید کادر جزئیات را در پایین پنجره Process Explorer مشاهده کنید.
روی دسته مورد نظر راست کلیک نموده و سپس گزینه Close Handle را انتخاب کنید. اگر فرآیندهای متعددی در پنجره جستجو به نمایش در آمده است، مجبور هستید این مرحله را جهت بستن هر دسته برای هر فرآیند تکرار کنید.
حالا قادر هستید به طور عادی فایل مورد نظر خود را تغییر داده و یا حذف کنید.
استفاده از ابزار IObit Unlocker
IObit Unlocker رایگان است و ابزاری مفید برای باز کردن قفل فایل ها به شمار می رود. با نصب این ابزار حتی دستوری جهت باز کردن قفل فایل ها به منوی راست کلیک اضافه خواهد شد. پس از نصب اپلیکیشن مذکور با راست کلیک کردن روی فایل مورد نظر خود کافیست روی گزینه IObit Unlocker ضربه بزنید تا برنامه اجرا شود.
پس از آن فهرستی از فرآیندهایی که منجر به قفل شدن فایل یا پوشه مورد نظر شده اند را مشاهده خواهید کرد. به راحتی می توانید با انتخاب گزینه Unlock قفل فایل مورد نظر خود را باز کنید. این روش با بستن فرآیند های در حال اجرا، قفل فایل مورد نظر شما را باز می نماید.
در این روش توجه داشته باشید که اگر فرآیندی به خصوص منتظر دسترسی منحصر به فرد به یک فایل باشد، ممکن است با مشکل مواجه شوید. علاوه بر این قادر هستید با زدن تیک گزینه Forced Mode انتخاب Unlock فرآیند هایی که اجازه دسترسی به فایل های به خصوص نمی دهند را به طور اجباری ببندید.
در رابطه با همین موضوع در صورتی که این روش را برگزینید، اطلاعات ذخیره نشده در هر برنامه از دست خواهند رفت.
پس از آن که قفل فایل باز شد می توانید آن را به صورت طبیعی حذف نموده، نامش را تغییر بدهید و یا به مکانی دیگر منتقلش کنید. در حقیقت اپلیکیشن IOBit Unlocker گزینه ای آسان جهت Unlock & Delete ،Unlock & Rename و Unlock & Move به شمار می رود.
رایانه خود را راه اندازی مجدد کنید
به طور کلی یک فایل پس از راه اندازی مجدد رایانه قفل نخواهد شد مگر آن که پس از ورود به سیستم برنامه های استارت آپ موجب قفل شدن آن شوند. اگر با فایلی قفل شده مواجه هستید و نمی خواهید هیچ یک از روش های ذکر شده در این مطلب را به کار گیرید، یک دور رایانه خود را راه اندازی مجدد کنید.
اگر فایل مورد نظv توسط یکی از برنامه های استارت آپ قفل شدهT می توانید جهت پاک کردن آن ویندوز را در حالت Safe Mode اجرا نمایید.
به محض بالا آمدن ویندوز باید قادر به حذف، انتقال و تغییر نام فایل مورد نظر باشید. اگر فایل مورد نظرتان توسط یکی از برنامه های استارت آپ قفل شده است می توانید جهت پاک کردن آن، ویندوز را در حالت Safe Mode اجرا کنید. برای انجام این کار در صورتی که از ویندوز 7 استفاده می کنید، به هنگام بوت شدن ویندوز دکمه F8 را فشار دهید.
پس از آن با انتخاب گزینه Safe Mode، ویندوز خود را در حالت ایمن بوت کنید. همچنین در صورت استفاده از ویندوزهای 8 یا 10 نیز از طریق منوی بوت به حالت Safe Mode دسترسی خواهید داشت. تغییرات لازم را روی فایل مورد نظر خود اعمال نموده و سپس رایانه را راه اندازی مجدد نمایید.
به طور کلی راه های مختلفی برای انجام این کار وجود دارد، اما روش های بالا ساده ترین گزینه هایی هستند که می شناسیم. آیا تا به حال جهت حذف، انتقال و تغییر نام یک فایل با مشکل مواجه شده اید؟ تجربیات خود را در این زمینه با ما به اشتراک بگذارید.







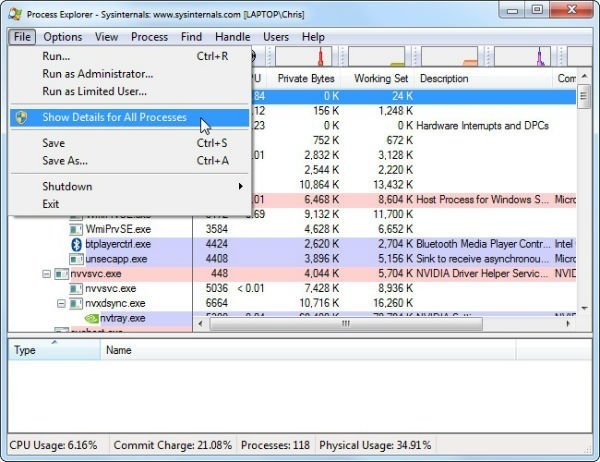
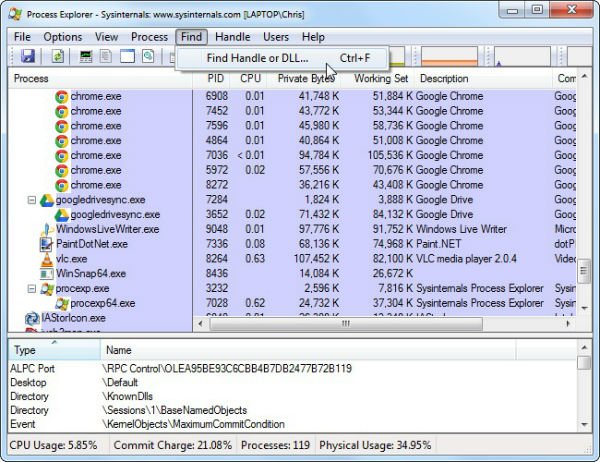
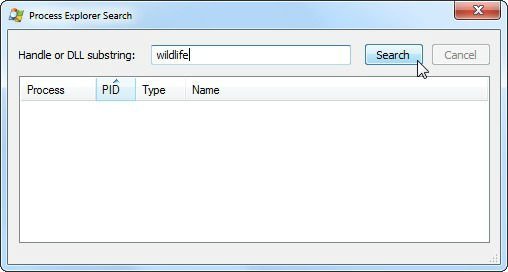


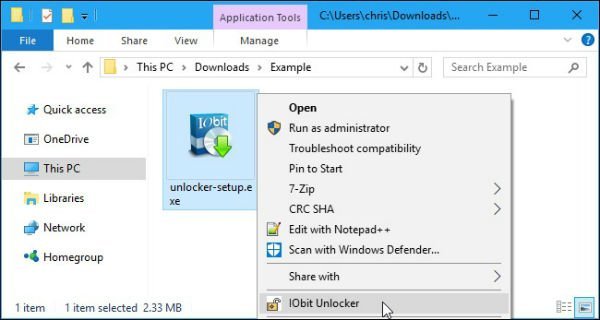
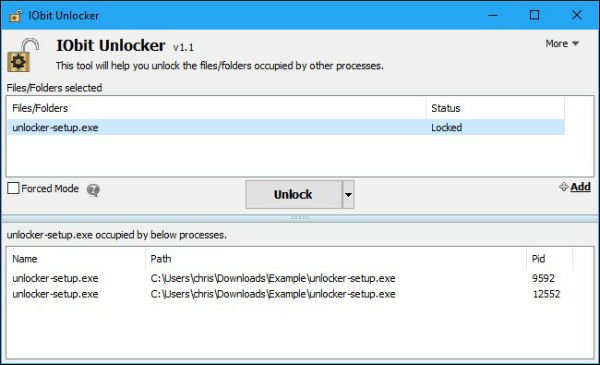







برای گفتگو با کاربران ثبت نام کنید یا وارد حساب کاربری خود شوید.