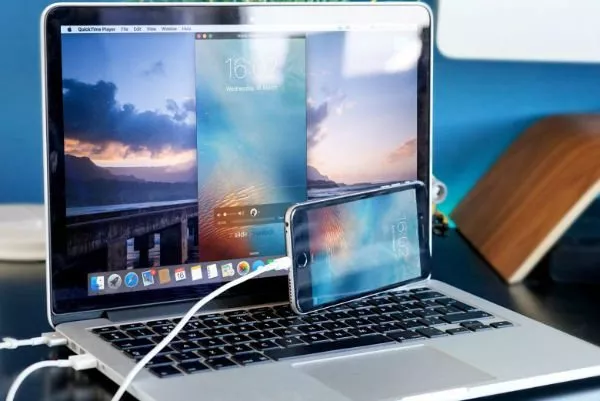
چگونه از صفحه نمایش آیفون و یا آیپد خود فیلم برداری کنیم؟
اگر یکی از مدل های مک را در اختیار دارید، کمپانی اپل راهی رسمی برای فیلم برداری از صفحه نمایش آیفون و آیپد را به مشتریان خود ارائه می دهد. با این حال اگر کاربر رایانه های ویندوزی ...
اگر یکی از مدل های مک را در اختیار دارید، کمپانی اپل راهی رسمی برای فیلم برداری از صفحه نمایش آیفون و آیپد را به مشتریان خود ارائه می دهد. با این حال اگر کاربر رایانه های ویندوزی هستید، اپلیکیشن های شخص ثالث فراوانی وجود دارند که به شما اجازه می دهند هر چیزی را روی صفحه نمایش خود ضبط کنید.
این قابلیت برای توسعه دهندگان اپلیکیشن ها طراحی شده است اما هر کس دیگری نیز می تواند از آن استفاده کند. از ضبط ویدیوهای آموزشی و منتشر کردن آن ها در یوتوب گرفته تا کپچر کردن روند بازی ها روی تلفن هوشمند خود و به اشتراک گذاشتن آن با دوستان تان همگی از جمله مزایای قابلیت فیلم برداری از صفحه نمایش هستند.
مک همه چیز را برایتان آسان تر می کند
تا زمانی که از یک دستگاه همراه مجهز به iOS 8 و یا نسخه های جدیدتر آن به همراه یکی از مدل های مک با سیستم عامل Yosemite و یا نسخه های به روزتر استفاده می کنید، قادر خواهید بود این کار را تنها با در اختیار داشتن یک کابل لایتنینگ انجام دهید.
همانطور که گفته شد آیفون یا آیپد شما باید دارای کابل لایتنینگ باشند. این بدان معناست که دستگاه های مجهز به درگاه های 30 پینی همچون آیپد 3، آیفون 4 اس و دیوایس های قدیمی تر از این قابلیت پشتیبانی نمی کنند. پیش از هرچیزی آیفون یا آیپد خود را به صورت عادی به مک متصل کنید.
در رابطه با این موضوع اگر دستگاه خود را به وسیله مک شارژ می کنید و یا از آن برای اتصال به آیتونز استفاده می نمایید بهتر است که از یک کابل لایتنینگ استاندارد بهره گیرید. قفل آیپد و یا آیفون خود را باز کنید و پس از آن با مراجعه به ابزار آیتونز روی مک، مطمئن شوید که این ابزار دیوایس متصل شده شما را می بیند یا خیر.
لازم به ذکر است، با اتصال آیفون یا آیپد به مک ممکن است با پیغام Trust This Computer روی دستگاه همراه خود مواجه شوید. در صورت مشاهده این سؤال روی گزینه Agree ضربه بزنید.
قابلیت فیلم برداری از صفحه نمایش بخشی از نرم افزار QuickTime Player است که درون سیستم عامل مک گنجانده شده.
قابلیت فیلم برداری از صفحه نمایش بخشی از نرم افزار QuickTime Player است.
البته اپل نسخه ای از QuickTime را برای ویندوز نیز توسعه داده است که متأسفانه شامل این قابلیت کاربردی نمی شود.
برای فیلم برداری از صفحه نمایش آیفون خود، آن را به مک متصل کرده و برای باز کردن Spotlight دکمه میانبر Command+Space را بفشارید. عبارت QuickTime را در نوار جستجو نوشته و روی دکمه Enter ضربه بزنید. این در حالی است که می توانید اپلیکیشن مذکور را با دنبال کردن مسیر Finder > Applications > QuickTime Player نیز باز نمایید.
برای آغاز فیلم برداری روی سربرگ File کلیک نموده و گزینه New Movie Recording را انتخاب کنید.
یک پنجره به شکل پاپ آپ به طور پیش فرض وب کم مک شما را به نمایش در می آورد. روی فلش در کنار دکمه قرمز رنگ ضبط ضربه بزنید و آیفون یا آیپد خود را انتخاب کنید. همچنین بدین طریق می توانید میکروفون مورد نظر خود را نیز برگزینید.
در همین رابطه به عنوان مثال قادر هستید به هنگام فیلم برداری از صفحه نمایش، صدای خود را از طریق میکروفون متصل شده به مک ضبط نمایید و یک ویدیوی کامل را تهیه و تدارک ببینید.
پس از انجام این کار صفحه نمایش آیپد یا آیفون شما در پنجره QuickTime روی مک ظاهر خواهد شد. روی دکمه قرمز رنگ ضبط کلیک کنید تا روند فیلم برداری آغاز شود. با پشت سر گذاشتن این مرحله خواهید دید که زمان و اندازه فایل ایجاد شده شروع به زیاد شدن می کند.
در صورتی که از ویدیوی ضبط شده راضی هستید، می توانید آن را ذخیره کنید.
برای جلوگیری از برخی حواس پرتی ها زمان دستگاه شما به صورت خودکار روی 9:41 صبح تنظیم می شود و نام اپراتور تلفن همراه تان نیز تا موقعی که روند فیلم برداری را متوقف کنید، محو خواهد شد. پس از پایان فیلم برداری روی دکمه Stop ضربه بزنید.
با انجام این کار پنجره QuickTime ویدیو ضبط شده را به شما نشان خواهد داد که با کلیک روی دکمه Play می توانید آن را ببینید.
در صورتی که از ویدیوی ضبط شده راضی هستید، می توانید آن را ذخیره کنید. از سربرگ File گزینه Save را انتخاب و سپس نام و محل ذخیره را مشخص کنید.
این در حالی است که با تکیه بر قابلیت های به اشتراک گذاری سیستم عامل مک می توانید با کلیک روی دکمه Share در اپلیکیشن QuickTime، ویدیو خود را به صورت مستقیم روی یوتوب، Viemo و یا سرویس های دیگر نیز آپلود کرده و با دیگر کاربران به اشتراک بگذارید.
با استفاده از نرم افزار QuickTime قادر خواهید بود به سادگی از صفحه نمایش مک خود نیز فیلم برداری کنید. کافیست به جای گزینه New Movie Recording گزینه New Screen Recording را انتخاب کنید. قابلیت های این ابزار به همین جا ختم نشده و QuickTime می تواند از وب کم مک شما نیز به ضبط ویدیو بپردازد.
کاربران ویندوز نگران نباشند
کاربران ویندوز نیز می توانند به وسیله یک راه غیر رسمی که توسط اهالی کوپرتینو پشتیبانی نمی شود، از صفحه دیوایس هوشمند خود فیلم برداری کنند. برای انجام این کار باید از اتصالات AirPlay استفاده کنید. به عبارت دیگر شما باید از طریق آیفون و یا آیپد خود به سرورهای AirPlay متصل شوید.
نرم افزارهای غیر رایگان گیرنده AirPlay و ابزار فیلم برداری از صفحه نمایش را در یک بسته و به صورت یک برنامه واحد ارائه می دهند.
پس از آن محتویات و جریانات صفحه نمایش دستگاه همراه شما به صورت بی سیم به یک پنجره روی رایانه تان منتقل خواهد شد. با طی این مراحل قادر به ضبط ویدیو روی رایانه ویندوزی خود خواهید بود.
برنامه هایی مثل X-Mirage ،Reflector2 و Apowersoft iPhone/iPad Recorder این ویژگی را ارائه می دهند. این نرم افزارهای غیر رایگان گیرنده AirPlay و ابزار فیلم برداری از صفحه نمایش را در یک بسته و به صورت یک برنامه واحد ارائه می دهند.
برای برخورداری از موارد رایگان باید یک گیرنده رایگان AirPlay را با یک ابزار فیلم برداری از صفحه نمایش رایگان ترکیب نمایید. LonelyScreen یک نرم افزار ساده و رایگان گیرنده AirPlay است که می تواند این کار را برای شما انجام دهد. آن را دانلود نموده و روی رایانه ویندوزی خود نصب کنید.
پس از اجرای این اپلیکیشن، روی آیفون و یا آیپد خود برای دسترسی به Control Center به سمت بالا سوایپ نمایید. روی AirPlay MIrroring ضربه بزنید و سپس برای اتصال به رایانه LonelyScreen را انتخاب کنید.
لازم به ذکر است که با پشت سر گذاشتن این مراحل، محتویات صفحه نمایش آیفون و یا آیپد شما در اپلیکیشن LonelyScreen روی سیستم عامل ویندوز منعکس خواهد شد.
حالا قادر هستید با استفاده از ابزار ضبط ویدیو از این صفحه فیلم برداری کنید. به عنوان مثال در ویندوز 10 می توانید از Game Bar استفاده نمایید.
در ویندوز 10 برای فیلم برداری از صفحه نمایش می توانید از Game Bar استفاده نمایید.
دکمه میانبر Windows+G را بفشارید و روی گزینه Yes, this is a game ضربه بزنید. پس از آن قادر هستید با کلیک روی دکمه Record از صفحه نمایش فیلم برداری کنید.
با کلیک روی گزینه Stop، ویندوز به صورت خودکار اقدام به ذخیره فیلم ضبط شده شما می کند. این فایل در صورت استفاده از تنظیمات پیش فرض Game Bar، با فرمت MP4 در مسیر C:\Users\NAME\Videos\Captures ذخیره خواهد شد.
در پایان نیز بگوییم که ممکن است در برخی بازی های آیفون و یا آیپد قادر باشید بدون استفاده از مک یا رایانه ویندوزی، گیم پلی بازی را به صورت مستقیم و با استفاده از ابزاری که توسعه دهنده برای آن در نظر گرفته است، ضبط کنید. نظرتان در این رابطه چیست؟ تجربیات خود را در این زمینه با ما و دیگر کاربران به اشتراک بگذارید.








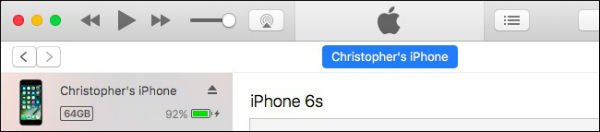
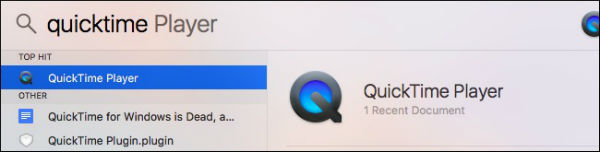
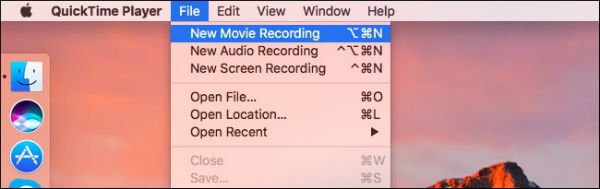
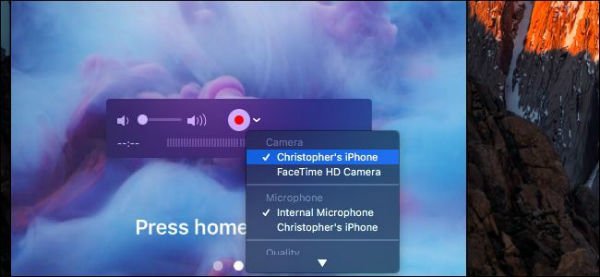
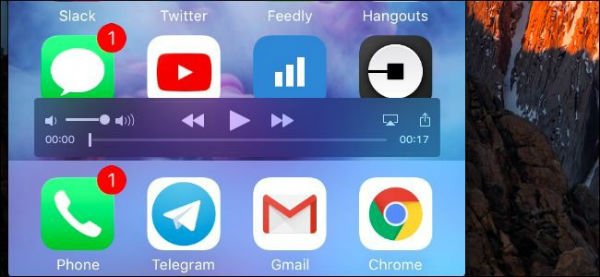

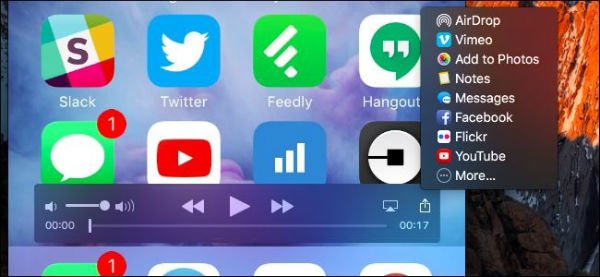
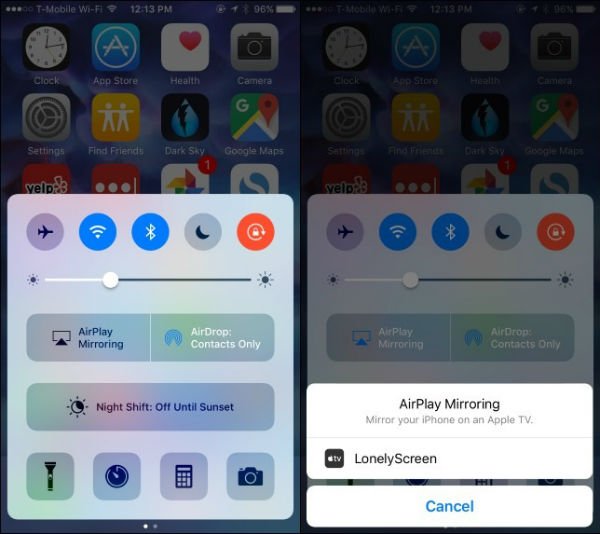








برای گفتگو با کاربران ثبت نام کنید یا وارد حساب کاربری خود شوید.