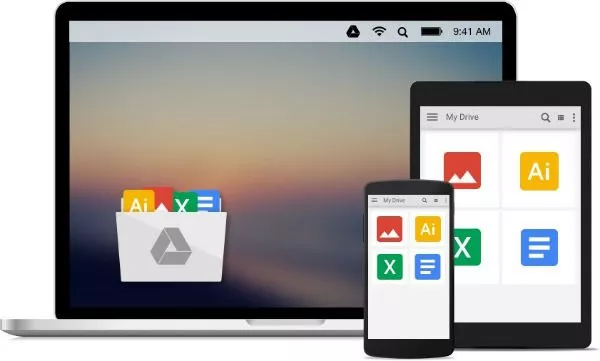
با 7 ویژگی پنهان گوگل درایو آشنا شوید
حقیقت آن است که زندگی دیجیتالی بسیاری از کاربران با گوگل درایو وارد فاز تازه ای می شود. از این فضای ابری و ابزار Sheets آن می توان برای برنامه ریزی آخر هفته استفاده کرد ...
حقیقت آن است که زندگی دیجیتالی بسیاری از کاربران با گوگل درایو وارد فاز تازه ای می شود. از این فضای ابری و ابزار Sheets آن می توان برای برنامه ریزی آخر هفته استفاده کرد و به سادگی آن را با دوستان خود به اشتراک گذاشت. انعطاف پذیری و در دسترس بودن از مزایایی به شمار می روند که سبب محبوبیت گوگل درایو در میان کاربران شده است.
گوگل درایو نیز مانند بسیاری از سرویس های دیگر دارای برخی ویژگی های پنهان است که شاید پیش از این از وجود آن ها با خبر نبوده اید. در ادامه مطلب با ما همراه باشید تا شما را با 7 ویژگی پنهان گوگل درایو بیشتر آشنا کنیم.
حذف تصاویر از Recent view
با استفاده از Recent view در گوگل درایو می توانید اسنادی که در طی این هفته/ماه روی آن ها کار کرده اید را پیدا کنید. به عنوان مثال تا پیش از ظهور Google Photos کاربران از این ابزار برای پیدا کردن تصاویر استفاده می کردند. با این حال به کارگیری این روش برای تصاویر، فید Recent view را پر کرده و عمدتاً استفاده از آن را بی فایده می نماید.
به همین جهت امیدواریم گوگل راهی برای حل این مشکل ارائه کند. با این حال می توانید با استفاده از روشی که در ادامه گفته می شود نیز این مشکل را مرتفع نمایید.
در قسمت جستجو عبارت jpg- را وارد کنید تا بدین طریق تمام تصاویر شما فیلتر شده و از بین بروند.
در قسمت جستجو عبارت jpg- را وارد کنید تا بدین طریق تمام تصاویر شما فیلتر شده و از بین بروند.
حالا قادر هستید به راحتی به فایل هایی که اخیراً ایجاد کرده اید دسترسی داشته باشید و آن ها را ویرایش کنید. خیالتان راحت باشد چرا که این روش هم در اپلیکیشن موبایل گوگل درایو و هم در نسخه وب آن کار می کند.
دسترسی سریع به کمک Quick Access
این ویژگی تازه که جدیداً به بالای بخش My Drive اضافه شده است به شما کمک می کند تا سریعاً به فایل هایی که اخیراً اصلاح شده اند دسترسی پیدا کنید.
Quick Access به شما کمک می کند تا سریعاً به فایل هایی که اخیراً اصلاح شده اند دسترسی پیدا کنید.
خوشبخانه این قابلیت همچون ابزار Recent view شامل تصاویر نمی شود. در همین رابطه می توانید Quick Access را در بخش تنظیمات پیدا کنید.
از طریق آیکن چره دنده که در سمت راست و بالای صفحه قرار دارد وارد تنظیمات شده و در سربرگ General به پایین اسکرول نمایید و سپس تیک کادر Make relevant files handy when you need them را بزنید. پس از پایان این مرحله برای اعمال تغییرات باید صفحه را یک دور رفرش کنید.
جستجوهای خود را فیلتر کنید
در سمت راست کادر جستجو در بالای صفحه اصلی گوگل درایو، یک فلش رو به پایین می بینید که با کلیک کردن روی آن قادر به استفاده از تنظیمات پیشرفته برای فیلتر کردن نتایج جستجو هستید. اگر سال هاست که از گوگل درایو استفاده می کنید و کتابخانه ای بزرگ از فایل ها در اختیار دارید پس باید بگوییم که این قابلیت بسیار به کارتان خواهد آمد.
می توانید فایل ها را با استفاده از نوع آن ها، تاریخ اصلاح و حتی نام مالک فیلتر و نتایج جستجو را بدین وسیله محدود کنید. لازم به ذکر است که این ویژگی در رابطه با اسناد به اشتراک گذاشته شده نیز به کارتان خواهد آمد. این قابلیت مطمئناً یکی از سریع ترین راه ها برای دسترسی به اسناد است.
ارسال لینک به فایل به جای ضمیمه کردن
اگر از جیمل استفاده می کنید پس حتماً آیکن کوچک گوگل درایو که در بخش نوشتن ایمیل وجود دارد را دیده اید. این گزینه شما را قادر می سازد تا فایل های موجود در گوگل درایوتان را ضمیمه کرده و یا به سادگی لینک آن ها را به ایمیل خود اضافه کنید.
اگر از جیمل استفاده می کنید پس حتماً آیکن کوچک گوگل درایو که در بخش نوشتن ایمیل وجود دارد را دیده اید.
برای فرمت های گوگل درایو (Docs ،Sheets ،Slides و...) تنها گزینه شما ارسال لینک به فایل است. برای دیگر فرمت ها همچون تصاویر، اسناد ورد و پی دی اف ها می توانید ضمن اضافه کردن لینک آن ها به ایمیل خود از گزینه ضمیمه کردن نیز استفاده کنید.
استفاده از لینک به شما اجازه می دهد تا محدودیت جیمیل را دور بزنید و فایل هایی که بیشتر از 25 مگابایت حجم دارند را به اشتراک بگذارید.
پاک کردن سریع فرمت
چند راه مختلف برای پاک کردن فرمت قالب بندی متنی که در Docs وارد کرده اید وجود دارد.
استفاده از دکمه میانبر Ctrl-Shift-V سبب می شود تا متن بدون هیچ فرمت خاصی در جای خود قرار گیرد.
می توانید با انتخاب متن مورد نظر و انتخاب گزینه Normal text از طریق تولبار بالای صفحه این کار را انجام دهید و یا به سادگی هرچه تمام تر مسیر Format > Clear formatting را دنبال کنید.
هنگام کپی کردن متن نیز با فشار دادن هم زمان دکمه Shift می توانید این فرآیند را به اجرا در آورید. استفاده از دکمه میانبر Ctrl-Shift-V سبب می شود تا متن بدون هیچ فرمت خاصی در جای خود قرار گیرد.
با یک ضربه از تلفن خود پشتیبان بگیرید
می خواهید با استفاده از گوگل درایو از اطلاعات مهم تلفن هوشمند خود نسخه پشتیبان تهیه کنید؟ در اپلیکیشن موبایل این سرویس مسیر Settings > Backup را دنبال و بخشی که می خواهید از آن نسخه پشتیبان تهیه شود را انتخاب کنید. پس از آن کافیست روی گزینه Start Backup ضربه بزنید تا فرآیند پشتیبان گیری شروع شود.
این عملیات ممکن است کمی طول بکشد. همچنین در تمام مدتی که فرآیند پشتیبان گیری در حال اجراست باید تلفن هوشمندتان به وای فای متصل بوده و حواستان نیز به میزان شارژ آن باشد.
همگام سازی پوشه ها روی مک یا رایانه های ویندوزی
به زودی قادر به پشتیبان گیری و همگام سازی هر گونه پوشه ای روی رایانه خود خواهید بود. اما در حال حاضر به جای مشاهده پوشه ها در مرورگر خود می توانید از آن ها به عنوان یک پوشه مجزا روی دسکتاپ استفاده کنید.
اپلیکیشن گوگل درایو را روی رایانه ویندوزی و یا مک خود نصب و سپس مسیر Preferences > Sync Options را دنبال کنید. بدین وسیله قادر خواهید بود کل پوشه های My Drive و یا تنها گزینه های منتخب را روی رایانه شخصی خود همگام سازی و به سادگی از آن ها استفاده نمایید.








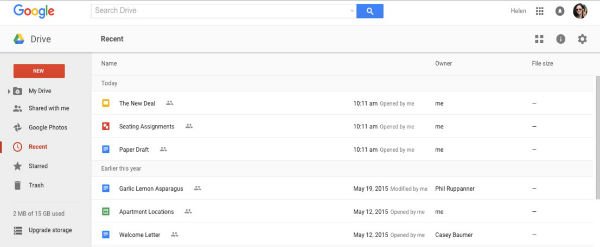

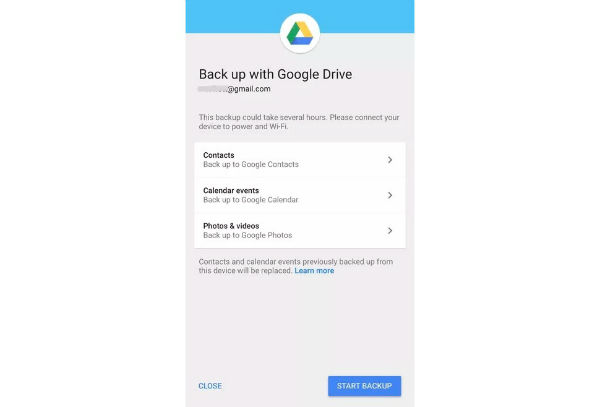






برای گفتگو با کاربران ثبت نام کنید یا وارد حساب کاربری خود شوید.