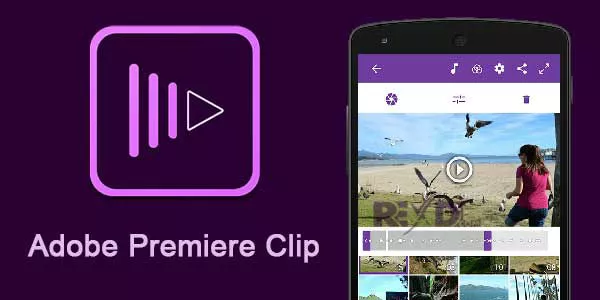
آموزش ویرایش ویدیو با اپلیکیشن ادوبی Premiere Clip برای مبتدی ها
بسیاری از ما با استفاده از تلفن های هوشمند ویدیو های زیادی میگیریم، اما در موبایل آن ها را ادیت نمیکنیم. چون سخت و طاقت فرساست، زمان زیادی میگیرد و نیازمند توانایی هایی است که ...
بسیاری از ما با استفاده از تلفن های هوشمند ویدیو های زیادی میگیریم، اما در موبایل آن ها را ادیت نمیکنیم. چون سخت و طاقت فرساست، زمان زیادی میگیرد و نیازمند توانایی هایی است که احتمالا در خودمان نمیبینیم. اما اجازه بدهید بگوییم که ویرایش ویدیو ها روی موبایل، بسیار ساده تر از آن چیزی است که فکر میکنید.
بهترین نرم افزار ویرایش ویدیو برای آیفون و اندروید در حال حاضر ادوبی پریمیر کلیپ است. پکیج حرفهای ویرایش ویدیو این نرم افزار برای تلفن های هوشمند رایگان و سریع است و روی بیشتر دستگاه ها اجرا میشود. از همه بهتر این که فرایند ویرایش را به شدت ساده میکند.
در این مقاله به شما نشان خواهیم داد که چگونه با استفاده از موبایل خود، ویدیو ها را با استفاده از نرم افزار ادوبی پریمیر کلیپ ویرایش کنید.
دانلود نرم افزار ادوبی پریمیر کلیپ برای اندروید | iOS (رایگان)
۱. ساخت پروژهی جدید
قبل از هرچیز با زدن علامت + که در اندروید پایین سمت راست، و در iOS بالا سمت راست تصویر وجود دارد، پروژهای جدید ایجاد کنید. محیط کاربری نرم افزار با توجه به دستگاهی که در اختیار دارید ممکن است تفاوت های جزئی داشته باشد اما ویژگی ها یکسان است.
حال محلی که محتویات مورد نظرتان وجود دارد را انتخاب کنید. شما میتوانید از هر ویدیو یا تصویری که روی دستگاه وجود دارد استفاده کنید. همچنین از سرویس های ابری معروف مثل دراپ باکس، گوگل فوتوز و اپل فوتوز. از طرفی دیگر شما هر زمانی میتوانید با انتخاب گزینه Camera تصویر یا ویدیویی جدید بگیرید و به پروژه اضافه کنید.
تصاویر و ویدیو هایی که میخواهید را با تاچ کردن رویشان انتخاب کنید و سپس گزینه Done را بزنید.
۲. نوع پروژه را انتخاب کنید (Project Type)
سپس، شما صفحهی Choose Project Type را مشاهده میکنید. یکی از بهترین نکات دربارهی ادوبی پریمیر کلیپ این است که این نرم افزار میتواند به صورت اتوماتیک فیلم را تولید کند. همهی کلیپ های انتخابی را همراه با یک موسیقی همگام سازی میکند.
برای انجام این کار، گزینهی Automatic را بزنید. برای کنترل بیشتر روی پروژه، گزینهی Freeform را انتخاب کنید.
ویدیو های اتوماتیک کمتر از چند ثانیه تولید میشوند. شما میتوانید به صورت جزئی کلیپ تولید شده را با تغییر موسیقی و تغییر ترتیب استفاده از کلیپ ها شخصی سازی کنید.
همچنین در هر زمانی میتوانید کلیپ اتوماتیک را به ویدیو Freeform تبدیل کنید. برای این کار دکمهی More Customization را که در قسمت بالا سمت راست قرار دارد، انتخاب کنید.
۳. تنظیم مجدد کلیپ ها
بعد از انتخاب گزینه Freeform شما صفحهی اصلی مربوط به ویرایش را مشاهده میکنید. این صفحه شامل پنجرهای برای پیش نمایش یا Preview تصاویر تولید شده در بالا، نوار ویرایش یا Trim Bar در مرکز و کلیپ های شما که در یک سکانس نمایش داده میشوند در پایین صفحه است.
همهی کلیپ هایی که انتخاب میکنید، به ترتیب انتخاب شده، قرار خواهند گرفت. اولین کاری که باید انجام دهید تنظیم مجدد و تغییر ترتیب های کلیپ ها در سکانس است.
برای این کار، انگشت خود را روی یکی از کلیپ ها نگه دارید و آن را به مکان مورد نظر بکشید.
۴. برش کلیپ ها
حالا، شما باید کلیپ ها را برش دهید. این ویژگی به شما این امکان را میدهد که ویدیو های طولانی تر را به ویدیو هایی کوتاه تر تبدیل کنید و فقط از چند ثانیهای استفاده کنید که مد نظرتان است.
کلیپ مورد نظر خود را انتخاب کنید. در نوار ویرایش یا Trim bar که در مرکز صفحه قرار دارد، شما دو دکمه که با فلش هایی به سمت راست و چپ مشخص شدهاند را، اطراف نوار مشاهده میکنید. دکمهای که علامتش به سمت چپ است، نشان دهندهی شروع و دکمهی دیگر نشان دهندهی زمان پایان است. همچنین نوار نازک عمودی سفیدی در این نوار وجود دارد که با حرکت دادنش هر بخش از تصویر را در صفحهی پیش نمایش به شما نشان میدهد.
نوار سفید را آنقدر حرکت دهید تا به نقطهای که میخواهید کلیپ از آن جا شروع شود، برسید. حال، دکمهای که علامتش به سمت چپ است را، دقیقا به مکانی که نوار سفید در آن قرار دارد بکشید.
سپس، نوار سفید را آنقدر حرکت دهید تا به نقطهای که میخواهید کلیپ آن جا تمام شود برسید. حال، دکمهای که علامتش به سمت راست است را، دقیقا به مکانی که نوار سفید در آن قرار دارد بکشید.
۵. قطع کردن کلیپ ها
گاهی اوقات ممکن است بخواهید از همهی بخش های یک کلیپ استفاده کنید. اما نه در کنار هم و یا به طور همزمان. شاید به طور مثال بخواهید وسط یکی از کلیپ ها به تصویر، یا ویدیویی دیگر کات کنید. یا شاید بخواهید فقط از شروع و پایان یک کلیپ استفاده کنید و نیازی به بخش میانی آن ندارید.
شما میتوانید این کار ها را با استفاده از قطع کردن کلیپ ها انجام دهید.
کلیپی که میخواهید را انتخاب کنید، سپس روی آیکون تنظیمات که دو لغزنده دارد را انتخاب کنید. این گزینه صفحهی ویرایش تصاویر را به شما نشان خواهد داد.
نوار سفید که در بخش ۴ به آن اشاره کردیم را به نقطهای بکشید که میخواهید کلیپ را کات کنید، سپس گزینه Split at Playhead را انتخاب کنید.
سپس شما به صفحهی اصلی ویرایش کلیپ بازگردانده میشوید. جایی که حالا کلیپ به دو بخش تقسیم شده. انگشت خود را روی آن ها نگه دارید و به محلی که میخواهید، ببرید. شما میتوانید هر چند بار که میخواهید یک کلیپ را قطع کنید.
ویرایش بدون خراب کردن فایل ها با ادوبی پریمیر کلیپ
چند نکته که باید اینجا به آن ها اشاره کنیم.
هیچ کلیپی به طور فیزیکی به دو بخش تقسیم نمیشود. بلکه نسخهای دیگر از آن ایجاد میشود. در کلیپ اول یک نقطهی پایان دقیقا در جایی که شما انتخاب کردید قرار میگیرد، و در کلیپ دوم نقطهی شروع جدیدی در مکان مشابه ایجاد میشود. این موضوع باعث حفظ سلامت فایلها میشود و از خرابی آنها جلوگیری میکند. شما میتوانید هر زمانی که خواستید، با تغییر نقاط شروع و پایان، کلیپ تولید شده را تغییر دهید.
در گزینه های ویرایش تصاویر، شما توانایی کنترل سرعت پخش ویدیو ها را هم دارید. بنابراین میتوانید تصاویر را به صورت اسلو موشن در آورید، و گزینهای دیگر برای ایجاد یک کپی از کلیپ مورد نظر.
۶. اضافه کردن موسیقی
وقتی ویرایش ادیت کلیپ ها به پایان رسید، حالا نوبت به اضافه کردن موسیقی است. روی دکمهی Soundtrack در بالای تصویر بزنید.
ادوبی پریمیر کلیپ به صورت پیش فرض چند گزینه برای انتخاب و استفاده دارد. همچنین میتوانید موسیقی را از دستگاه انتخاب کنید. بعد از انتخاب موسیقی، گزینه Add را فشار دهید.
شما بازای هر فیلم فقط میتوانید از یک ترک استفاده کنید و همیشه این ترک به شروع کلیپ میچسبد. راهی برای تغییر این موضوع نیست.
امکان اینکه موسیقی از بخش خاصی از ترک اجرا شود وجود دارد. برای این کار فرم موج وار موسیقی را آنقدر حرکت دهید تا به نقطهای که میخواهید برسید. گزینه Play را برای دیدن نتیجه کار بزنید.
انتخاب های دیگر در ادوبی پریمیر کلیپ
از گزینههای دیگر، Auto Mix سطح صدای موسیقی را زمانی که کلیپ اصلی صدایی داشته باشد، پایین میآورد. این گزینه به صورت پیش فرض باید روشن باشد.
Sync to Music قطعه های ویدیو را که برش داده بودید با موسیقی انتخابی همگام میکند. تجربهی این گزینه به امتحانش میارزد. گاهی خوب عمل میکند و گاهی بد.
در انتها، شما میتوانید سطح صدای موسیقی را کنترل کنید. همچنین میتواند حالت های فید این و فید اوت را در صورت تمایل به ابتدا و انتهای موسیقی اضافه کنید.
۷. دقیق بودن در ویرایش
تا این مرحله فیلم تولید شده باید در وضعیت مطلوبی باشد. حال به چند ابزار اضافی که میتواند نتیجه نهایی را بیش از پیش صیقل دهد اشاره میکنیم.
دستکاری رنگ و صدا
یک کلیپ را انتخاب کنید و دکمهی دیافراگم را (بین سه گزینه زیر نوار Clip Options سمت چپ) انتخاب کنید. اینجا میتوانید با حرکت دادن لغزنده Exposure (روشنایی کلی)، Highlights (روشن ترین بخش های ویدیو) و Shadows (تاریک ترین بخش های ویدیو) را تنظیم کنید. شما باید برای هر کلیپ به طور مجزا این لغزنده ها را تنظیم کنید. امکان تنظیم کلی وجود ندارد.
دکمه با آیکون اسپیکر را بزنید تا بتوانید تنظیمات مربوط به صدای کلیپ را انجام دهید. Smart Volume به شما کمک میکند تا تضاد های قابل توجه در سطح صدا را اصلاح کنید. همچنین میتوانید صدای کلی را مشخص کنید، یا به طور کامل صدای کلیپ را با غیر فعال کردن گزینهی Play Audio قطع کنید.
این تنظیمات هم برای هر کلیپ به طور مجزا باید انجام بپذیرد.
تغییر ظاهر
از صفحهی اصلی ویرایش، آیکون Looks که در بالای صفحه قرار دارد را انتخاب کنید. Looks مجموعهای از فیلتر هاست که میتوانید به ویدیو اضافه کنید تا رنگ، کنتراست و تُن کلی را تغییر دهید. ۳۰ گزینه برای انتخاب وجود دارد. بعضی نامحسوس تر از بقیه هستند. روی هرکدام از تصاویری که میخواهید کلیک کنید تا تاثیرش را روی کلیپ مشاهده کنید. شما میتوانید بعدا انتخاب خود را تغییر دهید.
این فیلتر ها هم شبیه به فیلتر های اینستاگرام ممکن است گاهی در ایجاد تغییرات افراط کنند. اما راه سریعی برای ایجاد رنگ و لعاب خاص به ویدیو است. چرا که به طرق دیگر راه کنترل این تغییرات را ندارید.
۸. اضافه کردن عنوان به کلیپ
در نهایت، یک عنوان اضافه کنید. دکمهی آیکون + را در صفحهی اصلی ویرایش تصویر فشار دهید و Text Title را انتخاب کنید. نوشتهای که میخواهید را در تکست باکس بنویسد، سپس رنگ نوشته و پس زمینه را انتخاب کنید.
به صفحهی اصلی ویرایش برگردید و عنوان اضافه شده را با درگ کردن به محل مناسبی که مد نظرتان است بکشید. نقاط شروع و پایان مدت زمانی که میخواهید این عنوان مشاهده شود را با استفاده از دکمههایی که فلش های چپ و راست دارد مشخص کنید. (استفاده از این دکمهها شبیه به دکمههای مشابهی است که در بخش ۴ به آن ها اشاره کردهایم.)
شما میتوانید به هر تعداد که میخواهید عنوان به تصاویر اضافه کنید. میتوانید آن ها را بین کلیپ ها قرار دهید تا شبیه به عناوین اصلی هر کلیپ به نظر برسند و یا در انتهای آن ها.
۹. فیلم را ذخیره کنید و به اشتراک بگذارید
همه چیز تمام است!
آیکون فول اسکرین را که بالای پخش کنندهی پیش نمایش قرار دارد را فشار دهید تا نگاهی تمام تصویر از ویدیوی ساخته شدهی خود داشته باشید. اگر میخواهید چیزی را تغییر دهید، میتوانید به عقب برگردید و تغییر مورد نظر خود را اعمال کنید. هر ویرایشی که انجام میدهید میتواند مجددا تغییر یابد و یا به حالت اولیه بازگردد.
وقتی از نتیجه راضی بودید، وقت ذخیره کردن و اشتراک گذاری کار است.
ادوبی پریمیر کلیپ پروژهی شما را به طور اتوماتیک در حین کار ذخیره میکند تا نیازی به ذخیره سازی های مکرر در حین کار نباشد. اما شما نیاز دارید تا نتیجهی کار را در نهایت اکسپورت کنید تا بتوانید محصول خود را با دیگران به اشتراک بگذارید و یا در اپلیکیشن های دیگر مشاهده کنید.
گزینه Share را بزنید تا انتخاب های زیر نشان داده شوند:
Save to Gallery: این گزینه یک کپی محلی از ویدیو را روی دستگاه ذخیره میکند. شما میتوانید آن را در دیگر اپلیکیشن ها مشاهده کنید.
Save to Creative Cloud: این گزینه ویدیو را روی فضای ابری ادوبی کریتیو کلود آپلود میکند.
Publish & Share: این گزینه فیلم کامل تولید شده توسط شما را روی در قسمت جامعهی ویدیو های نرم افزار قرار میدهد. شما میتوانید مشخص کنید که فیلم تولید شده به صورت عمومی برای همه نمایش درآید و یا خصوصی منتشر شود.
Send to Premier Pro CC: این گزینه به شما اجازه خواهد داد تا پروژه را در نرم افزار Premiere Pro و روی کامپیوتر، برای ویرایش های بیشتر اجرا کنید. شما باید برای این کار در هر دو مکان به اکانت خود در ادوبی متصل باشید.
Share On Youtube: ویدیو را تولید کرده و آن را در اکانت یوتیوب شما آپلود میکند.
Share On Twitter: ویدیو را تولید کرده و آن را در اکانت توییتر شما آپلود میکند.
در همهی این حالات شما نیاز دارید تا رزولوشن ویدیو را در خروجی مشخص کنید و اطلاعات هر اکانت که در حال استفاده از آن هستید را وارد کنید.
مهم نیست که کدام گزینه را در بالا انتخاب کنید، در هر صورت پروژه در نرم افزار باقی میماند تا در آینده اگر خواستید آن را مجددا ویرایش کنید.
گام های آتی، بعد از یادگیری ادوبی پریمیر کلیپ
شاید ادوبی پریمیر کلیپ به اندازهی نسخهی گران قیمت و قدرتمند کامپیوتریاش توانمند نباشد، اما همهی مسائل پایهای که برای ویرایش یک ویدیو در موبایل یا تبلت به آن نیاز دارید را پوشش میدهد. این نرم افزار برای پروژههایی با هر حجم مطلوب است. از قطع کردن کلیپ ها تا به اشتراک گذاری در فضای مجازی و حتی مسائلی بلند پروازانه.
گام بعدی برای ویرایش هرچه بهتر کلیپ ها این است که چند تکنیک فوق العاده در زمینهی ویرایش فیلم ها یاد بگیرید تا بتوانید حرفهای تر از گذشته به ویرایش کلیپ ها و فیلم های خانگی که میگیرید، بپردازید.
دیدگاهها و نظرات خود را بنویسید
برای گفتگو با کاربران ثبت نام کنید یا وارد حساب کاربری خود شوید.







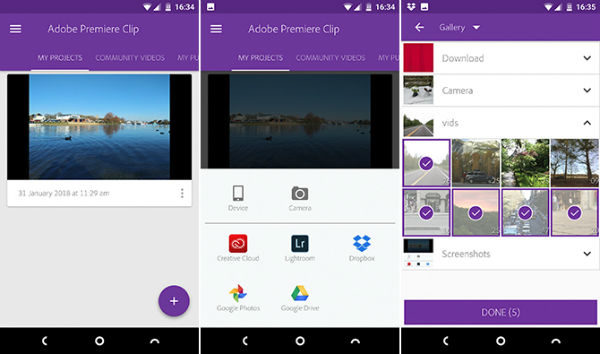
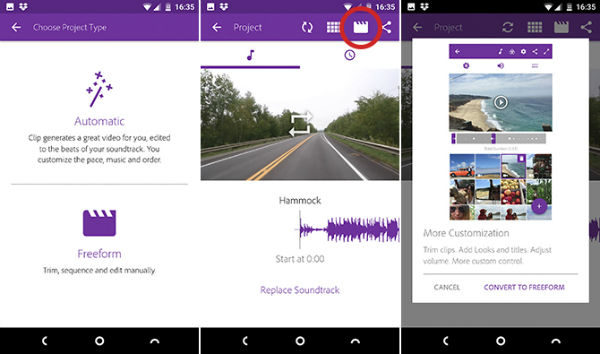

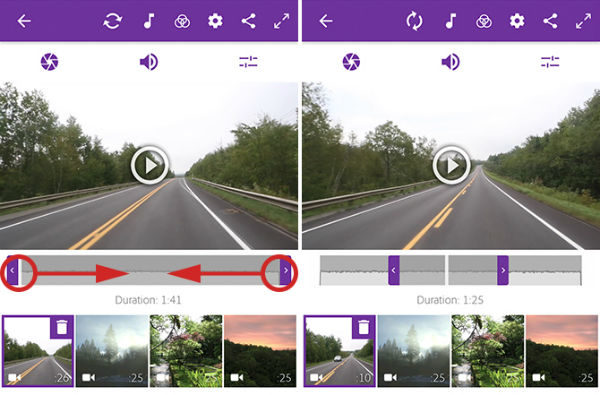
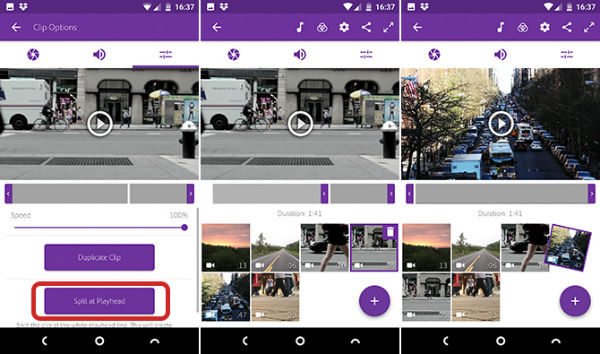
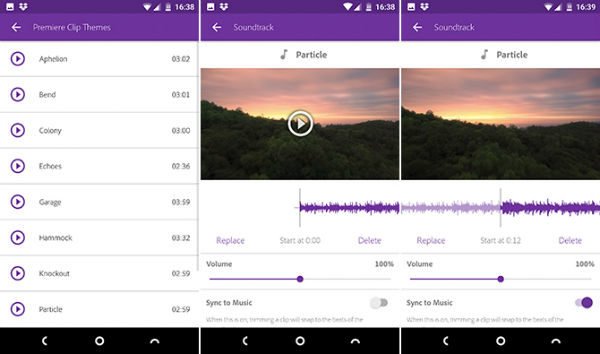
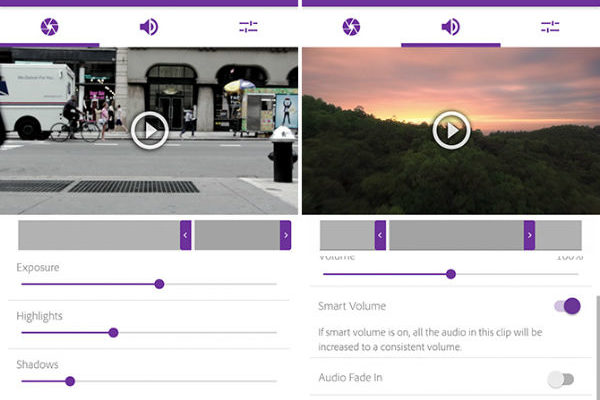
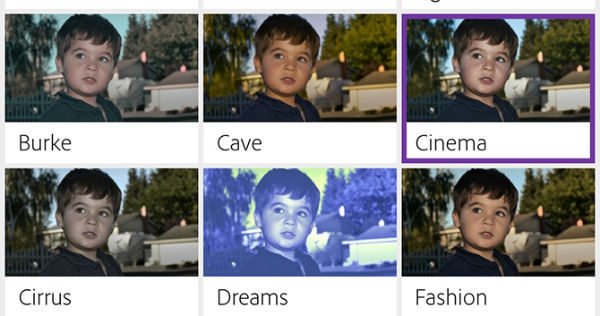

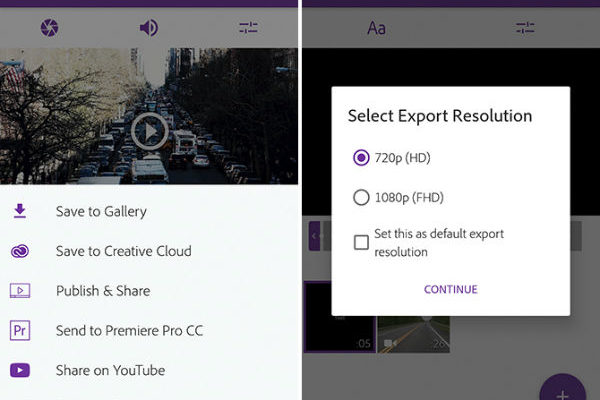






ولی کین مستر رو من خیلی استفاده می کنم خیلی عالی و رابط کاربری ساده ای هم داره ولی در نسخه کرک شدش نمی دونم چرا برنامه همش وسط کار فورس کلوز میشه من از 6عدد نرم افزار برای ویرایش ویدیو ها استفاده می کنم هیچکدام کامل نیستن این رو هم امتحان خواهم کرد
اکانت ادوبی می خواد ما هم که مثل همیشه تحریمم