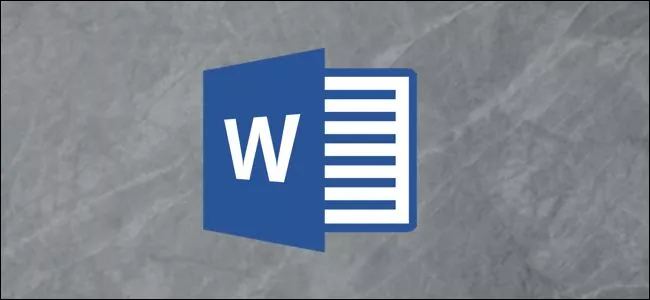
چگونه در فایل های ورد نظر بگذاریم؟
نظر یا Comment بخشی از مایکروسافت ورد است که میتواند برای پروندههای طولانی بسیار مفید باشد. خصوصا برای پروندههای به اشتراک گذاشته شده بین چند نفر. به این شکل که میتوان بخشی از نوشته را ...
نظر یا Comment بخشی از مایکروسافت ورد است که میتواند برای پروندههای طولانی بسیار مفید باشد. خصوصا برای پروندههای به اشتراک گذاشته شده بین چند نفر. به این شکل که میتوان بخشی از نوشته را انتخاب کرد و نظر خود را راجع به آن به پرونده اضافه کرد. آن هم بدون اینکه تغییری در شکل و شمایل پرونده ایجاد شود.
اضافه کردن نظر در مایکروسافت ورد به سادگی امکان پذیر است و به هیچ عنوان کار دشواری نیست. اما اگر تا به حال از این ویژگی استفاده نکردهاید بد نیست تا با آن آشنا شوید و از این به بعد به درج یادداشتها یا نظرات خود در پروندههای طولانی و بزرگ بپردازید.
در این مطلب به آموزش درج نظر خواهیم پرداخت. اگر از مایکروسافت ورد استفاده میکنید -خصوصا به صورت اشتراکی- به هیچ عنوان این مطلب را از دست ندهید.
درج نظر در ورد
اضافه کردن نظر به پروندههای ورد به سادگی انجام میشود. حتی به شما اجازه میدهد تا به راحتی بتوانید چند نظر در آن درج کنید. برای این کار کافیست مراحل زیر را طی نمایید:
۱. بخشی از متن مقاله که میخواهید در آن به درج نظر بپردازید را انتخاب کنید. اگر نمیخواهید بخشی خاصی از متن را انتخاب کنید، نشانگر ماوس را به نقطهای که نظر به آن مربوط میشود ببرید.
۲. تب Review را انتخاب کنید.
۳. گزینهی New Comment را بزنید. حالا بخش مربوط به درج نظرات برای بخشی از متن انتخاب شده یا جایی که نشانگر در آن قرار دارد ایجاد میگردد.
۴. نظر خود را در محل ایجاد شده درج نمایید. هرزمان که کارتان به پایان رسید، بیرون از پنجرهی کوچک ایجاد شده مربوط به نظر کلیک کنید. حالا نظر در بخش سمت راست پرونده به نمایش در خواهد آمد.
چند نکته راجع به نظرها در ورد
- نظرها میتوانند ویرایش شوند ولی گزینههای کمتری دارند. تغییرات پایهای مثل بولد کردن کلمات یا نوشتن کلمات به صورت ایتالیک در اختیار کاربران قرار گرفته است.
- امکان اضافه کردن تصاویر در نظرها وجود دارد. اما اندازه به قدری کوچک است که احتمالا گیرنده دچار مشکل خواهد شد. استفاده از عکسهای بزرگ باعث میشود بخش راست تصاویر کراپ شوند.
- وقتی یک نظر درج شد، متن همیشه هایلایت شده باقی خواهد ماند. یک خط چین متن هایلایت شده را به نظر درج شده متصل میکند. اگر کاربری دیگر یک پروندهی به اشتراک گذاشته شده را اجرا کند، متن را به همان شکل خواهد دید.
تغییر نام در نظرها
هر نظری که ایجاد میکنید با نام شما در ورد درج خواهد شد. اما امکان تغییر نامتان نیز وجود دارد:
- در ویندوز به مسیر File < Options < General بروید و سپس به پایین اسکرول کنید تا به Personalize your copy of Microsoft Office برسید و نام خود را تغییر دهید.
- در سیستم عامل مک بخش یاد شده را در مسیر Preferences > User Information مشاهده خواهید کرد.
وقتی به بخشهای یاد شده رسیدید بعد از درج نام حتما دقت کنید که گزینهی پایین اسم را انتخاب کنید تا مایکروسافت ورد را مجبور کنید که از این نام برای شما استفاده نماید.















برای گفتگو با کاربران ثبت نام کنید یا وارد حساب کاربری خود شوید.