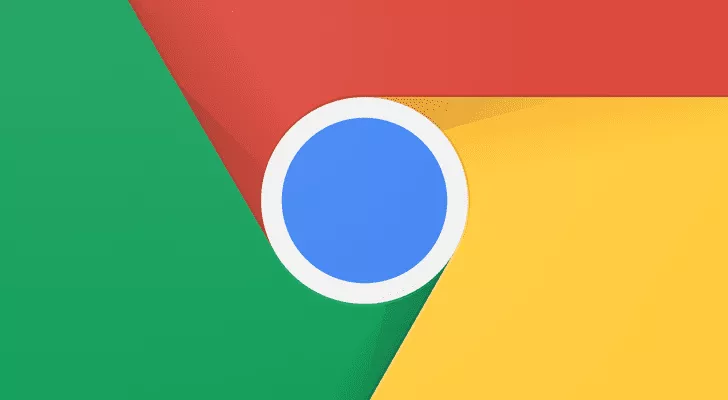
پانزده ترفند گوگل کروم برای اندروید که باید با آنها آشنا باشید
گوگل کروم دریایی از قابلیتهاست که بعضی از آنها مستقیما در معرض دید شما هستند و بعضی دیگر زیر پوسته این مرورگر پنهان شدهاند. قبلا در یکی از مقالات دیجیاتو به تعدادی از این قابلیتها ...
گوگل کروم دریایی از قابلیتهاست که بعضی از آنها مستقیما در معرض دید شما هستند و بعضی دیگر زیر پوسته این مرورگر پنهان شدهاند. قبلا در یکی از مقالات دیجیاتو به تعدادی از این قابلیتها و ترفندهای کار با این مرورگر کاربردی اشاره کردیم.
اما از آنجا که کروم همواره در حال تغییر و تحول و اضافه کردن قابلیتهای جدید است، در مقاله پیش رو به قابلیتها و ترفندهای جدیدتری میپردازیم که بد نیست از آنها اطلاع داشته باشید. اگر میخواهید حرفهای تر از قبل با گوگل کروم کار کنید، ادامه مقاله را از دست ندهید.
1) کپی سریعتر آدرسهای اینترنتی
روشهای مختلفی برای کپی کردن URL یک صفحه وجود دارد. رایجترین آنها کلیک روی نوار آدرس، انتخاب Select All از منو و سپس فشردن گزینه Copy است. خیلی سریع نیست، چرا که برای دسترسی به Select All باید منو را باز کرده و گسترش دهید. خوشبختانه برای کپی کردن آدرسهای اینترنتی، راههای سریعتری هم وجود دارد.
اولین راه این است که دکمه Share را انتخاب کرده و سپس گزینه Copy to Clipboard را بزنید. راه نگه داشتن انگشت روی نوار آدرس است که به طور خودکار کل URL را انتخاب میکند و حالا میتوانید به راحتی گزینه کپی را بزنید. اگر یک قفل سبز رنگ یا آیکن info را در نوار آدرس مشاهده کردید، میتوانید روی آن اشاره کرده و انگشتتان را نگه دارید تا منوی کشویی به سمت پایین بیاید. اینجا با یک اشاره روی آدرس اینترنتی میتوانید آن را کپی کنید.
و در نهایت، اگر مشغول بازدید از یک تب کاستوم هستید (تبهایی که به شکل درونبرنامهای در اپلیکیشنها بارگذاری میشوند) میتوانید انگشتتان را روی هر قسمتی از نوار آدرس نگه دارید تا URL کپی شود.
2) دریافت نوتیفیکیشنهای فیسبوک و توییتر
اپلیکیشن فیسبوک برای اندروید هیچ وقت اپ محبوب و رضایتبخشی نبوده، خصوصا حالا که زاکربرگ و تیمش به خاطر اقدامات اخیرشان به شدت زیر ذرهبین قرار گرفتهاند. اپلیکیشن توییتر وضعیت بهتری دارد، اما اگر خیلی اهل سر زدن به توییتر نباشید احتمالا دوست ندارید که اپلیکیشن آن روی موبایلتان نصب باشد. خوشبختانه نوتیفیکیشنهای هر دو سرویس را میتوانید در کروم (و فایرفاکس و مرورگر سامسونگ) دریافت کنید.
برای فیسبوک کافیست وارد سایت شده و از منوی بالا و سمت راست، وارد بخش Account Settings بشوید. اینجا میتوانید با رفتن به بخش Notifications و فشردن Turn On دریافت نوتیفیکیشنها را فعال کنید.
در مورد توییتر هم همینطور. کافیست به وبسایت mobile.twitter.com مراجعه کرده و وارد بخش نوتیفیکیشنها شوید. اینجا باید گزینهای برای فعالسازی پوش نوتیفیکیشنها ببینید. اگر نه، از منوی گوشه بالا و سمت راست روی Push Notifications کلیک کرده و Turn On را بزنید.
3) جابجایی میان تبها با سوایپ
سادهترین راه برای جابجایی میان تبها، فشردن آیکن آنها و انتخاب مواردی است که میخواهید بخوانید. اما دو راه دیگر هم برای جابجایی بین تبها وجود دارد. روش اول سوایپ به چپ و راست روی نوار آدرس است. همچنین میتوانید با سوایپ به پایین روی نوار آدرس کلیه تبهای باز را مشاهده کنید.
4) فعالسازی ModernUI
گوگل هیچ گاه از اعمال تغییرات ظاهری در کروم دست بر نمیدارد. یکی از خصوصیاتی که مهندسین گوگل این روزها مشغول آزمایش آن هستند، Modern Design UI نام دارد که کل محیط اپ را به رنگ سفید و آیکنها را به شکل گرد در میآورد. اگر این شکل و شمایل را میپسندید، قادرید با مراجعه به صفحه فلگها آن را فعال کنید.
کافیست آدرس chrome://flags/#enable-chrome-modern-design را در نوار آدرس کپی کرده و تیک Enabled را بزنید. بعد از این کار، اپلیکیشن را ری استارت کنید تا تغییرات اعمال شوند. اگر هم به هر دلیلی تمایلی به دیدن چنین شکل و شمایلی نداشتید، کافیست با ورود مجدد به آدرس فلگ مذکور این خصوصیت را غیرفعال یا Disable کنید.
تا این لحظه که مشغول خواندن مقاله هستید، قابلیت یادشده فقط در نسخههای بتا، Canary و Dev گوگل کروم قابل دسترسی است.
5) دانلود صفحات اینترنتی به محض آنلاین شدن
اگر خواستار باز کردن صفحه خاصی هستید و اتصال اینترنت شما را یاری نمیکند، گوگل کروم راهکار مفیدی برای حل مشکلتان دارد. اگر در زمان آفلاین بودن برای بارگذاری یک صفحه تلاش کنید، دکمهای تحت عنوان Download when online در انتهای صفحه برایتان ظاهر میشود. با فشردن این دکمه، به محض اینکه به اینترنت دسترسی پیدا کنید کروم شروع به دانلود صفحه مد نظرتان کرده و پس از اتمام، این موضوع را با ارسال یک نوتیفیکیشن به اطلاع شما میرساند.
6) نمایش تبهای بیشتر در یک نگاه
تعویضکننده تب کارتی شکل گوگل کروم اندروید ظاهر زیبا و شکیلی دارد، ولی برای مدیریت تعداد زیاد تبهای باز اصلا مناسب نیست. اگر میخواهید که در یک نگاه، تبهای بیشتری ببینید، کروم یک تعویضکننده تب مخفی هم دارد که پیشنمایش تبها را پنهان میکند. برای دسترسی به آن کافیست chrome://flags/#enable-accessibility-tab-switcher را در نوار آدرس وارد کرده و سپس گزینه Enabled را بزنید. فراموش نکنید که برای فعالسازی، حتما به ریاستارت مرورگر نیاز دارید.
7) جستجو در وب فقط با یک اشاره روی کلمات
یک قابلیت بسیار ساده، اما کمتر دیده شده. وقتی که روی کلمه یا جملهای در کروم ضربه بزنید، پنلی ظاهر میشود تا اطلاعاتی در مورد آن به شما بدهد. با سوایپ به سمت بالا روی این پنل، میتوانید به نتایج جستجوی آن در کروم دسترسی پیدا کنید. توجه داشته باشید که این قابلیت فقط در بعضی وبسایتها (از جمله ویکیپدیا) پشتیبانی میشود.
8) اضافه کردن دکمه خانه
در بعضی دیوایسها، به خاطر وجود فایل ChromeCustomizations در پوشه سیستم، شما میتوانید شاهد آیکن خانه در صفحه اصلی گوگل کروم باشید. اما در صورتی که این فایل در دیوایستان وجود نداشته باشد گوگل کروم آیکن خانه را نمایش نمیدهد.
اگر شما هم با چنین شرایطی مواجهید، کافیست فلگ chrome://flags/#force-enable-home-page-button را در نوار آدرس وارد کرده و گزینه Enabled را بزنید. با یک ریاستارت، آیکن خانه در نوار ابزار مرورگر شما ظاهر میشود.
9) ذخیره صفحات در قالب فایل پی دی اف
همانطور که بالاتر گفتیم، کروم به شما اجازه میدهد که برای مرور آفلاین صفحات اینترنتی را ذخیره کنید. اما اگر بخواهید صفحهای را برای کسی بفرستید، بهتر است که آن را در قالب پی دی اف ارسال کنید. خوشبختانه گوگل کروم اندروید این امکان را به شما میدهد.
کافیست صفحه اینترنتی مد نظرتان را باز کرده و سپس دکمه Share را بزنید. از اینجا، گزینه Print را انتخاب کرده و سپس پرینتر را به Save as PDF تغییر دهید. در مرحله بعد، دکمه آبی رنگ را بفشارید تا دانلود صفحه آغاز گردد. از آنجا که صفحه در قالب پی دی اف دانلود میشود، در هر رایانه، موبایل یا تبلتی قابل بازگشایی خواهد بود.
10) اشاره روی ایمیلها، شماره تلفنها و آدرسها برای استفاده از آنها
اگر از مرورگر سافاری روی iOS استفاده کرده باشید، حتما دیدهاید که شماره تلفنها و سایر اطلاعات به طور خودکار به لینک تبدیل میشوند. به عنوان مثال، با اشاره روی یک شماره تلفن میتوانید آن را وارد شمارهگیر آیفون کرده و تماس بگیرید. کروم اندروید هم قابلیت مشابهی دارد، هر چند که خیلی محسوس نیست.
وقتی روی یک آدرس ایمیل ضربه بزنید، کروم دکمهای برای نوشتن ایمیل (در اپلیکیشن پیشفرض) به شما پیشنهاد میدهد. ضربه روی یک آدرس میتواند شما را به محل آن روی نقشه گوگل مپس راهنمایی کند، و فشردن یک شماره تلفن میتواند مستقیما با آن تماس بگیرد.
11) آزاد شدن زوم دستی روی تمام وبسایتها
اکثر مواقع سایتهایی که برای نمایش در موبایل بهینهسازی شدهاند، اجازه زوم دستی را به کاربر نمیدهند. این میتواند موضوع بسیار آزاردهندهای باشد. اما خوشبختانه با راهحلی ساده میتوانید آن را برطرف کنید.
کافیست تنظیمات کروم را باز کرده و روی گزینه Accessibility ضربه بزنید. حالا تیک Force enable zoom را هم بزنید تا دسترسی زوم دستی روی تمام وبسایتها برایتان آزاد شود.
12) اضافه کردن موتورهای جستجوی بیشتر
برای سالهای متوالی، گوگل کروم فقط از تعداد محدودی موتور جستجو (مثل گوگل، یاهو، بینگ، Ask و AOL) به طور پیشفرض پشتیبانی میکرد. اما از ماه می سال 2017 و با انتشار نسخه 57، اوضاع برای همیشه تغییر کرد.
حالا میتوانید موتور جستجوی دلخواهتان را به کروم اضافه نمایید. برای این کار، وارد سایت مد نظرتان شده و چیزی را جستجو کنید. سپس تنظیمات کروم را باز کرده و گزینه Search Engine را انتخاب نمایید. اینجاست که قادرید آخرین وبسایتهای بازدید شده را به عنوان موتور جستجوی پیشفرض تعیین کنید. در تستهایی که انجام شده DuckDuckGo، آمازون، eBay و چند مورد دیگر با موفقیت به عنوان جستجوگر پیشفرض انتخاب شدهاند.
13) اسکرول در نتایج Find in page
وقتی از قابلیت Find in page گوگل کروم استفاده میکنید، نیازی نیست برای جابجایی میان نتایج روی فلشهای بالا و پایین اشاره کنید. در عوض، میتوانید روی نوار سمت راست صفحه به بالا و پایین سوایپ کنید تا به سرعت میان نتایج جابجا شوید.
14) باز کردن یک منوی جدید هنگام نگه داشتن انگشت روی لینکها
همانطور که میدانید، با نگه داشتن انگشت روی یک عکس یا یک لینک گوگل کروم منویی حاوی چند گزینه برایتان به نمایش میگذارد. در نسخههای اخیر کروم، میتوانید شاهد منوی پاپ آپ جدیدی باشید.
کافیست chrome://flags#enable-custom-context-menu را وارد نوار آدرس کرده و از منو گزینه Enabled را انتخاب کنید. بعد از ریاستارت کردن مرورگر، وقتی روی یک لینک یا تصویر انگشتتان را نگه دارید، منوی پاپ آپ جدیدی نمایان میشود.
15) بیصدا کردن تمام وبسایتها به طور یکجا
کروم به شما اجازه میدهد که پخش صدا را برای تمام وبسایتها به طور یکجا ببندید و حتی بعضی موارد را استثناء بگیرید. برای این کار وارد تنظیمات کروم شده و مسیر Site Settings > Sound را دنبال کنید. بالای این صفحه، گزینهای وجود دارد که میتوانید با فشردن دکمه + قوانین جدیدی برای پخش صدا در وبسایتها تعیین کنید.
ممکن است شما هم ترفندهایی در گوگل کروم بشناسید که در مقاله ما نیامده بود. اگر قابلیت یا ترفند جالبی در گوگل کروم میشناسید، حتما آن را به ما معرفی کنید.
دیدگاهها و نظرات خود را بنویسید
برای گفتگو با کاربران ثبت نام کنید یا وارد حساب کاربری خود شوید.





























عالی بود این مقاله دستت درد نکنه.
این جاستیفای نبودن متون زیاد قشنگ نیست و هیچ کدوم از نویسندهها رعایت نمیکنن