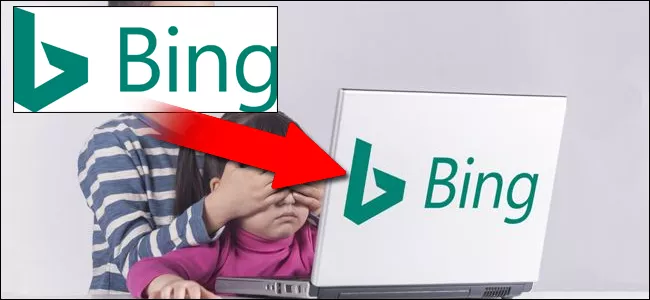
چگونه به لوگوها در فتوشاپ طبیعیترین حالت پرسپکتیو را بدهیم؟
قرار دادن لوگو روی چیزی در فتوشاپ، کار سادهای به نظر میرسد. اما وقتی شیء مد نظرتان خیلی صاف و مستقیم نباشد، ممکن است در کارتان کمی به چالش بخورید. به همین خاطر، این بار ...
قرار دادن لوگو روی چیزی در فتوشاپ، کار سادهای به نظر میرسد. اما وقتی شیء مد نظرتان خیلی صاف و مستقیم نباشد، ممکن است در کارتان کمی به چالش بخورید. به همین خاطر، این بار هم در یکی دیگر از مطالب آموزش فتوشاپ نحوه قرار دادن عکس و لوگو با پرسپکتیو صحیح روی سطوح مختلف را با هم مرور خواهیم کرد.
پس تا پایان با ما همراه باشید.
استفاده از Transform Tool برای تطابق کامل تصاویر
بیایید در این آموزش از صفحه یک گجت به عنوان پسزمینه کار استفاده کنیم؛ چیزی که بین بازاریابها یک نیاز رایج به شمار میرود. تصویر اصلی ما در این مثال، یک کنسول نینتندو سوییچ است که از نمایشگری با نسبت تصویر 16:9 بهره میبرد.
ما میخواهیم برای آموزش، تصویری از آخرین بازی زلدا را با ماریو جایگزین کنیم. تصاویری که داریم موارد زیر هستند:
برای جایگزین کردن تصویر زلدا به جای ماریو، کافیست اسکرین شات آن را از بخش Layers فتوشاپ در سمت راست صفحه انتخاب کرده و سپس ابزار Transformation را احضار کنید. این کار را میتوانید با فشردن دکمههای Ctrl+T در ویندوز یا Command+T در مک او اس انجام بدهید.
اگر قبلا تجربه کار با فتوشاپ را داشتهاید، مطمئنا کار با ابزار Free Transform برایتان مشکل نخواهد بود. با فشردن دکمههای Ctrl+T میتوانید تصویر مد نظرتان را انتخاب و آن را به اطراف بکشید، کوچک و بزرگ کرده و به زوایای مختلف بچرخانید.
اما تصویر شما، یک عکس مستطیلی است و نمایشگر سوییچ به خاطر زاویه عکس به شکل لوزی دیده میشود. با این حساب باید گوشههای کادر تصویر مستطیلی را طوری بکشید که به شکل لوزی در بیاید.
برای این کار، کافیست با زدن Ctrl+T روی عکس آن را وارد حالت Free Transform کنید. وقتی که کادر اطراف عکس ظاهر شد کافیست انگشتتان را روی دکمه Ctrl (در مک Command) نگه داشته و سپس روی یکی از مربعهای سفید رنگ نشسته روی اضلاع Free Transform کلیک کنید. با نگه داشتن Ctrl و کشیدن هر کدام از اضلاع به اطراف، میتوانید تصویر مستطیلی را از حالت مستطیلی خارج کرده و به شکل لوزی یا یک شکل نامنظم دیگر درآورید.
در این مثال، کافیست در ابتدا تصویر زلدا را به اندازه مناسب درآورده و در مرکز نمایشگر سوییچ بگذارید. سپس گوشههای مستطیل را طوری با Ctrl به گوشههای نمایشگر سوییچ بکشید که تصویر زلدا به طور کامل نمایشگر را پوشانده و با آن منطبق شود. اگر میخواهید با دقت بیشتری این کار را انجام دهید، شاید بهتر باشد که روی گوشههای کادر زوم کنید.
مزیت استفاده از Ctrl یا Command این است که فقط کنترل یک گوشه از عکس را به دستتان میسپارد، بدون آنکه سایر اجزای عکس از جایشان تکان خورده و نظمشان به هم بریزد.
از آنجا که هم نمایشگر سوییچ و هم اسکرینشات زلدا نسبت تصویر یکسانی دارند، جایگزین کردن آنها با هم کار دشواری نیست. اما بگذارید در مثال بعدی به سراغ تصویر سختتری برویم.
استفاده از Transform Tool روی تصاویری با ابعاد ناهمسان
فرض کنید تصویری از یک مک بوک دارید اما نمیخواهید که در تبلیغاتتان لوگوی اپل پشت آن دیده شود. قصد دارید لوگوی شرکت خودتان را روی مکبوک بیندازید. تصویری که در ادامه میبینید، همان چیزی است که قرار است لوگو به شکل صحیح روی آن بنشیند.
ما برای این مثال، از لوگوی دیجیاتو استفاده کردیم. برای نشاندن این لوگو با پرسپکتیو صحیح (طوری که دقیقا با همان زاویه لوگوی اپل روی مک بوک بنشیند) در ابتدا لوگو را با ابعاد بزرگ روی قسمت پشتی مک بوک قرار دادیم.
حالا برای دادن پرسپکتیو به لوگو، دوباره باید از Ctrl+T یا Command+T استفاده میکردیم. با این میانبر لوگو انتخاب میشود. حالا از کادری که دور لوگو تشکیل شده، مجددا مثل روش قبلی یکی از مربعهای سفید گوشه را بگیرید و به گوشههای بدنه مک بوک بکشید. این کار را در حالی که Ctrl را نگه داشتهاید، برای هر چهار ضلع لوگو انجام بدهید.
حالا شما یک عکس مربعی دارید که در پشت بدنه لپتاپ نشسته. پس از تنظیم پرسپکتیو، نوبت آن میرسد که ابعاد لوگو را کوچکتر کنید. برای این که بدون به هم ریختن حالت، تصویر را کوچک (و بزرگ) کنید کافیست Alt+Shift را نگه داشته و دوباره با چپ کلیک روی گوشه کادر لوگو بکشید.
اما یک ترفند جالب. اگر با بر عکس این حالت مواجه بودید، یعنی تصویر پسزمینه صاف و مستقیم بود اما لوگو یا تصویر انتخابیتان اندکی انحراف پرسپکتیو داشت، میتوانید با انتخاب لایه لوگو دکمههای Ctrl+Alt+Shift (در مک Command+Option+Shift) را با هم بگیرید. در این صورت ابزار Transform وارد حالت Skew میشود.
در حالت Skew، میتوانید با ماوس گوشههای دارای انحراف را طوری صاف کنید که لوگو یا تصویر کوچکتان کاملا صاف و دو بعدی به نظر برسد.
استفاده از Transform Tool روی سطوح نامنظم
بسیار خوب، تا اینجا نحوه نشاندن لوگو روی سطوح هموار با پرسپکتیو صحیح را یاد گرفتید. اما اگر پسزمینهتان هموار و مسطح نبود چطور؟ اینجا روش کارتان کمی متفاوت است.
برای آموزش، ما تصویری کلوزآپ از یک توپ بیسبال را در نظر گرفتیم. شاید بد نباشد که شما هم برای تمرین، تصویر پایین را ذخیره کرده و از همان برای تمرین استفاده کنید.
مثل روشهای قبلی، کافیست لوگو را با ابعادی مناسب روی توپ نشانده و آن را در جهت دلخواه بچرخانید. اما یک لوگوی مسطح روی سطح گرد و زاویهدار، جلوه خوبی ندارد. بنابراین باید کمی به لوگو انحنا بدهید که ابزار خاص خودش را دارد.
کافیست روی لوگو چپ کلیک کرده و کلیدهای Ctrl+T در ویندوز یا Command+T در مک را نگه دارید. در این حالت ابزار Transform در نوار بالایی فتوشاپ فعال میگردد. از بالا آیکن مستطیل انحنا یافته را پیدا کرده و روش کلیک کنید.
با این کار حالت Warp Mode را فعال خواهید کرد.
با ابزار Transform در حالت Warp، شما میتوانید تصویر مد نظرتان را به دور هر نقطه به سمت داخل یا خارج بکشید. در واقع این ابزار به شما اجازه میدهد که نقاط مختلف تصویرتان را به زوایای نامنظم بکشید و گسترش دهید.
استفاده از Warp Tool نسبت به ابزارهای قبلی، کمی مشکلتر است و برای آنکه رویش مسلط شوید باید زمان زیادی بگذارید.
برای سطوحی که انحنای منظمتری دارند، Warp Tool چند ابزار پیشفرض هم دارد که میتوانید از منوی مخصوص آن در بالای نوار ابزار فتوشاپ به آنها دسترسی داشته باشید.
با تعیین پرسپکتیو لوگو، بعدا میتوانید با کمک سایر ابزارهای فتوشاپ مثل ابزار تصحیح رنگ، منحنیها، فیلترها، افکتهای مات کننده و ... وجهه لوگو روی سطح نامنظمتان را طبیعیتر کنید.
تمام ترفندهایی که در این مقاله آمده، برای مسلط شدن نیاز به تمرین و ممارست در فتوشاپ دارند. بنابراین در انجام این کار کوشا باشید تا با گذشت زمان، نتایج با کیفیتتری تحویل بگیرید.
دیدگاهها و نظرات خود را بنویسید
برای گفتگو با کاربران ثبت نام کنید یا وارد حساب کاربری خود شوید.



























توضیحات عالی و کامل فقط فتوشاپ رو آپدیت کنید خیلی قدیمیه