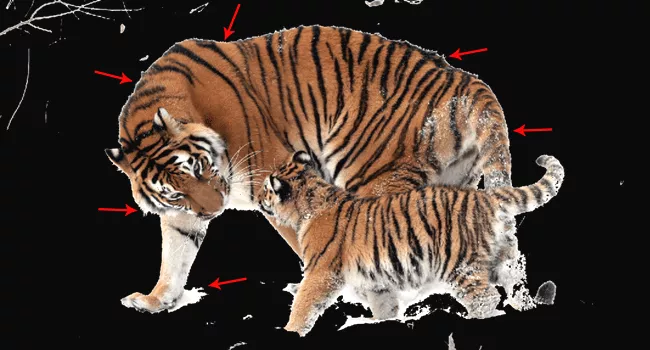
سه ترفند ساده فتوشاپ برای برطرف کردن لبه های ناصاف تصاویر
راههای متفاوتی برای حذف بک گراند تصاویر وجود دارند. در بیشتر موارد پس از حذف تصویر پس زمینهی یک عکس، با لبههای ناصاف و نخراشیدهای مواجه میشوید که ترکیب عکس را با مشکل رو به ...
راههای متفاوتی برای حذف بک گراند تصاویر وجود دارند. در بیشتر موارد پس از حذف تصویر پس زمینهی یک عکس، با لبههای ناصاف و نخراشیدهای مواجه میشوید که ترکیب عکس را با مشکل رو به رو میکنند. خبر خوب اینجاست که از بین بردن این لبههای ناصاف کار دشواری نیست.
سادهترین راه برای حذف بک گراند تصاویر استفاده از ابزارهایی مثل Bucket Fill، Magic Wand یا Magic Eraser در فوتوشاپ است. استفاده از این ابزار به شما اجازه میدهد تا تصویری بدون پس زمینه در فرمتهای مختلفی مانند GIF یا PNG داشته باشید که به راحتی امکان استفاده از تصویری دیگر به عنوان پس زمینه را برایتان فراهم میکند. در این مطلب آموزش فوتوشاپ قصد داریم سه ترفند ساده برای از بین بردن صحیح پس زمینه و همچنین برطرف کردن لبههای ناصاف تصاویر را معرفی کنیم.
پس تا پایان با ما همراه باشید.
استفاده از ابزار مناسب
ابتدا از مباحث پایهای آغاز میکنیم. پیش از هرچیز فرض میکنیم قصد دارید با استفاده از ابزاری مانند Magic Eraser، Magic Wand یا Bucket Fill پس زمینه را حذف کنید. ابزار یاد شده تنظیمات مختلفی دارند که میتوانید با اعمال تغییر در آنها نتایج مطلوبتری دریافت کنید -هرچند گاهی اوقات ممکن است همه چیز بدتر شود. در تنظیمات یاد شده دو گزینهی Anti-Alias و Tolerance نقشی کلیدی ایفا میکنند.
همانطور که احتمالا میدانید، Anti-aliasing به صورت کاملا طبیعی به صاف کردن تصاویر میپردازد. استفاده از این گزینه در حین بهرهمندی از ابزاری مثل Paint Bucket، Wand یا Magic Eraser در بیشتر مواقع به داشتن لبههایی صافتر منجر خواهد شد.
اما گزینهی بعد یعنی Tolerance میزان دقت ابزار یاد شده را نشان میدهد. این ابزارها همگی سعی میکنند با توجه به کلیک شما روی رنگی خاص در تصاویر، همهی بخشهای هم رنگ را انتخاب کرده و امکان از بین بردنشان را فراهم کنند. Tolerance دقیقا مقدار دقت فرآیند اشاره شده را مشخص میکند. مقدار پایین Tolerance به معنای نزدیک بودن هرچه بیشتر به رنگ انتخاب شده است و مقدار بالا به معنای انتخاب رنگهای مشابه بیشتری خواهد بود.
همانطور که در تصویر بالا میبینید، تاثیر استفاده از Anti-aliasing و Tolerance کاملا قابل رویت است. در تصویر سمت چپ از Tolerance به مقدار ۵ استفاده شده و Anti-aliasing غیر فعال است. در تصویر سمت راست -که یقینا به شکل بهتری تصویر پس زمینه در آن حذف شده است- مقدار Tolerance روی ۴۰ تنظیم شده و Anti-aliasing فعال شده است.
حذف بخشهای مبهم از تصاویر پس زمینه
یکی از ویژگیهای فوق العاده مناسب فوتوشاپ Smart Radiuses که با استفاده از آن میتوان ماسکهای مورد استفاده را به سادگی و با سرعتی بالا اصلاح کرد. برخی از تصاویر دارای بخشهای مبهمی هستند که از بین بردنشان کار سادهای نیست. مثلا پروانهها دارای لبههای نرمی هستند که از بین بردنشان کار بسیار دشواری به شمار میرود.
برای از بین بردن لبههای ناصاف و همچنین بخشهای مبهم ماسکها میتوان از Smart Radiuses استفاده کرد.
برای شروع، کمی بی دقت عمل میکنیم. کاملا در تصویر بالا مشخص است که استفاده از این ماسک به هیچ عنوان پس زمینه را به خوبی حذف نکرده و لبههای ناصاف و نخراشیدهی زیادی در پروانه ایجاد کرده است.
در تصویر بالا پنل مربوط به لایهها را مشاهده میکنید که ماسک هم در آن مشخص شده است. این فرآیند با استفاده از ابزار Paint Bucket انجام شده و همانطور که میبینید نتایج نامطلوبی ارائه داده است. البته میتوان با استفاده از پنل ماسک و Mask Edge تصویر را بهتر از گذشته کرد اما کار سادهای نخواهد بود.
فوتوشاپ به سختی تلاش میکند تا با استفاده از ماسک بخشهای مورد نظر پروانه را جدا کند اما این کار را به خوبی انجام نمیدهد. از تصویری که در بالا میبینید این موضوع کاملا مشخص است. اگر با استفاده از ابزار Refine Mask در پنل ماسک به نتایجی مشابه با تصویر فوق رسیدید میتوانید قید استفاده از آن را به طور کامل بزنید و از روشهای دیگر استفاده کنید. اما در این مطلب قصد داریم اثبات کنیم که حتی از تصویری این چنینی میتوان یک عکس مطلوب ساخت.
یک راه حل موثر برای صاف کردن لبههای تصویری این چنینی استفاده از ابزاری به نام Smudge Tool است. روی Blur Tool کلیک کرده و نگه دارید تا از لیستی که ایجاد میشود Smudge Tool را انتخاب کنید.
تنظیمات زیادی برای Smudge Tool وجود دارد و تنها با سعی و خطا و کسب تجربه میتوانید به آن تسلط پیدا کنید. اما در این بین مهمترین بخش مربوط به Strength یا قدرت این ابزار است. اگر از ماوس استفاده میکنید باید این بخش را روی خیلی کمتر از %100 درصد تنظیم نمایید. لازم به تذکر است که اگر دارای قلمهای حساس به فشار هستید میتوانید به مراتب بهتر میزان قدرت این ابزار را مدیریت و کنترل کنید.
در تصویر بالا لایهی جدا شدهی پروانه را مشاهده میکنید. دلیل نمایش این چنینی تصویر به این خاطر است که ماسک روی آن اعمال شده است تا بتوان تغییراتی را روی لبههای تصویر ایجاد کرد. به یاد داشته باشید تنها با اعمال شدن لایهی ماسک روی تصویر میتوانید از ابزار Smudge برای صاف کردن لبهها استفاده کنید.
به سادگی روی لبهی تصاویر (مثل شکل بالا) بکشید. همانطور که میبینید با استفاده از این ابزار موفق شدیم نرمی موجود در لبههای بدن پروانه را به تصویر برگردانیم؛ بدون این که خبری از پیکسلهای سفید آزاردهنده باشد.
اگر مواردی که به آنها اشاره کردیم را روی همهی لبههای تصاویر اعمال کنید میتوانید لبههایی صاف داشته باشید. البته شاید به خوبی تصویر اولیه نباشد اما تا حد امکان میتوانید از طبیعی بودن و صاف بودن لبهی تصاویر لذت ببرید.
اصلاح سریع لبههای ناصاف و سفید رنگ
از بین بردن پس زمینهی سفید رنگ یک تصویر (مثل عکسی که در بالا قابل مشاهده است) و قرار دادن اجزای جدا شده در پس زمینهای تاریک (مثل تصویری که در ادامه مشاهده میکنید) یکی از سخت ترین چالشها محسوب میشود.
در تصویر بالا، با استفاده از Magic Wand پس زمینهی سفید حذف شده و ببرها روی پس زمینهای مشکی قرار گرفتهاند. همانطور که میبینید این کار به بدترین شکل ممکن انجام شده است.
با توجه به تصویری که در اختیار دارید، استفاده از گزینهی Blending Option تا حد قابل توجهی میتواند لبههای بد ترکیبی که در تصویر بالا قابل مشاهده است را از بین ببرد. کافیست روی لایه کلیک راست کرده و سپس Blending Options را انتخاب کنید.
افکتی که باید از آن استفاده کنید Inner Glow نام دارد. تیک سمت چپ نوشتهی این افکت را فعال کرده و سپس تنظیمات مورد نظر خود را اعمال نمایید.
در بخش Blend Modeمیتوانید از هر دو گزینهی Normal و Darken استفاده کنید. هدف این است که فوتوشاپ با انتخاب رنگی از بین رنگ ببرها (البته در این تمرین) لبههای سفید اطراف عکس را تا جای امکان از بین ببرد.
این روش روی تصاویر ساده شاید جواب بدهد. ما با استفاده از این افکت توانستیم تا حدی لبههای موجود در اطراف ببرها بهبود ببخشید اما تصویر نهایی هنوز جای کار دارد. رنگهای نارنجی و قهوهای در لبههای تصویر ببرها به خوبی اعمال نشده و در برخی نقاط دارای ایراداتی است. اگر تصویر شما فاقد ایرادات یاد شده است، میتوانید همین جا کار را تمام شده بدانید. اما ببرها جای کار دارند و باید بیشتر روی آنها کار کنیم. بنابراین افکت اعمال شده را حذف کرده و به دنبال روشی دیگر میرویم.
بعد از بازگرداندن تغییرات اعمال شده، لایهای جدید ایجاد کنید.
لایه را به بالای لایهی ببرها برده و سپس آن را به عنوان Clipping Mask لایهی زیرین مشخص کنید. برای این کار میتوانید به مسیر Layer > Create Clipping Mask بروید. حالا از بخشی که در تصویر سمت راست مشخص است، گزینهی Blending Mode را روی Darken قرار دهید.
از ابزار قطره چکان (Eydropper) استفاده کرده و رنگی از تصویر را انتخاب نمایید.
حالا روی لبههایی که به وضوح سفید هستند و بکشید. سعی کنید از رنگهای تیره تر برای این کار استفاده کنید؛ خصوصا اگر قصد دارید تصویر را روی پس زمینهای مشکی قرار دهید.
همچنین برای لبههایی که رنگ روشن تری دارند، با استفاده از ابزار قطره چکان در فوتوشاپ یا همان Eyedropper رنگهای روشنتری از تصویر خود انتخاب نمایید.
در حالی که بسیاری بر این عقیدهاند که استفاده از Pen Tool راهی بسیار مناسب برای جدا سازی اجزای مختلف تصاویر است، اما روش ساده و کاربر پسندتر این اتفاق بهره مندی از ترکیب ابزارهایی مثل Magic Wand، Bucket Fill یا Magic Eraser است. همچنین با استفاده از این ابزارها میتوانید مطمئن باشید که همیشه امکان استفاده از ابزار پاک کن یا Eraser در فوتوشاپ را خواهید داشت تا خراب کاریهایی مثل تصویر بالا را از بین ببرید. این موضوع خودش فرصتی برای صاف کردن بهتر لبهی تصاویر به شمار میرود.
دیدگاهها و نظرات خود را بنویسید
برای گفتگو با کاربران ثبت نام کنید یا وارد حساب کاربری خود شوید.







































قدیما یه اکشن خیلی عالی نارنجی معرفی کرده بود اصلا پیداش نمیکنم دیگه!
دمتون گرم عالی بود