
چگونه فایلها و فولدرها را در مک قفل کنیم؟
قفل کردن فایلها و فولدرها یکی از روشهای کاربردی برای جلوگیری از ویرایشهای ناخواسته در اطلاعات شخصی و حساس است و در مواردی میتواند از حذف دادهها و دردسرهای آتی جلوگیری کند. اما چگونه میتوان ...
قفل کردن فایلها و فولدرها یکی از روشهای کاربردی برای جلوگیری از ویرایشهای ناخواسته در اطلاعات شخصی و حساس است و در مواردی میتواند از حذف دادهها و دردسرهای آتی جلوگیری کند. اما چگونه میتوان اقدام به قفل فایل در مک اواس کرد؟
فهرست مطالب
- چگونه میان ویندوز و مک فایل به اشتراک بگذاریم؟
- ۱۰ ترفند برای مدیریت فایلها و فولدرها با ابزار فایندر در مک
- با کاربردیترین کلیدهای میانبر ویرایش متن در مک او اس آشنا شوید
دو ابزار فایندر (Finder) و ترمینال (Terminal) برای قفل کردن فایلها و فولدرها در مک اواس کاربرد دارند و میتوانند از پاک شدن دادهها جلوگیری کنند. با انجام این کار، احتمال تغییر یا حذف ناخواسته فایلها از بین میرود. همچنین اگر به صورت اشتراکی از یک حساب کاربری با دیگران استفاده میکنید، قرار دادن قفل روی فولدرها میتواند معقولانه به نظر برسد.
قفل کردن فایلهای قابل ویرایش و اسناد موجب میشود تا همچنان امکان باز کردن و خواندن محتویات آن وجود داشته باشد، اما سیستم عامل از ایجاد تغییرات روی فایل جلوگیری به عمل خواهد آورد. همچنین گذاشتن قفل روی یک فولدر، تمامی محتویات درون آن را نیز شامل خواهد شد و فایلها را از گزند ویرایشهای ناخواسته به دور نگه میدارد. اگر کاربر سعی بر حذف یک فایل قفل شده داشته باشد، پیغام خطایی از سوی مک اواس برای تایید فرایند نمایش داده میشود.
قفل کردن فایلها و فولدرها با فایندر
آسانترین و سریعترین راه برای قفل کردن فایلها و فولدرها در مک اواس، استفاده از ابزار فایندر است. برای شروع، ابتدا روی آیتم موردنظر خود کنترل کلیک کرده و سپس گزینه Get Info را انتخاب کنید و تیک گزینه Locked را بزنید.
اکنون آیتم انتخاب شده قفل میشود و نیازی به طی کردن مراحل اضافی دیگر نخواهد بود. برای بازگرداندن به حالت قبلی هم تنها کافیست تا دوباره تیک گزینه Locked را در پنجره Get Info بردارید. فایلها و فولدرهای قفل شده همیشه آیکن کوچکی در کنار خود خواهند داشت که شناسایی آنها را آسانتر میکند.
قفل فایل در مک اواس با ترمینال
بهرهگیری از ترمینال، روشی پیچیدهتر برای قفل کردن موارد مختلف در مک اواس است که چندان مورد پسند کاربران عادی قرار نمیگیرد. در ابتدا باید اقدام به بررسی وضعیت فعلی (قفل بودن یا نبودن) آیتم موردنظر با ترمینال کنید؛ در نتیجه ابزار ترمینال را باز کرده و سپس کد زیر را در آن وارد کنید. توجه داشته باشید که به جای عبارت [File path] اقدام به جایگزینی آدرس فایل موردنظر کنید. در ادامه کلید Return را فشار دهید.
ls -lO [file path]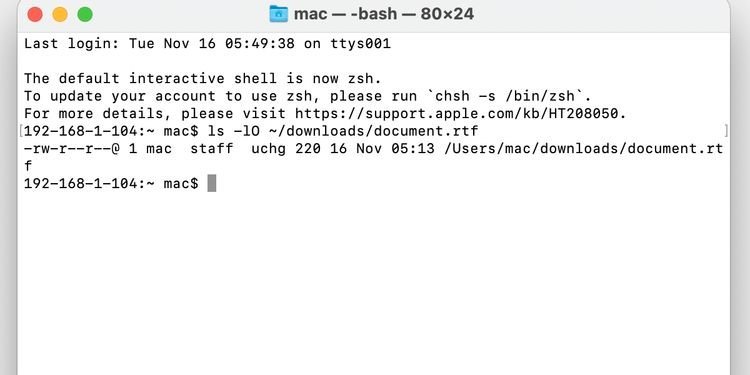
نشانگر uchg میتوانید وضعیت قرارگیری قفل روی یک مورد خاص را بررسی نماید. اگر این عبارت در خروجی دستور گفته شده مشاهده شد، میتوان نتیجه گرفت که آیتم انتخاب شده قفل بوده است و در غیر این صورت میتوان از قفل نبودن آن اطمینان کسب کرد.
اکنون برای قرار دادن قفل روی موارد آنلاک میتوان از دستور زیر استفاده کرد. تنها کافیست تا [File path] را با آدرس فایل دلخواه خود جایگزین کنید و کلید Return را بزنید.
chflags uchg [file path]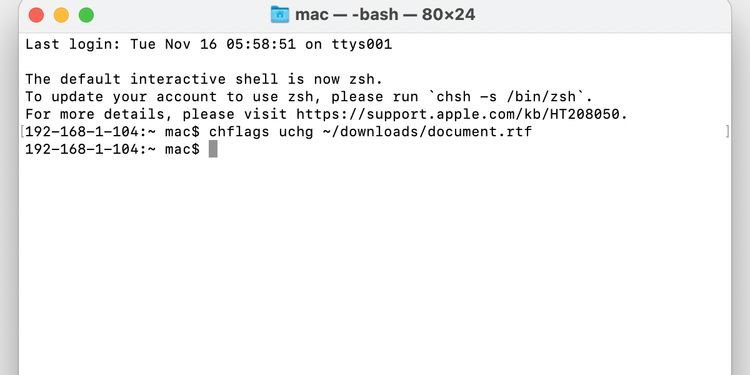
تفاوتی در نتیجه نهایی میان استفاده از فایندر یا ترمینال برای قفل کردن فایلها و فولدرها وجود نخواهد داشت و در نهایت عملکرد یکسانی ارائه میشود. برای باز کردن قفل یک آیتم از طریق ترمینال، دستور زیر قابل استفاده خواهد بود.
chflags nouchg [file path]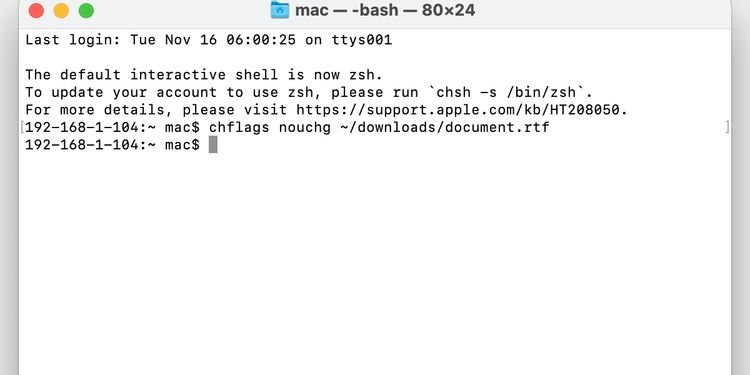
توجه داشته باشید که استفاده از قفل فایل در مک اواس نمیتواند از دسترسیهای غیر مجاز به اطلاعات کاربر جلوگیری به عمل آورد و روشهای رمزگذاری دیگری به همین منظور در دسترس قرار دارند. یک فایل قفل شده تنها با آنلاک شدن به راحتی قابل ویرایش و حذف خواهد بود. اگر به دنبال لایههای امنیتی اضافی روی دادههای خود هستید، میتوانید از گزینهها و اپلیکیشنهای مخصوص رمزگذاری در دسترس برای مک اواس استفاده کنید.











برای گفتگو با کاربران ثبت نام کنید یا وارد حساب کاربری خود شوید.