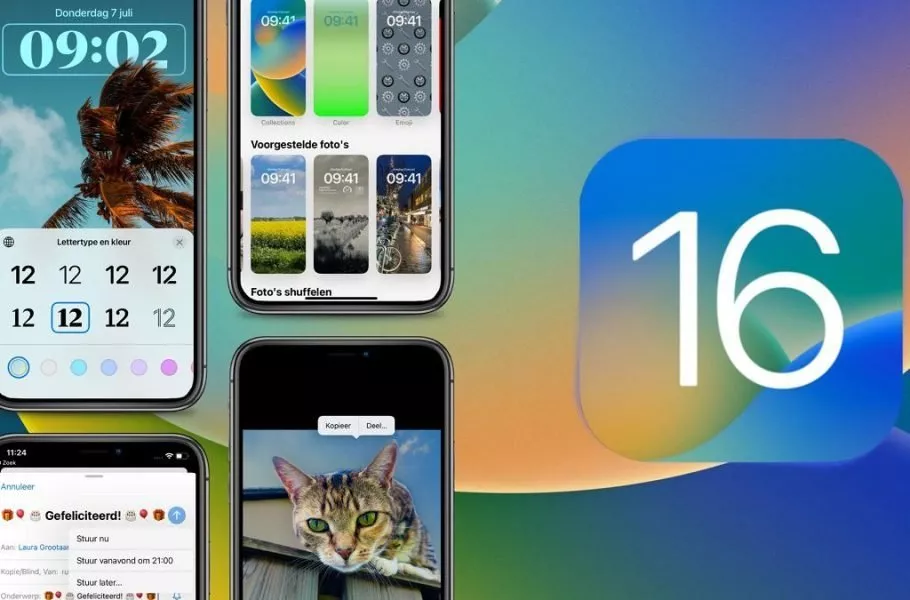
ویژگیهای کاربردی iOS 16 که باید امتحان کنید
در این مطلب شما را با ویژگی های کاربردی جدیدترین سیستم عامل موبایل اپل یعنی iOS 16 آشنا میکنیم.
نزدیک به سه هفته پیش اپل نسخه نهایی سیستم عامل iOS 16 را منتشر کرد و نحوه نصب این آپدیت روی آیفون را به شما آموزش دادیم. حالا در این مطلب میخواهیم شما را با ویژگی های کاربردی iOS 16 آشنا کنیم.
iOS 16 یک سیستم عامل انقلابی نسبت به نسخههای قبلی محسوب نمیشود، با این حال چندین قابلیت کاربردی را در اختیار کاربران آیفون ها قرار میدهد که برای مثال میتوان به امکان شخصیسازی لاک اسکرین و همچنین مخفی کردن عکسها بدون ابزار جانبی اشاره کرد. شما میتوانید در این لینک بررسی دیجیاتو از iOS 16 را بخوانید.
قبل از اینکه سراغ قابلیت های iOS 16 برویم، ابتدا اجازه دهید ببینیم کدام آیفونها میتوانند این آپدیت را دریافت کنند.
لیست دریافت کنندگان iOS 16
از آیفون 8 که در سال 2018 معرفی شد تا جدیدترین آیفونها یعنی سری آیفون 14، این بروزرسانی را دریافت کردهاند؛ بنابراین اگر آیفون 7 یا مدلهای قدیمیتر گوشیهای اپل را دارید، از این آپدیت محروم شدهاید. لیست آیفون های دریافت کننده iOS 16 به شرح زیر است:
- سری آیفون 8
- سری آیفون X
- سری آیفون 11
- سری آیفون 12
- سری آیفون 13
- سری آیفون 14
- آیفون SE 2020
- آیفون SE 2022
ویژگی های کاربردی iOS 16
در ادامه نگاهی به قابلیت های کاربردی آپدیت سیستم عامل iOS 16 داریم. تا پایان همراه دیجیاتو باشید.
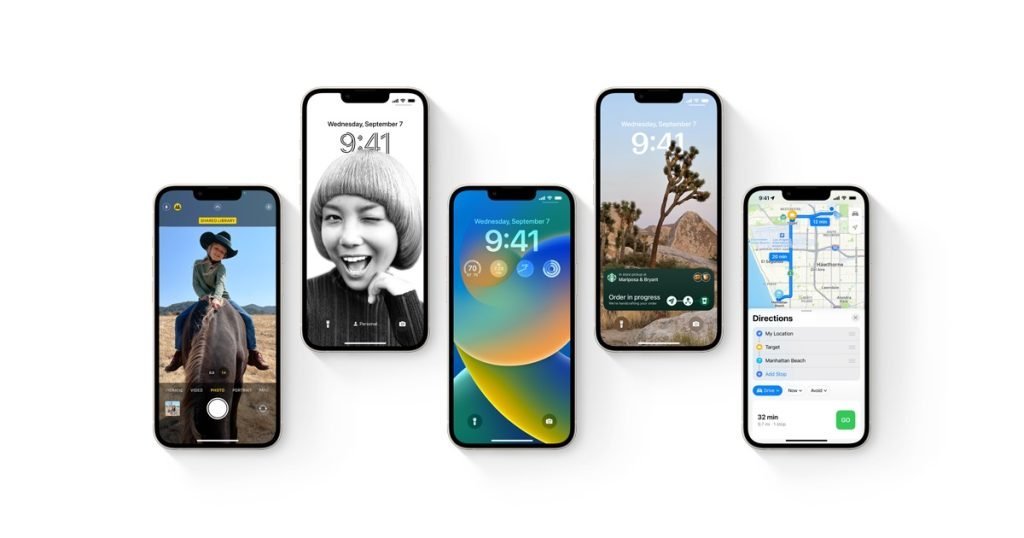
گالری و ویجتهای لاک اسکرین
در iOS 16 میتوانید به لاک اسکرین، ویجت اضافه کنید. پس از آپدیت سیستم عامل آیفونتان به iOS 16، روی لاک اسکرین انگشت خود را نگه دارید تا گالری صفحه قفل را ببینید. در اینجا میتوانید چندین طراحی برای لاک اسکرین را ذخیره کنید و هرموقع که خواستید، به آنها سوییچ کنید. امکان استفاده از حالت فوکوس هم در صفحه قفل وجود دارد.
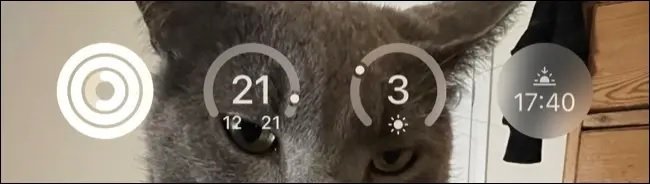
برای افزودن لاک اسکرین جدید، روی آیکون بعلاوه (+) ضربه بزنید و در ادامه یک تصویر پس زمینه و سپس ویجتهای مدنظرتان را انتخاب کنید. شما میتوانید برای تغییر نحوه نمایش تاریخ و زمان، روی آنها ضربه بزنید. برای افزودن ویجتهای مدنظرتان روی فضای ویجت زیر ساعت ضربه بزنید.
اپهای شخص ثالث هم میتوانند از این فضای ویجت استفاده کنند، اما باید پیش از اینکار از سوی توسعهدهندگان بروزرسانی شوند. انتظار میرود به مرور زمان، ویجتهای بیشتری برای لاک اسکرین منتشر شوند.
حالتهای فوکوس در لاک اسکرین و فیلترهای فوکوس
شما میتوانید لاک اسکرینهای مخصوص برای حالت فوکوس مدنظرتان داشته باشید. در این لاک اسکرینها میتوانید از استایلها، والپیپرهای و ویجتهای خاص مرتبط با حالت فوکوس بهره ببرید. برای مثال هنگامی که سر کار حضور دارید، ویجت تقویم روی لاک اسکرین به نمایش گذاشته شود.
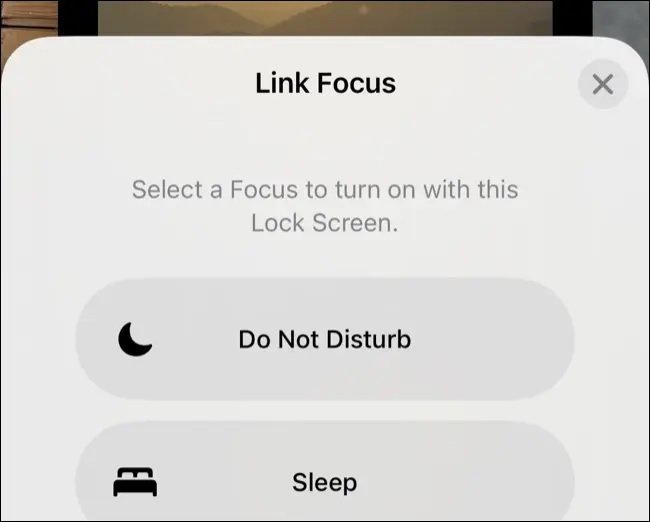
برای دسترسی به قابلیت بالا، روی لاک اسکرین ضربه زده و دست خود را روی آن نگه دارید تا گالری لاک اسکرین ظاهر شود. حالا یک لاک اسکرین را انتخاب کرده، روی گزینه Focus ضربه بزنید و در ادامه حالت فوکوس مدنظرتان را انتخاب کنید. شما میتوانید در بخش تنظیمات و فوکوس، حالتهای فوکوس بیشتری به این بخش اضافه کنید.
یکی دیگر از ویژگیهای مربوط به فوکوس در لاک اسکرین، فیلترهای فوکوس است که به شما اجازه میدهد تا روی اطلاعات در زمان فعال بودن یک حالت فوکوس کنترل داشته باشید. برای فعالسازی این ویژگی به تنظیمات و سپس فوکوس بروید، روی حالت فوکوس ضربه بزنید و به سمت پایین اسکرول کنید تا گزینه Add Filter را ببینید. با انتخاب آن، گزینههای بیشتری پیش روی شما قرار میگیرند.
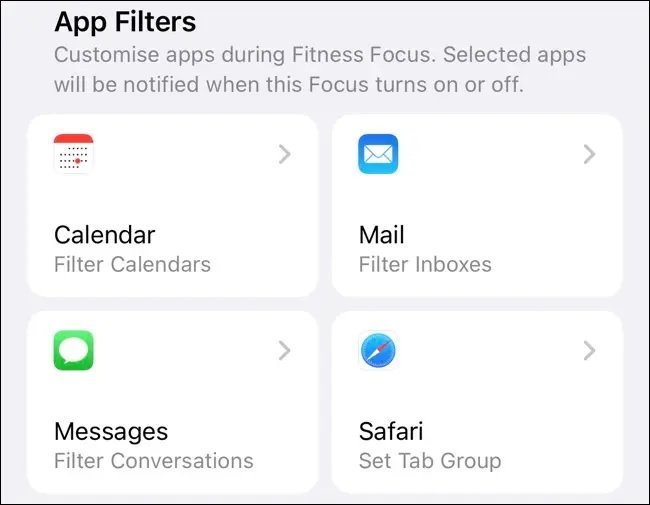
در اینجا میتوانید مشخص کنید کدام تقویمها، ایمیلها و گفتگوها زمانی که یک فیلتر فعال است میتوانند فعالیت داشته باشند. اپهای شخص ثالث هم میتوانند از این فیلترها استفاده کنند و همچنین میتوانید به فیلترهای سیستمی مانند حالت صرفهجویی انرژی یا Low Power Mode هم دسترسی پیدا کنید.
ویرایش و لغو ارسال iMessages
کاربران در iOS 16 میتوانند پیامهای iMessage را ویرایش کنند یا حتی مانع از ارسال آن شوند. این ویژگی زمانی کاربرد دارد که پیامتان آبی باشد. در این زمان شما در حال ارسال پیام به کاربری هستید که یک دستگاه متعلق به شرکت اپل دارد. اگر پیام شما سبز رنگ باشد، یعنی در حال ارسال یک پیامک عادی هستید و نمیتوانید آن را ویرایش یا از ارسال آن جلوگیری کنید.
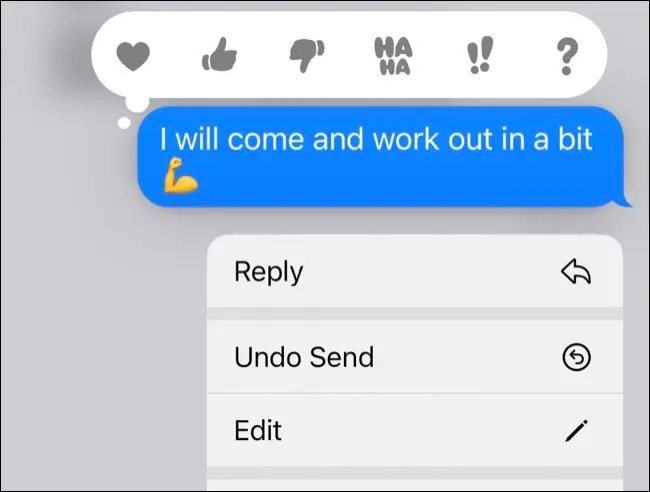
برای ویرایش یا لغو ارسال یک پیام، آن را لمس کرده و انگشت خود را روی آن نگه دارید. حالا در منویی که باز میشود، روی یکی از دکمههای Edit (برای ویرایش) یا Undo Send (لغو ارسال) ضربه بزنید. تا 15 دقیقه پس از ارسال پیام شما میتوانید آن را ویرایش کنید و البته برای دریافتکننده نوتیفیکیشنی مبنی بر ویرایش محتوای پیام هم فرستاده میشود.
برای لغو ارسال بازه زمانی کوتاهتری در اختیارتان قرار میگیرد و تنها تا دو دقیقه پس از ارسال میتوانید دست به چنین کاری بزنید. امکان ویرایش پیامها در نسخههای قدیمیتر iOS از جمله iOS 15 کار میکند، اما ویژگی لغو ارسال محدود به iOS 16 است.
لغو ارسال، برنامهریزی زمان ارسال و دریافت یادآور برای ایمیل
اپلیکیشن ایمیل در iOS 16 به چندین ویژگی کاربردی مجهز شده است. یکی از این قابلیتها، امکان لغو ارسال ایمیل تا 10 ثانیه پس از فرستادن است. برای اینکار تنها کافیست دکمه Undo Sent در بخش پایینی Inbox را بزنید. حالا میتوانید ایمیل را ویرایش و دوباره ارسال کنید.
شما همچنین میتوانید با نگه داشتن دکمه ارسال و انتخاب یکی از زمانهای پیشنهادی، ارسال ایمیل را زمانبندی کنید. البته اگر میخواهید به زمان شخصیسازی دسترسی داشته باشید، گزینه Send Later را بزنید و زمان مدنظرتان را انتخاب کنید.
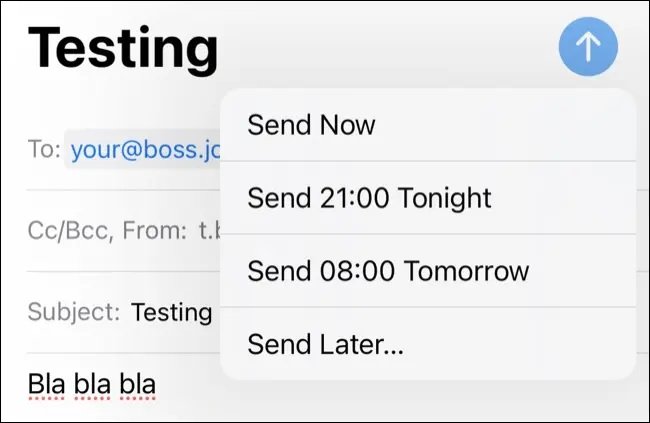
در نهایت میتوانید با سوایپ ایمیل در اینباکس به سمت راست، گزینه Remind Me را برای دریافت یادآوری، انتخاب کنید. حالا در کنار این ایمیل در اینباکس، عبارت Remind Me قرار میگیرد.
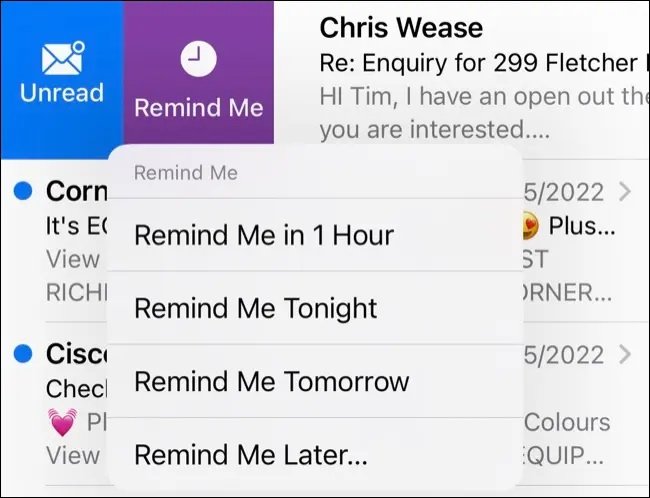
تبدیل ارز در اپ دوربین
Live Text یکی از بهترین ویژگیهای مخفی آیفون به حساب میآید. این قابلیت به شما اجازه میدهد که دوربین آیفون را روی یک متن نگه دارید و آن را کپی کنید. حالا این ویژگی برای تبدیل قیمتها هم کاربرد دارد. برای استفاده از این قابلیت تنها کافیست دوربین آیفون را روی قیمت کنونی نگه دارید، گزینه زرد رنگ Live Text را بزنید و سپس قیمت مدنظرتان برای تبدیل شدن را انتخاب کنید.
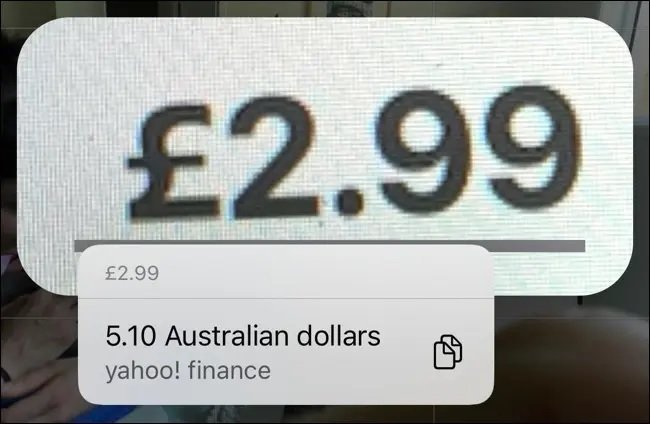
باید به این موضوع اشاره کنیم که این ویژگی برای تمام ارزهای دنیا در دسترس نیستند اما در کشورهای خارج از ایران، ارز آن کشور بصورت پیش فرض برای آن درنظر گرفته شده است.
آلبوم آرت فول اسکرین در صفحه قفل
اپل دوباره آلبوم آرت (Album Art) فول اسکرین را به کنترلهای مدیا در صفحه قفل اضافه کرده. بنابراین با لمس آلبوم آرت کوچک در مینی پلیر موسیقی، این آلبوم آرت به صورت فول اسکرین در اختیارتان قرار میگیرد.
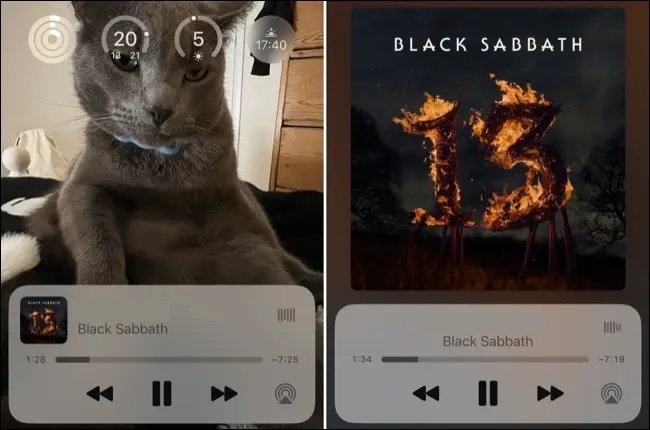
برای اینکه آلبوم آرت کوچک شود، دوباره آن را لمس کنید تا به جایگاه اصلیاش یعنی کنار نام آهنگ برگردد و بتوانید دوباره از ویجتهای لاک اسکرین استفاده کنید.
فیدبک هپتیکی کیبورد
یکی از تغییرات کوچک اما ارزشمند در iOS 16، بهبود تجربه تایپ در این سیستم عامل است. شما میتوانید به تمام فشارها روی کیبورد در هنگام تایپ کردن، فیدبک هپتیکی اضافه کنید. برای این کار به تنظیمات و سپس Sound & Haptics > Keyboard Feedback بروید. در اینجا گزینه Haptic را فعال کنید.
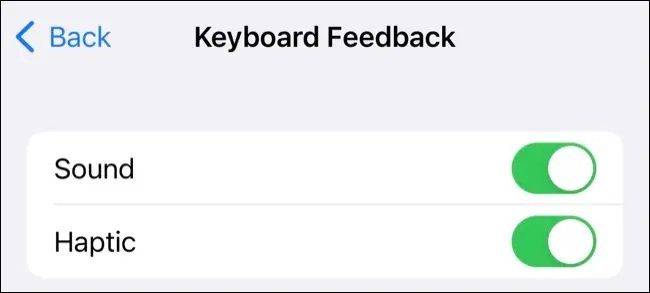
شما میتوانید در این منو با خاموش کردن Sound، صدای تایپ کردن را حتی در زمانی که آیفون سایلنت نیست، قطع کنید.
درصد باتری در نوار وضعیت
از زمانی که اپل به سراغ ناچ بالای نمایشگر رفته بود، خبری از نمایش درصد باتری در بالای نمایشگر در حالت عادی نبود. اما حالا دوباره در iOS 16 با این ویژگی روبهرو هستیم؛ قابلیتی که هنوز در اختیار تمام آیفونهای سازگار با iOS 16 قرار نگرفته است. بنابراین حالا در آیفونهای مورد پشتیانی، آیفون باتری به همراه درصد در بالای نمایشگر به چشم میخورد.
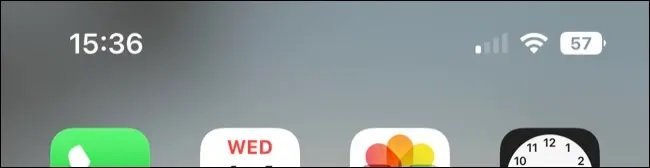
این ویژگی را میتوانید با رفتن به مسیر Settings > Battery > Battery Percentage فعال کنید.
پین کردن تبها در سافاری
یکی دیگر از قابلیتهای iOS 16، امکان پین کردن تبها در مرورگر سافاری است. برای اینکار تنها کافیست روی نوار آدرس سافاری ضربه زده و انگشتتان را روی آن نگه دارید. حالا در منویی که باز میشود، گزینه Pin Tab را بزنید. این تبها در بالای گروه تب به نمایش گذاشته میشوند و قبل از اینکه آنها را ببندید، باید این تبها را ابتدا از حالت پین خارج کنید.
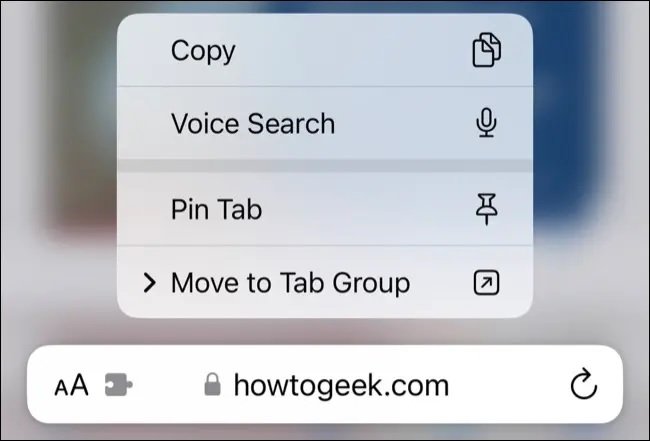
استفاده از فیس آیدی در حالت افقی
از زمانی که آیفونها به فیس آیدی مجهز شدند، کاربران تنها میتوانستند در حالت عمودی از آن استفاده کنند. اما حالا در iOS 16 امکان استفاده از آن در حالت افقی یا Landscape هم وجود دارد. برای فعالسازی این ویژگی نباید کار خاصی انجام دهید و پس از نصب iOS 16، شروع به کار میکند.
پیدا کردن و حذف تصاویر تکراری
شما در iOS 16 میتوانید تصاویر تکراری را حذف کنید. برای اینکار به اپ فوتوز بروید و در تب Albums، به سمت پایین اسکرول کنید تا به بخش Utilities در پایین لیست دست یابید. در اینجا روی آلبوم Duplicates ضربه بزنید. در اینجا تصاویر تکراری پیش روی شما قرار میگیرند.
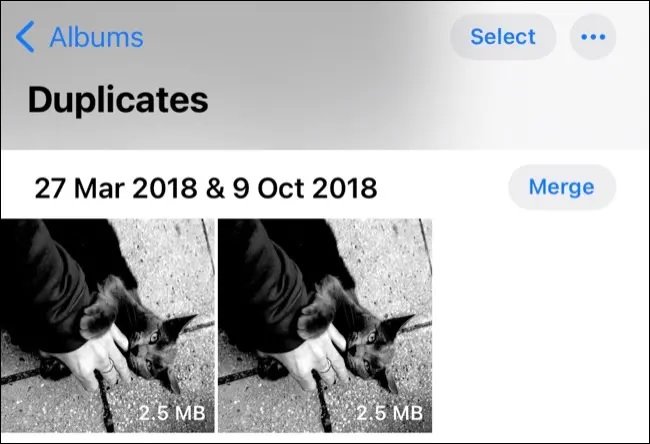
با لمس گزینه Merge، نسخه باکیفیت عکس باقی میماند و گزینه دیگر به فولدر Recently Deleted منتقل میشود. اگر این آلبوم را در اپ فوتوز نمیبینید، پس احتمالا درون گالریتان تصاویر تکراری ندارید. البته فرایند تشخیص تصاویر تکراری میتواند کمی طول بکشد، بنابراین چند روز دیگر دوباره آلبومها را بررسی کنید.
پیدا کردن و حذف مخاطبین تکراری
علاوه بر تصاویر، iOS 16 میتوانید مخاطبین تکراری را هم شناسایی کند. برای این کار اپ Phone را باز کرده و به تب Contacts بروید. اگر در لیست مخاطبین گزینههای تکراری وجود داشته باشد، در بالای نمایشگر چنین موضوعی به شما اطلاع داده میشود.
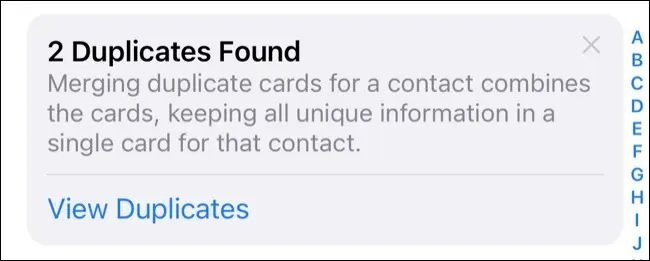
برای برطرف کردن مشکل، روی گزینه View Duplicates و سپس Merge ضربه بزنید.
جداساژی سوژه از تصاویر
آخرین ویژگی iOS 16 در این لیست، امکان جداسازی اشیاء یا همان سوژهها از تصاویر است. برای این کار تنها کافیست انگشت خود را روی سوژه مدنظرتان نگه دارید و سپس آن را از تصویر خارج کنید. حالا دو گزینه Copy و Share برای کپی کردن و اشتراکگذاری سوژه در اختیارتان قرار میگیرد که کارکرد آنها مشخص است.
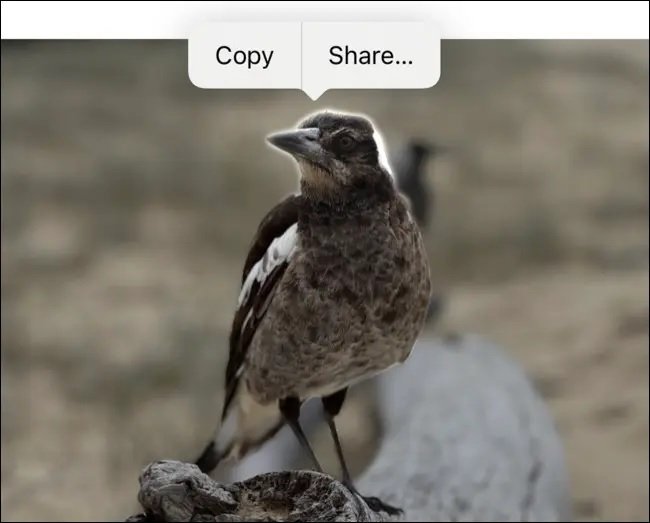
این ویژگی برای تصاویر زنده یا Live Photos هم در اختیارتان قرار میگیرد، اما باید برای جداسازی سوژه بیشتر حواستان را جمع کنید. علاوه بر این، در ویدیوها هم میتوانید از این ویژگی استفاده کنید.
در این مطلب سعی کردیم بهترین و کاربردی ترین ویژگی های iOS 16 را به شما معرفی کنیم. البته قابلیتهای دیگری هم هستند که تا آخر سال جاری میلادی در اختیار کاربران قرار میگیرند و میتوانید در این مطلب دیجیاتو با آنها آشنا شوید.














برای گفتگو با کاربران ثبت نام کنید یا وارد حساب کاربری خود شوید.