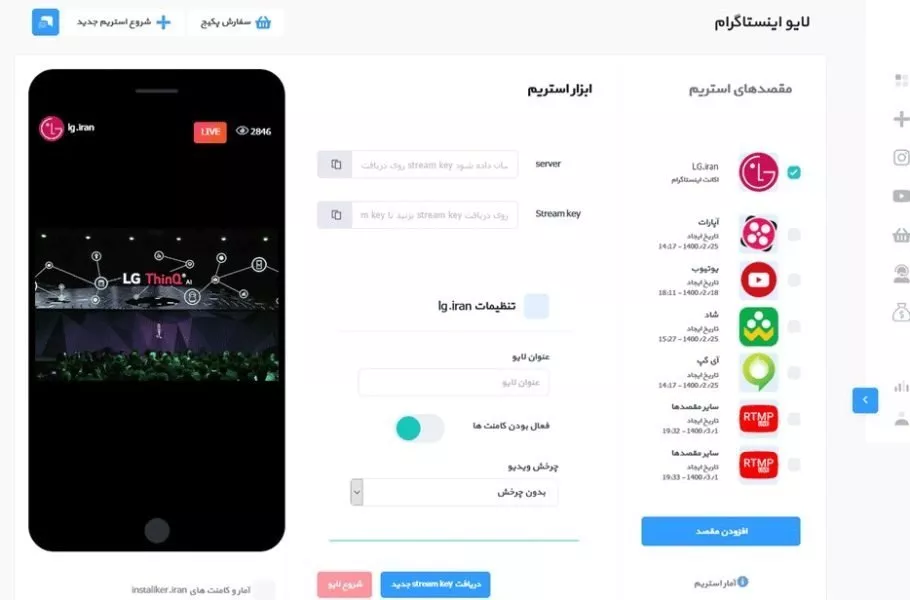
لایو گذاشتن در اینستاگرام با لپ تاپ و کامپیوتر و با استفاده از نرم افزار OBS
اگر میخواهید از طریق کامپیوتر در اینستاگرام یک لایو قرار دهید و یا اینکه یک ویدئو را به صورت لایو به کاربران خود در اینستاگرام نشان دهید، جای درستی هستید! در این آموزش یاد خواهیم ...
سلب مسئولیت: دیجیاتو صرفا نمایشدهنده این متن تبلیغاتی است و تحریریه مسئولیتی درباره محتوای آن ندارد.
اگر میخواهید از طریق کامپیوتر در اینستاگرام یک لایو قرار دهید و یا اینکه یک ویدئو را به صورت لایو به کاربران خود در اینستاگرام نشان دهید، جای درستی هستید!
در این آموزش یاد خواهیم گرفت:
- چطور از روی لپ تاپ و کامپیوتر در اینستاگرام یک لایو قرار دهیم؟
- چطور یک فیلم را به صورت لایو در اینستاگرام پخش کنیم (نمایش دهیم)؟
ایزی لایو یک پلتفرم هوشمند برای لایو گذاشتن در اینستاگرام و همه شبکه های اجتماعی دیگر است. در ایزی لایو می توانید به سادگی، همزمان در ۵ پیج یک لایو را پخش کنید، همزمان در اینستاگرام و آپارات و یوتیوب و توییچ لایو بگذارید و به راحتی می توانید از روی کامپیوتر یک فیلم رو به صورت لایو پخش کنید.
خب! قبل از شروع لازم هست یک چیزی رو بهتون یاد بدم. اگر قبلا استریم کرده باشید (همون لایو گذاشتن خودمون) مثل اون کاری که گیمرها انجام میدن و از صفحه بازیشون توی توییچ و آپارات و یوتیوب لایو میذارن، باید بدونید که اونها برای این کار از یک نرم افزار استفاده می کنند به نام OBS.
خبر خوب اینکه نرم افزار OBS که مخفف open broadcaster software هست، رایگانه. یعنی نیازی به کرک شدن نداره. ما هم برای استریم کردن در اینستاگرام به دو چیز نیاز داریم. اولی سایت ایزی لایو هست که بعد متوجه میشیم چرا بهش نیاز داریم و دومی برنامه OBS هست. ( البته یک جایی از آموزش بهتون یاد میدم بدون نیاز به OBS و حتی از روی گوشیتون یک فیلم رو به صورت لایو قرار بدید.)
پس مراحل قرار دادن یک فیلم یا حتی نمایش صفحه کامپیوتر در لایو اینستاگرام به صورت زیر هست:
مرحله اول:
نرم افزار OBS را در گوگل سرچ کنید.
مرحله دوم:
متناسب با سیستم عاملی که دارید نسخه 32 یا 64 بیتی رو دانلود کنید و بعد نصب کنید. (اگر نمیدونید ویندوزتون چند بیتی هست روی my computer یا This pc کلیک راست کنید و Properties رو انتخاب کنید اونجا نوشته چند بیتی هست)
مرحله سوم:
نرم افزار OBS را باز کنید. اولین بار که باز می کنید با همچین صفحه ای مواجه خواهید شد:
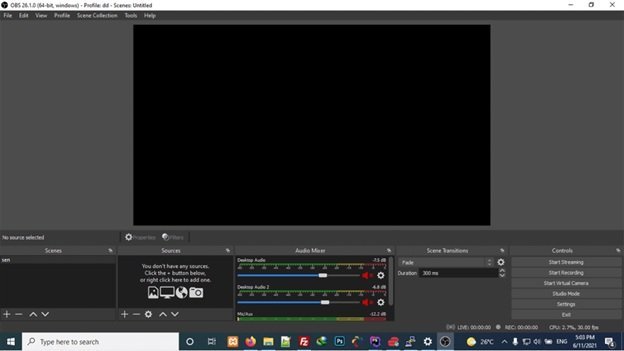
برای اینکه حرفهای تر عمل کنیم، از سمت راست، پایین روی Studio Mode بزنید. این کار باعث میشه دوتا تصویر بشه. یکی به اسم Preview و یکی Program. اینجوری باعث میشه که تغییرات قبل از اعمال شدن توسط خودتون دیده بشن و اشتباهی انجام نشه توی لایو.
خب همونطور که میبینید، این یک تصویر افقی است. یعنی شبیه به تصویر یک تلویزیون هست یا یک موبایل که 90 درجه چرخوندیمش. پس رزولوشن صفحه باید تغییر کنه. جوری که صفحه شبیه به یه موبایل واقعی بشه.
مرحله چهارم:
از پایین سمت راست روی Settings کلیک کنید تا وارد تنظیمات بشیم. بعد روی تب Video بزنید. مثل شکل زیر:
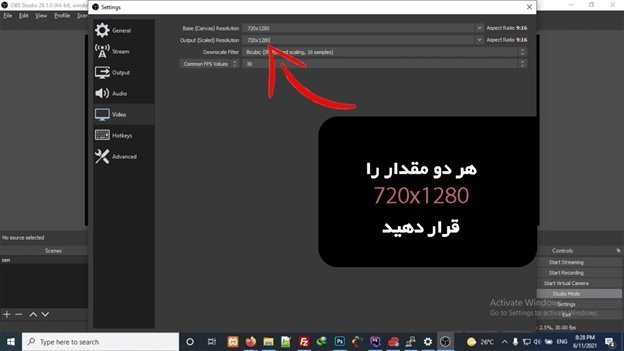
حالا در قسمت Base (canvas) resolution و قسمت Output (scaled) resolution ، عبارت زیر رو وارد کنید:
720x1280
حواستون باشه اون که بین دو عدد هست x ایکس هست. بعد از وارد کردن عدد بالا و زدن دکمه ضربدر روی Yes بزنید تا تغییرات ذخیره شه.
خب اگر همه مراحل رو با من اومده باشید الان باید صفحه شما این شکلی باشه.
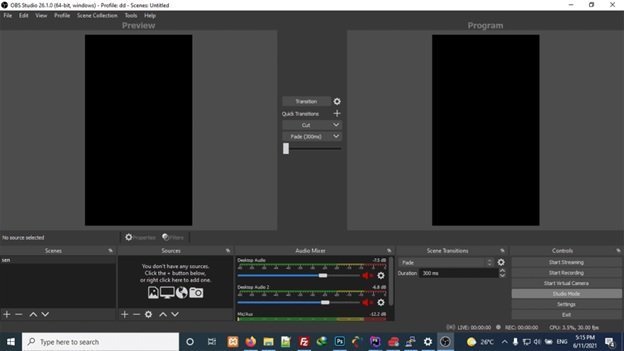
خب! حالا فک کنید بخواهید یه فیلم رو به صورت لایو نشون بدید. باید چیکار کنیم؟ از قسمت Source روی + بزنید. منویی باز میشه که چند تا از مواردی که توش میبینید رو براتون توضیح میدم.
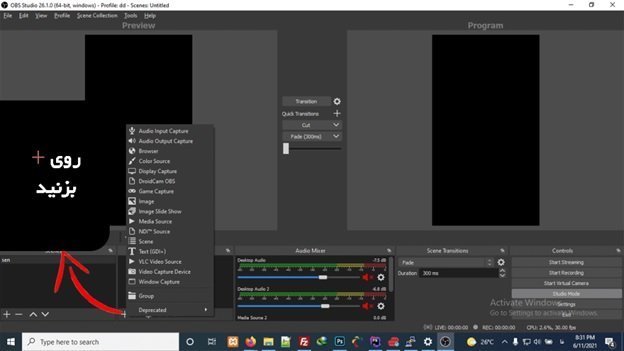
window capture
این قسمت همونطور که از اسمش مشخص است برای نشون دادن یک پنجره از ویندوز توی لایو هست. مثلا می خواید فقط پاورپوینت توی لایو نشون داده بشه و بقیه صفحتون رو توی لایو نشون ندید. از این گزینه می تونید اون برنامه رو انتخاب کنید.
video capture device
این گزینه برای اضافه کردن یک دوربین یا وبکم به لایو هست. اگر کامپیوتر یا لپ تاپتون وبکم داره، با این گزینه به عنوان مثال میتونید به قسمت بالای لایو، تصویرتون رو اضافه کنید. معلمها و اساتید از این روش استفاده میکنند.
media source
این همون قسمتی هست که میتونید یک فیلم رو توی لایو نشون بدید. روی media source بزنید و فیلم رو انتخاب کنید.
برای چرخش تصویر چیکار کنم؟!
اگر میخواید تصویر رو 90 درجه بچرخونید، میتونید روی اون کلیک راست کنید و از قسمت Transform، گزینه Rotate 90 degree cw رو بزنید.
راستی اگر یه چیزی رو توی قسمت source اضافه کردید ولی تصویرش نیومد، یکبار دکمه بین دو نمایشگر که نوشته Transition رو بزنید تا تغییر رو ببینید.
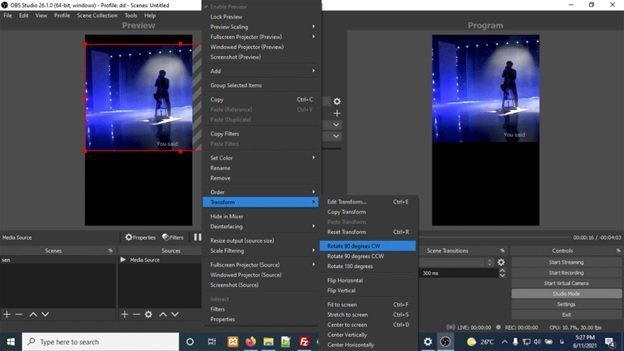
بعد از انجام این کارها، چطور این لایو رو برای اینستاگرام بفرستیم؟
خب! بذارید یه چیزی رو بهتون نشون بدم و بگم چرا ما به سایت ایزی لایو نیاز داریم. برای اینکه به یک نرم افزار یا یه سایت لایو رو بفرستیم نیاز به دو تا پارامتر داریم. یکی Server و یکی Stream Key. سرور آدرس دریافت استریم اون سایت هست که پروتکل RTMP داره. Stream Key، همون کلید استریم شما یا به عبارتی ابزاری برای احراز هویت شماست. این دو تا مورد رو توی بخش Settings نرمافزار OBS و تب Stream باید وارد کنیم. بعضی سایتها آدرس سرور و Stream Key رو به شما میدن (مثل یوتیوب و آپارات تا بتونید براشون لایو بفرستید) ولی اینستاگرام که نمیده چیکار کنیم؟
دریافت Server و Stream key از سایت ایزی لایو
برای اینکه Server و Stream Key دریافت کنیم ما باید از سایت ایزی لایو استفاده کنیم.
مرحله پنجم:
اگر در ایزی لایو ثبت نام نکرده اید روی ثبت نام بزنید و اگر قبلا ثبت نام کرده اید روی ورود بزنید.
مرحله ششم:
ما اینجا با سرویس پایه کار میکنیم. بعد از ورود، روی سرویس پایه بزنید تا صفحه زیر را مشاهده کنید.
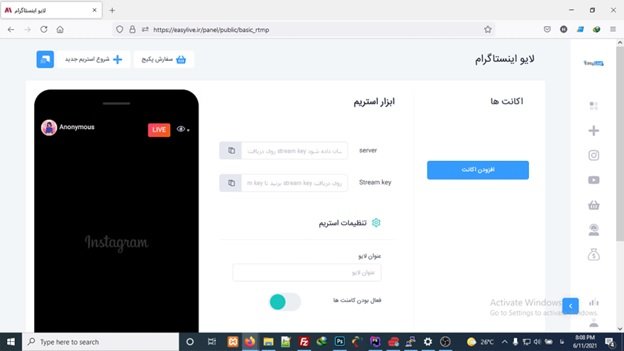
مرحله هفتم:
اگر سرویس پایه را تهیه نکرده اید، این پکیج را تهیه کنید تا دسترسی به این بخش برای شما باز شود. همچنین میتوانید پکیج برنزی یا نقره ای یا طلایی را تهیه کنید. با تهیه هر کدام از سه پکیج فوق، پکیج های قبلی نیز برای شما باز می شود و استریم شما امکانات فوق العاده تری را خواهد داشت که در یک مقاله هر پکیج را بررسی میکنیم.
مرحله هشتم:
روی افزودن اکانت بزنید تا اکانت اینستاگرام خود را اضافه کنید. در این مرحله یوزرنیم و پسورد پیج اینستاگرامی که میخواهید با آن لایو بگذارید را وارد کنید و روی دکمه Login بزنید تا ثبت شود. اضافه کردن اکانت یک بار صورت میگیرد و دفعات بعد برای لایو گذاشتن نیازی به اضافه کردن اکانت نیست و فقط اکانت را انتخاب میکنید.
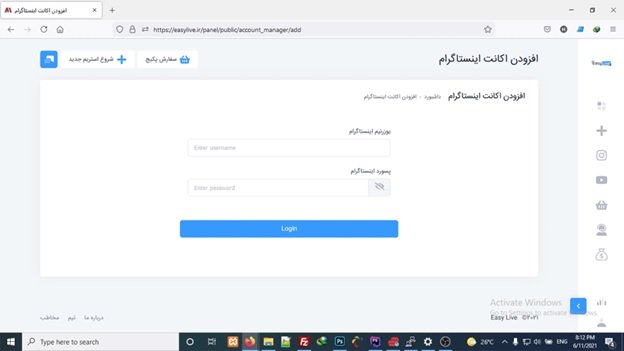
مرحله نهم:
به سرویس پایه برگردید. حالا پیج اینستاگرامی که اضافه کرده بودید را مشاهده میکنید. آن را انتخاب کنید و روی دکمه "دریافت stream key جدید" بزنید.
مرحله دهم:
server که به شما داده می شود را کپی کنید و به نرم افزار OBS برگردید. در قسمت پایین صفحه روی Settings بزنید تا پنجره تنظیمات باز شود. سپس تب Stream را انتخاب کنید.
Service را روی Custom قرار دهید.
عبارتی که از سایت ایزی لایو به عنوان سرور کپی کرده بودید را در قسمت Server قرار دهید (paste کنید).
به سایت ایزی لایو برگردید و عبارت داخل stream key را کپی کنید.
به OBS برگردید و داخل Stream key قرار دهید (paste کنید).
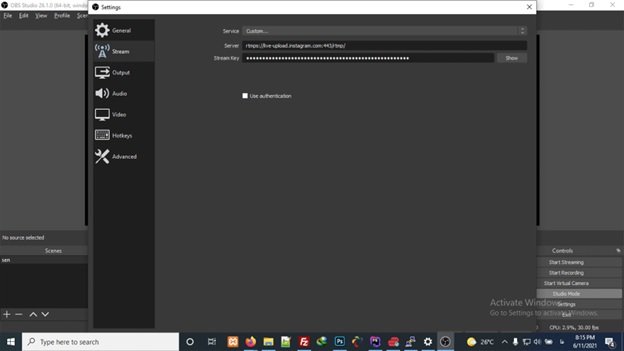
اکنون پنجره تنظیمات را ببندید و تغییرات را با زدن دکمه yes ذخیره کنید.
در قسمت پایین سمت راست OBS روی start streaming بزنید تا استریم شما برای اینستاگرام شروع شود.
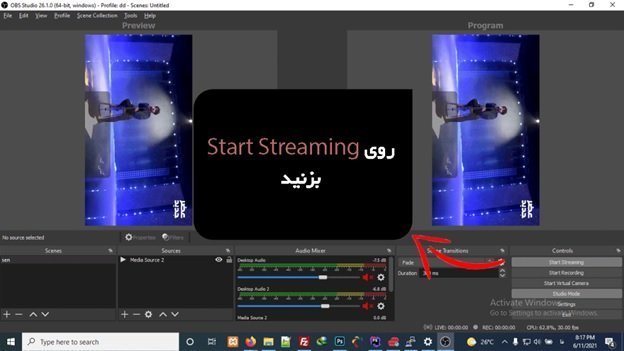
استریم شما برای اینستاگرام شروع شده است. ولی هنوز کاربران شما استریم شما را نمی بینند. به سایت ایزی لایو برگردید و روی دکمه شروع لایو بزنید تا فرمان شروع لایو برای اینستاگرام صادر شود و لایو شما در اینستاگرام نشان داده شود.
پیش نمایش لایو خود را می توانید در سایت ایزی لایو مشاهده کنید. کامنت های لایو هم روی تصویر (کاملا مشابه نرم افزار اینستاگرام) به شما نمایش داده می شود.
همچنین می توانید با خاموش کردن سوییچ "فعال بودن کامنت ها"، کامنت گذاشتن را غیر فعال کنید.
پین کردن کامنت هم با بردن ماوس روی کامنت موردنظر و زدن علامت پین امکان پذیر است.















برای گفتگو با کاربران ثبت نام کنید یا وارد حساب کاربری خود شوید.