
چگونه تلویزیون را با موبایل کنترل کنیم؟
در این مطلب آموزشی به نحوه کنترل تلویزیونهای قدیمی و هوشمند با استفاده از موبایل پرداخته شده است.
اگر ریموت تلویزیون خود را گم کردهاید یا باتری آن تمام شده است، به هیچ وجه نگران نباشید؛ زیرا خوشبختانه میتوان از گوشیهای هوشمند امروزی به عنوان کنترلر بسیاری از دستگاههای دیگر مثل تلویزیونها استفاده کرد. همچنین با این کار دیگر نیازی به چندین ریموت وجود نخواهد داشت و تنها یک گوشی کافی خواهد بود. در ادامه با آموزش نحوه کنترل تلویزیون با گوشی همراه دیجیاتو باشید.
کنترل تلویزیون با گوشی چگونه است؟
دو روش اصلی برای کنترل تلویزیون با گوشی وجود دارد. در روش اول که آسانتر و کم دردسرتر است، میتوان از فرستنده امواج مادون قرمز موبایل برای کنترل دستگاههای مختلف مثل پخش خانگی یا تلویزیون با برندهای مختلف مانند تلویزیون ایکس ویژن بهره گرفت. با این حال اغلب تولیدکنندگان گوشیهای هوشمند چنین فرستندهای را روی محصولات خود قرار نمیدهند و تنها شرکتهای معدودی مثل شیائومی چنین کاری میکنند و تقریباً تمام گوشی های شیائومی چنین قابلیتی دارند.
- جعبه ابزار: بهترین برنامههای استریم فیلم و سریال در موبایل
- چگونه شبکه 4K «فراتر» را روی تلویزیون خود مشاهده کنیم؟
- 27 برنامه کاربردی اندروید تی وی که باید روی تلویزیون خود داشته باشید
با این حال اگر گوشی یا تبلت شما مجهز به فرستنده مادون قرمز نباشد، باز هم میتوانید با اتصال همزمان تلویزیون و موبایل به یک شبکه بیسیم و استفاده از اپلیکیشن مناسب، اقدام به کنترل تلویزیون با گوشی کنید. در پایین آموزشهای مرتبط با هر دو شیوه ذکر شده است.
۱. استفاده از گوشیهای شیائومی به عنوان کنترلر تلویزیون
همانطور که در قسمت قبلی اشاره کردیم، بسیاری از گوشیهای هوشمند ساخت شیائومی با فرستنده مادون قرمز وارد بازار شدهاند که امکان کنترل دستگاههای مختلفی را فراهم میسازد. مزیت این روش، پشتیبانی از دستگاههای بیشتر مثل محصولات قدیمی غیر هوشمند است که طیف وسیعی از لوازم خانگی و ابزارهای دیجیتال مثل تلویزیون، کولر، پخش و... را شامل میشود.
پیش از شروع کار، بهتر است با مراجعه به برگه مشخصات گوشی یا تبلت خود، از وجود فرستنده مادون قرمز در آن اطمینان کسب کنید. اگر دستگاه شما دارای چنین قابلیتی نیست، به سراغ روشهای بعدی که در پایین به آنها اشاره شده است، بروید. همچنین برای انجام این کار، نیاز به نصب اپلیکیشن Mi Remote Controller خواهید داشت؛ البته برنامه گفته شده در بعضی از محصولات شیائومی به شکل پیشفرض نصب شده است. در صورت نیاز میتوانید از طریق باکس دانلود در انتهای این بخش، اقدام به دریافت و نصب اپ نمایید.
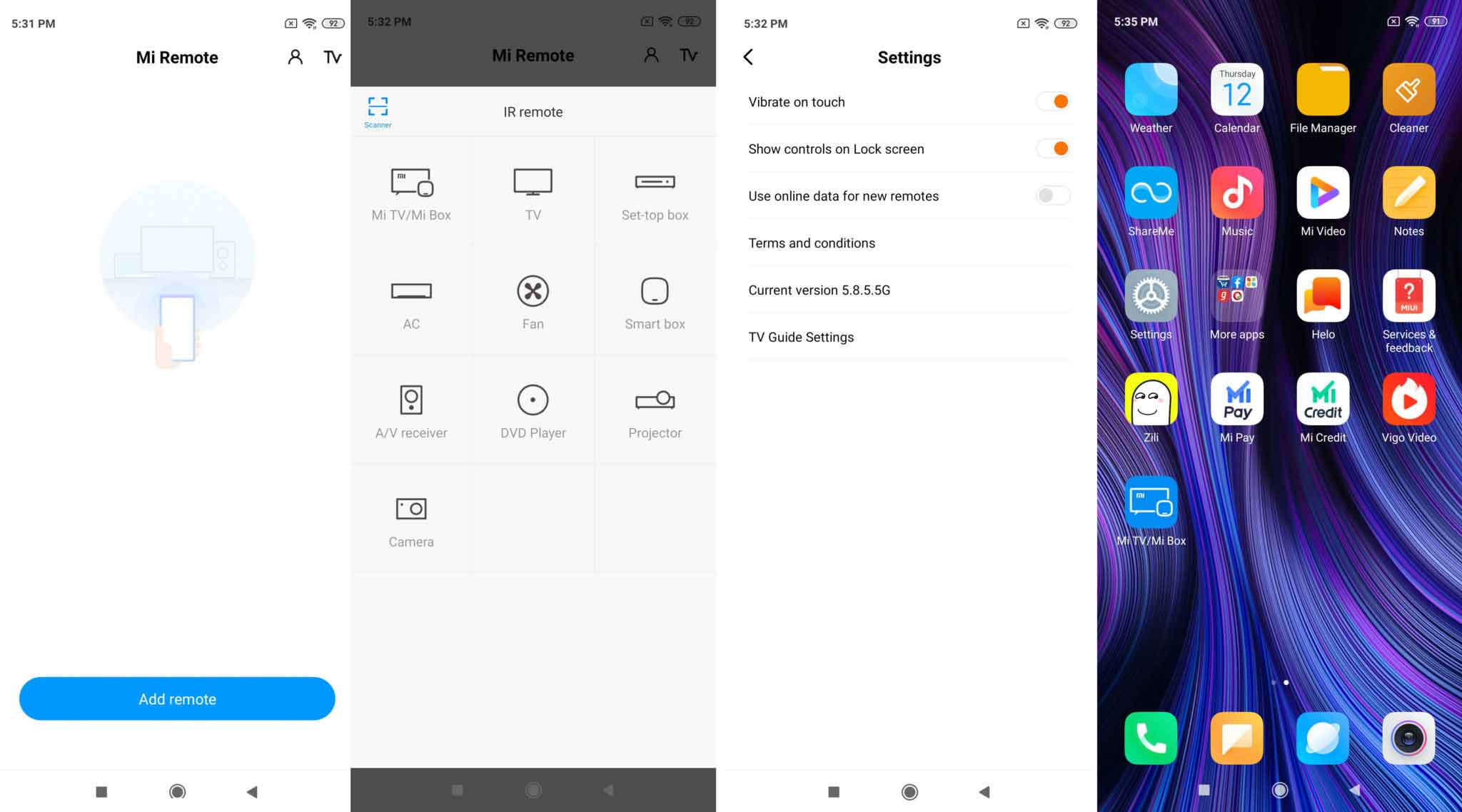
- بعد از نصب برنامه Mi Remote controller، آن را اجرا کنید.
- در صفحه اصلی اپلیکیشن روی گزینه Add remote در پایین صفحه بزنید.
- از میان موارد نمایش داده شده، دستهبندی و دستگاه مورد نظر را مشخص کنید. اگر تلویزیون شیائومی یا اندروید باکس این شرکت را دارید، گزینه Mi TV / Mi Box را انتخاب نمایید؛ در غیر این صورت به سراغ گزینه TV بروید.
- پس از ورود به بخش TV میتوانید لیست طولانی از شرکتهای تولیدکننده تلویزیون را مشاهده کنید. تنها کافی است سازنده تلویزیون خود را از داخل لیست پیدا کرده و سپس مدل دستگاه را انتخاب کنید. البته در اغلب موارد نیازی به انتخاب مدل نیست و تنها مشخص نمودن سازنده تلویزیون کفایت میکند.
- اکنون نوبت آن رسیده است که گوشی خود را به سمت تلویزیون بگیرید و با لمس کلید پاور روی نمایشگر گوشی، از عملکرد صحیح برنامه اطمینان کسب کنید. حدود ۱۴ کلید مختلف در این قسمت در نظر گرفته شده است که میتوانید از آنها برای تست عملکرد بهره بگیرید.

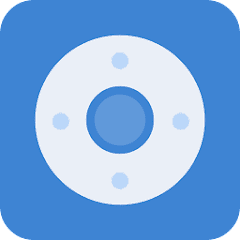
ابزارهای کاربردی
Mi Remote controller - for TV
| سازنده: Beijing Xiaomi Mobile Software Co.,Ltd | قیمت: رایگان | دسته بندی: ابزارهای کاربردی |
| سیستم عامل: اندروید | حجم: ۲۰ مگابایت | زبان: انگلیسی |
پس از اتمام تست، میتوانید روی گوشی خود به عنوان کنترلر دائمی تلویزیون حساب باز کنید. همچنین در صورت نیاز میتوانید دوباره با مراجعه به صفحه اصلی و انتخاب گزینه Add Remote، سایر دستگاهها را هم به اپلیکیشن اضافه نمایید. تنظیمات هر دستگاه در داخل اپ باقی میماند و در آینده به آن دسترسی خواهید داشت. امکان ساخت یک میانبر اختصاصی برای هر ریموت روی هوم اسکرین جهت دسترسی سریعتر نیز وجود دارد. کاربران میتوانند تنظیمات خود را روی فضای ابری ذخیره نمایند و از طریق کد QR با دیگر افراد به اشتراک بگذارند.
۲. کنترل تلویزیونهای اندرویدی با برنامه Google TV
در گذشته اپلیکیشن مستقلی با نام Android TV remote برای تبدیل گوشیهای هوشمند به کنترلر تلویزیونهای اندرویدی وجود داشت. با این حال قابلیتهای اپ گفته شده در داخل برنامه گوگل TV ادغام شده است و امروزه تنها با داشتن اپ مذکور میتوانید تلویزیونهای مبتنی بر اندروید را به آسانی با گوشی کنترل کنید. البته توجه داشته باشید که بهرهمندی از اندروید ۴.۳ یا بالاتر و نسخه 4.27.8.93 به بعد گوگل TV ضروری خواهد بود. در صورتی که این اپ را روی موبایل یا تبلت خود ندارید، میتوانید از طریق باکس دانلود در انتهای این بخش اقدام به دانلود و نصب آن کنید.
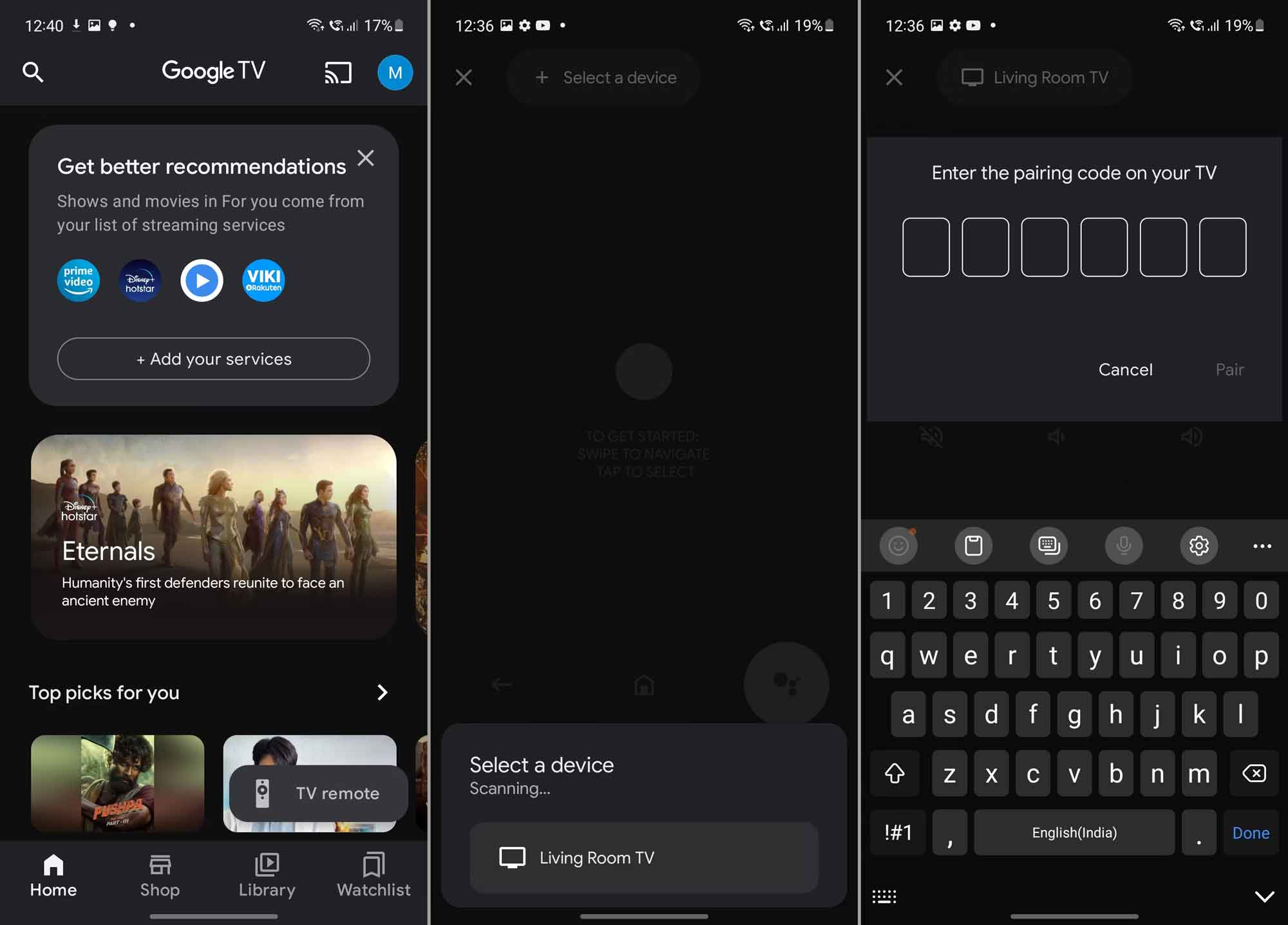
- برای شروع، وارد برنامه Google TV روی موبایل یا تبلت اندرویدی خود شوید.
- روی گزینه TV Remote در گوشه پایینی سمت راست صفحه بزنید.
- حالا در بالای صفحه گزینه Scanning for devices را انتخاب کنید.
- در صورتی که تلویزیون و موبایل یا تبلت شما به یک شبکه بیسیم مشترک متصل شده باشند، نام تلویزیون در داخل برنامه گوگل TV ظاهر خواهد شد. برای ادامه نام تلویزیون را انتخاب نمایید.
- جهت اتصال موبایل یا تبلت، یک کد تایید روی تلویزیون نمایش داده میشود. این کد ۶ رقمی را در داخل اپلیکیشن گوگل TV وارد کرده و سپس روی Pair بزنید.
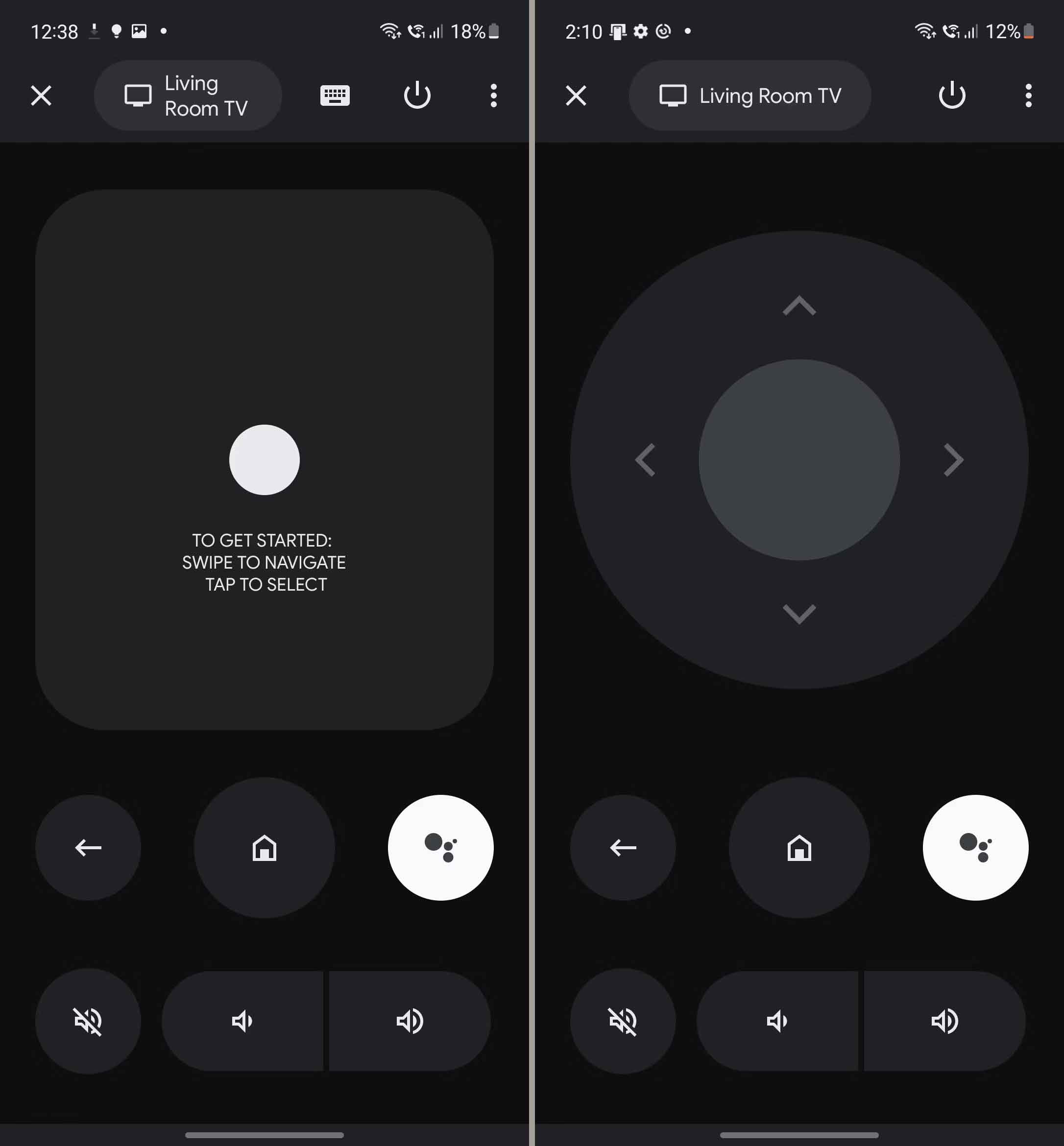
بعد از اتمام فرایند اتصال میتوانید اقدام به کنترل تلویزیون با گوشی یا تبلت اندرویدی خود کنید. اپلیکیشن گوگل TV عملکردهایی مثل کنترل صدا، فعال کردن دستیار صوتی روی تلویزیون برای جستجو یا اجرای برنامهها، جابهجایی میان منوهای مختلف و... را فراهم میسازد. همچنین یک D-Pad مجازی روی نمایشگر برای کنترل آسانتر عملکردها ظاهر میشود. شایان ذکر است که پس از طی کردن مراحل گفته شده، میتوانید ریموت تلویزیون را به تنظیمات سریع دستگاه اندرویدی خود هم اضافه کنید تا در استفادههای آتی سریعتر به آن دسترسی داشته باشید. متاسفانه قابلیت گفته شده هنوز به نسخه iOS اپلیکیشن گوگل TV اضافه نشده است؛ در نتیجه نمیتوان از این ویژگی روی آیفون و آیپد بهره گرفت.

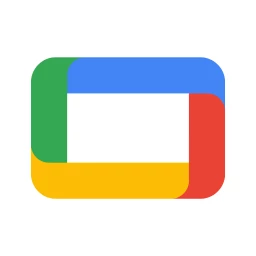
عکس و فیلم
Google TV
| سازنده: Google LLC | قیمت: رایگان | دسته بندی: عکس و فیلم |
| سیستم عامل: اندروید | حجم: ۲۹ مگابایت | زبان: انگلیسی |
۳. کنترل تلویزیون سامسونگ با برنامه SmartThings
سامسونگ اپلیکیشن مستقلی را برای تلویزیونهای هوشمند خود با نام SmartThings در اختیار کاربران قرار داده است که میتوان از آن روی گوشیها و تبلتهای اندرویدی در کنار آیفون و آیپد استفاده نمود. برای دریافت اپلیکیشن گفته شده میتوانید از باکس دانلود قرار گرفته در انتهای این قسمت استفاده کنید.
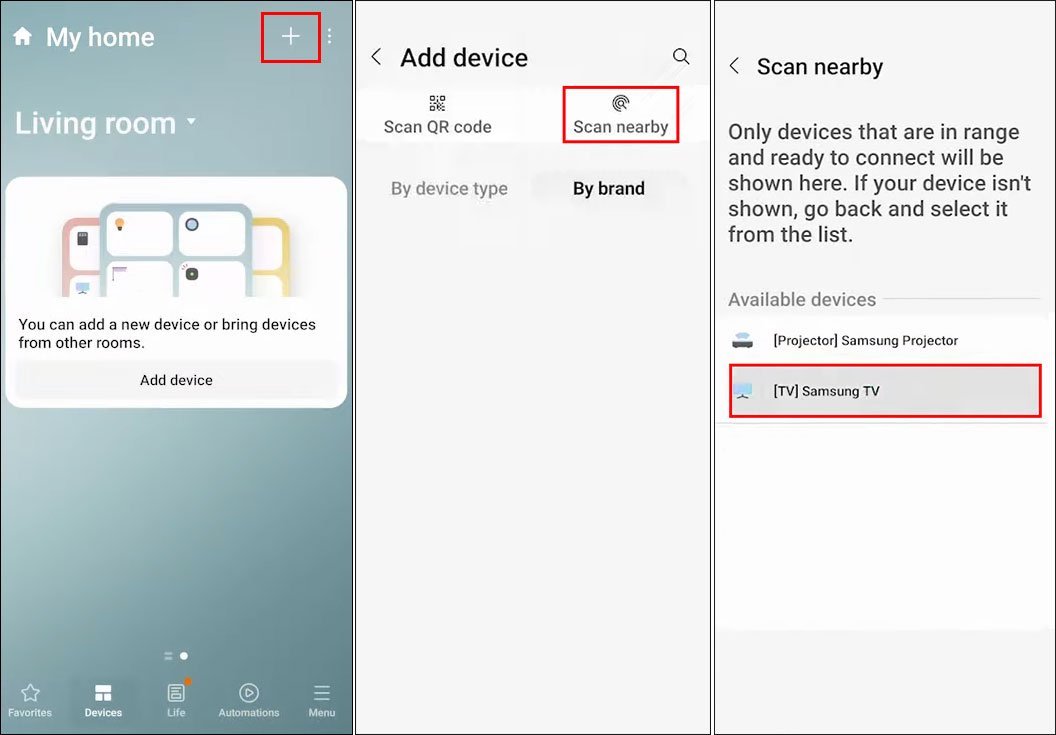
- پس از دریافت و نصب برنامه SmartThings روی موبایل یا تبلت خود، آن را اجرا کنید.
- در داخل اپ به قسمت Devices مراجعه کنید و سپس گزینه Add device در وسط صفحه را انتخاب نمایید. همچنین میتوانید روی آیکن «+» در گوشه بالایی صفحه نیز بزنید.
- از میان موارد نمایش داده شده در صفحه Add device، گزینه Scan nearby را انتخاب کنید تا امکان یافتن تلویزیون توسط موبایل یا تبلت را فراهم سازید.
- بعد از پیدا کردن تلویزیون توسط موبایل، میتوانید نام آن را در پایین عنوان Available devices مشاهده کنید. روی نام تلویزیون بزنید تا انتخاب شود.
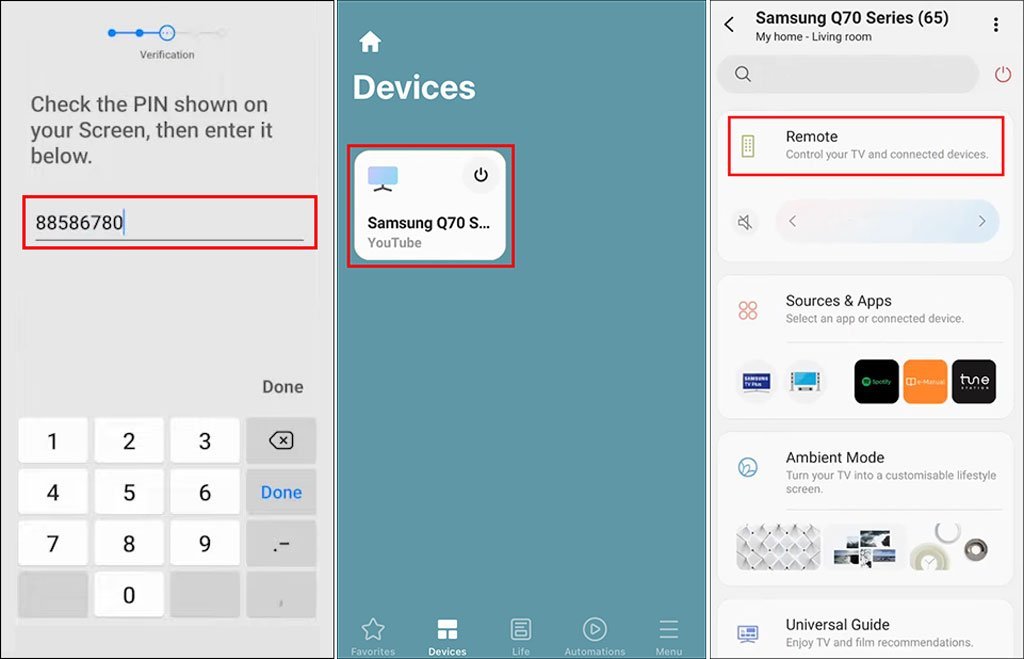
- برای اتصال موبایل یا تبلت به تلویزیون، باید کد تایید نمایش داده شده روی صفحه تلویزیون را در داخل برنامه SmartThings وارد کنید و سپس کلید Done را بزنید.
- بعد از اتصال موفق تلویزیون، میتوانید نام آن را در قسمت Devices مشاهده کنید. با انتخاب نام تلویزیون، صفحه مربوط به آن باز خواهد شد که گزینه Remote در آن به چشم میخورد. با لمس این گزینه میتوانید به کنترلر تلویزیون دسترسی داشته باشید.
۴. کنترل اپل TV با آیفون و آیپد
اپل نیز مانند گوگل اقدام به حذف اپلیکیشن مستقل ریموت برای اپل TV کرده و این قابلیت را به شکل داخلی در iOS نسخه ۱۳ به بعد قرار داده است. دارندگان آیفون و آیپد میتوانند با استفاده از این ویژگی اقدام به کنترل اپل TV 4K در کنار اپل TV HD و نسل سوم به بعد نمایند. همچنین امکان استفاده از آن روی تلویزیونهای هوشمندی که از قابلیت AirPlay پشتیبانی میکنند، وجود دارد. توجه داشته باشید که تلویزیون و آیفون یا آیپد باید باید به یک شبکه بیسیم مشترک متصل شده باشند.
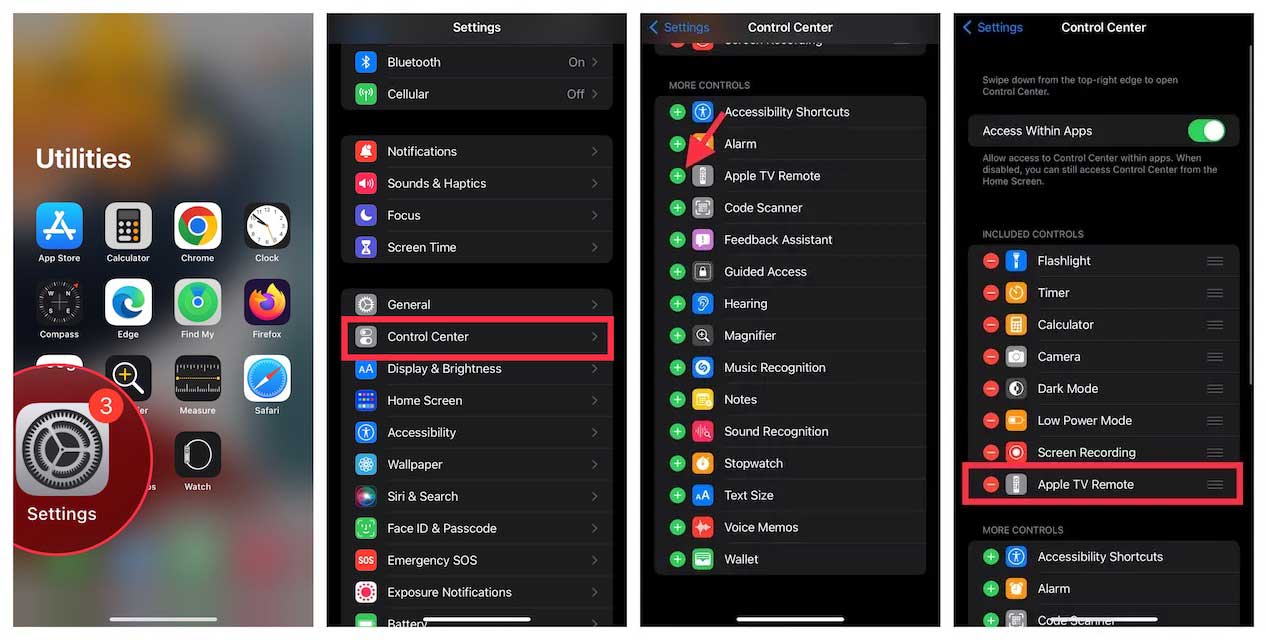
- در ابتدا، وارد اپلیکیشن Settings روی آیفون یا آیپد شوید و سپس به قسمت Control Center مراجعه نمایید.
- حالا گزینه Apple TV Remote را از میان موارد نمایش داده شده پیدا کرده و سپس روی آیکن «+» در کنار نام آن بزنید.
- اکنون میتوانید با سوایپ به پایین از گوشه سمت راست صفحه یا سوایپ به بالا در آیفونهای دارای کلید هوم، کنترل سنتر را باز کرده و گزینه Apple TV Remote را انتخاب کنید.
- در ادامه کار یکی از گزینههای Apple TV یا smart TV (برای تلویزیونهای هوشمند سازگار با AirPlay) را انتخاب کنید.
- با توجه به راهنمای نمایش داده شده، کد تایید ۴ رقمی نمایش داده شده در تلویزیون را روی آیفون یا آیپد خود وارد کنید. توجه داشته باشید که اگر از نسل سوم اپل TV استفاده میکنید، باید از Siri Remote یا ریموت خود دستگاه برای وارد کردن کد در تلویزیون نیز بهره بگیرید.
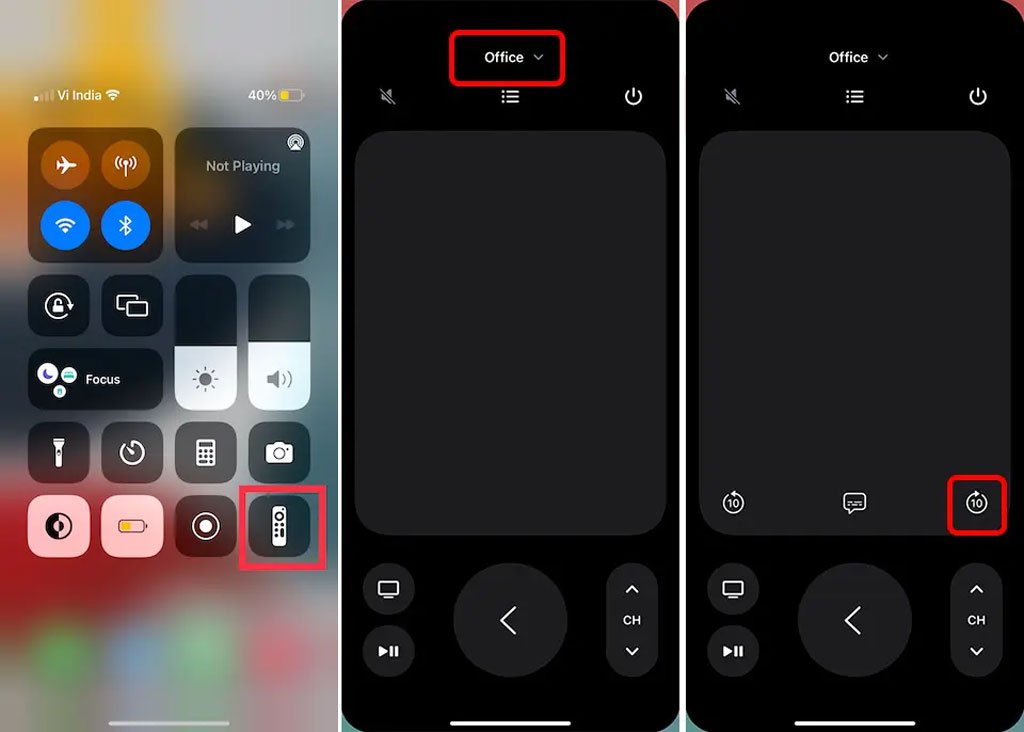
- در نهایت میتوانید پس از سپری کردن مراحل قبلی، از آیفون یا آیپد به عنوان کنترلر اپل TV یا سایر تلویزیونهای هوشمند استفاده کنید. همچنین با انتخاب منوی کشویی قرار گرفته در بالای صفحه، قادر خواهید بود میان چندین دستگاه جابهجا شوید.
- برای جابهجایی میان اپها میتوانید از سوایپ به چپ و راست یا بالا و پایین در وسط صفحه کمک بگیرید. سایر کلیدها برای کنترل پخش، جلو و عقب رفتن، عوض کردن شبکه، خاموش کردن دستگاه، کنترل صدا و تایپ با صفحه کلید گوشی کاربرد دارند.
















برای گفتگو با کاربران ثبت نام کنید یا وارد حساب کاربری خود شوید.